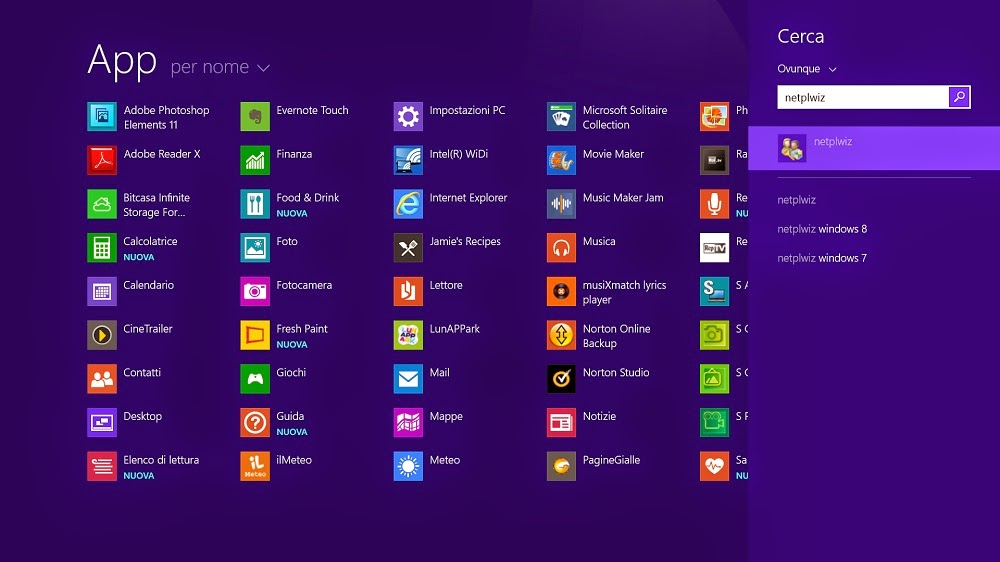Esiste una funzione segreta di Windows che permette di avviare solo applicazioni autorizzate, diverse e personali per ogni account utente.
Se il nostro PC è utilizzato anche da altre persone possiamo trovarci nella necessità di creare per questi utenti un account di sistema che non consenta loro di accedere ai dati salvati sul disco rigido. Con Windows 8.1 grazie alla funzione dell’accesso assegnato, è possibile fare di più, ovvero creare un account ospite in grado di avviare esclusivamente una singola applicazione, senza poter fare nient’altro.
In pochi clic potremo così creare un account che, ad esempio, permette soltanto di navigare in Rete con Internet Explorer o di effettuare chiamate con Skype, saremo noi a scegliere l’app da eseguire.
Vediamo come fare:
1) Apriamo le impostazioni
Accediamo a Windows 8.1 con un account con privilegi da amministratore e nella schermata Start facciamo comparire la Charms bar usando la combinazione di tasti Windows+C.
Clicchiamo su Impostazioni, quindi su Modifica impostazioni PC. In Impostazioni PC clicchiamo Account.
2) Un nuovo account per Windows
Nella scheda Account clicchiamo su Altri account e poi su Aggiungi un account a destra per creare un nuovo account utente.
Nella nuova finestra facciamo clic su Accedi senza un account Microsoft in basso e premiamo il pulsante Account locale che troviamo in basso.
3) Diamogli anche un nome
In Nome utente digitiamo il nome del nuovo account (ad esempio Ospite).
Lasciamo il campo Password vuoto se vogliamo semplificare l’accesso a chi userà il PC bloccato sull’app che sceglieremo. Proseguiamo con Avanti e, una volta creato l’account, premiamo Fine.
4) Vai col primo accesso
Dobbiamo adesso accedere per la prima volta i col nuovo account.
Per farlo senza disconnetterci da quello di amministratore premiamo Windows+L, sblocchiamo lo schermo, premiamo la freccia verso sinistra e clicchiamo sull’account Ospite per effettuare l’accesso al sistema.
5) Ora tocca alle impostazioni
Verrà configurato l’account e installate le app principali. Arrivati alla schermata Start, disconnettiamoci, logghiamoci con l’account di amministratore e torniamo alla schermata di configurazione degli Altri account. Clicchiamo su link Configura un account per l’accesso assegnato.
6) Funziona solo l’app
Con Scegli un account selezioniamo l’account creato. Clicchiamo su Scegli un app e scegliamo un’app, ad esempio Internet Explorer.
Riavviamo e accediamo con l’account Ospite. Sarà avviata l’app scelta senza che si possa fare altro. Per disconnetterci premiamo per 5 volte Windows+L