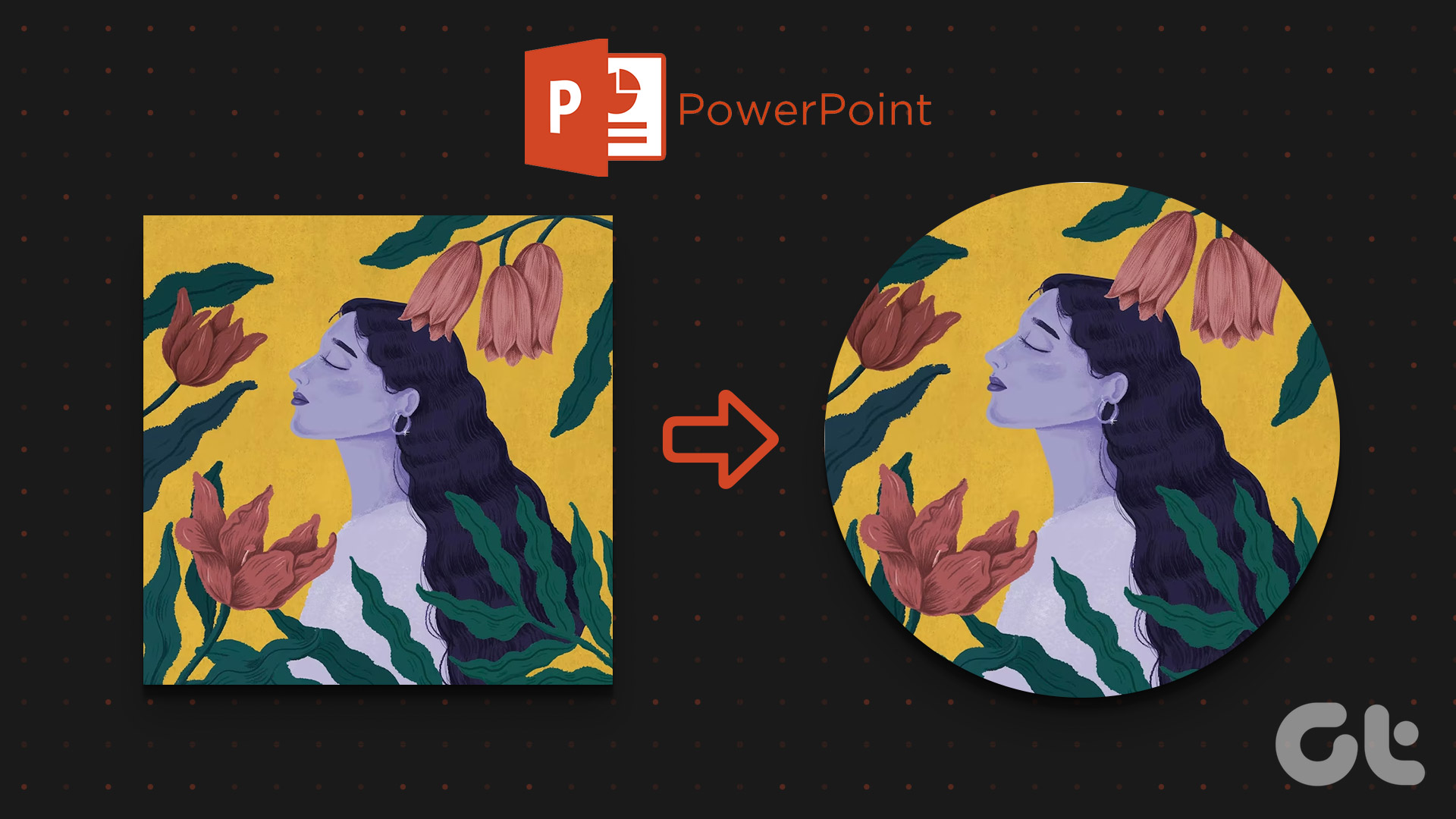Ritagliare un’Immagine in un Cerchio in Google Slides su PC
Ritagliare un’immagine può trasformarla in un cerchio o darle angoli arrotondati. Ci sono due metodi per ritagliare un’immagine in un cerchio su Google Slides.
Metodo 1: Uso Diretto del Ritaglio a Forma
Passo 1: Apri la presentazione desiderata in Google Slides.
Passo 2: Clicca su Inserisci nella barra superiore e seleziona Immagine dal menu. Puoi aggiungere l’immagine che desideri ritagliare da PC o reperirla online.
Passo 3: Dopo aver aggiunto l’immagine, clicca sulla piccola freccia verso il basso accanto all’icona di ritaglio. Assicurati che l’immagine sia selezionata prima di cliccare su quel pulsante.
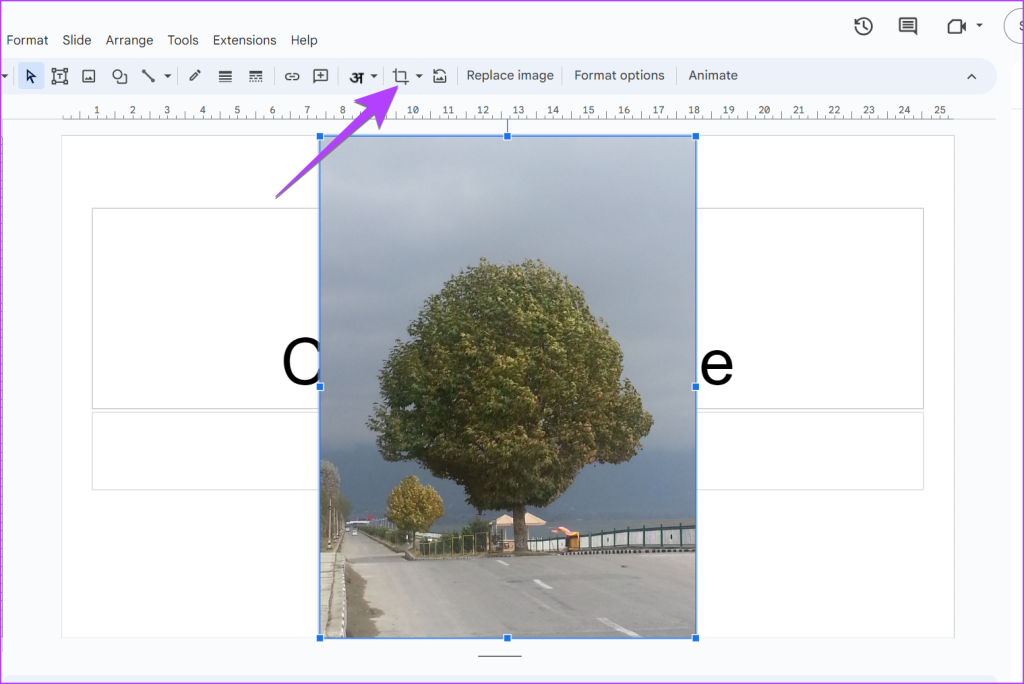
Passo 4: Seleziona Forme dal menu e scegli una forma circolare dall’elenco.
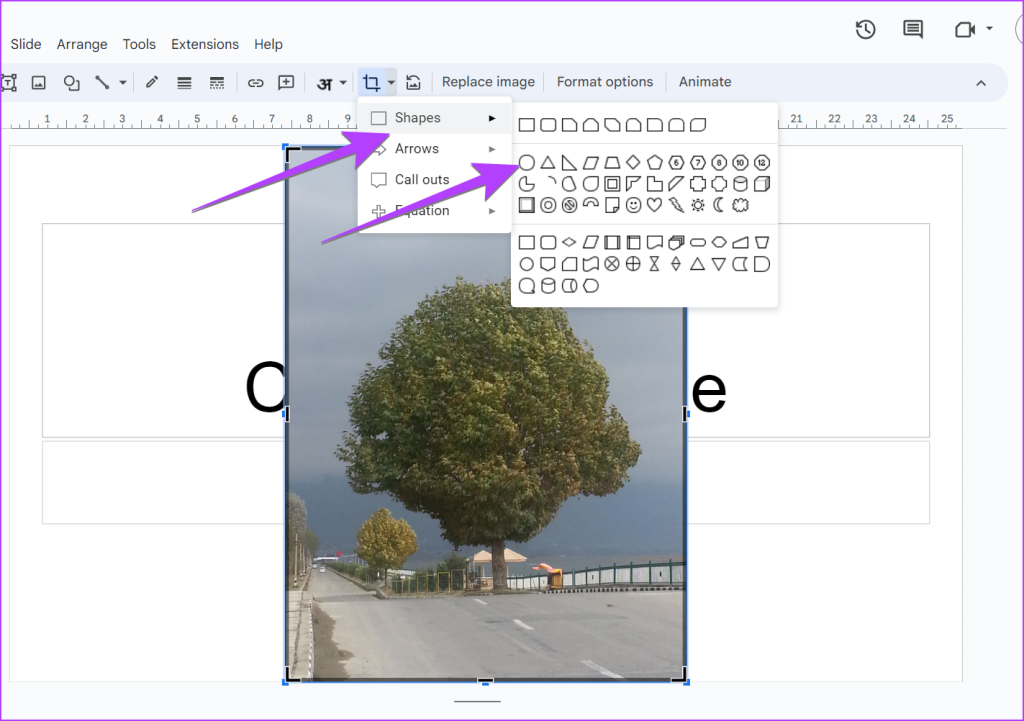
Passo 5: La tua immagine verrà ritagliata in una forma circolare o ovale, a seconda del rapporto d’aspetto dell’immagine.
Se non sei soddisfatto dell’aspetto dell’immagine circolare, puoi regolarne la dimensione trascinandola verso l’interno utilizzando uno dei piccoli quadratini sui lati più lunghi del bordo dell’immagine. In questo modo, l’intera immagine sarà riempita dalla forma circolare.
Passo 6: Se desideri includere solo una parte dell’immagine all’interno del cerchio, salta il passo 5 e clicca in qualsiasi punto all’esterno dell’immagine circolare. Poi, fai doppio clic sull’immagine circolare.
Passo 7: Apparirà un bordo nero attorno all’immagine. Trascina l’immagine verso l’interno utilizzando le barre nere evidenziate per creare un’immagine circolare. Premi Invio.
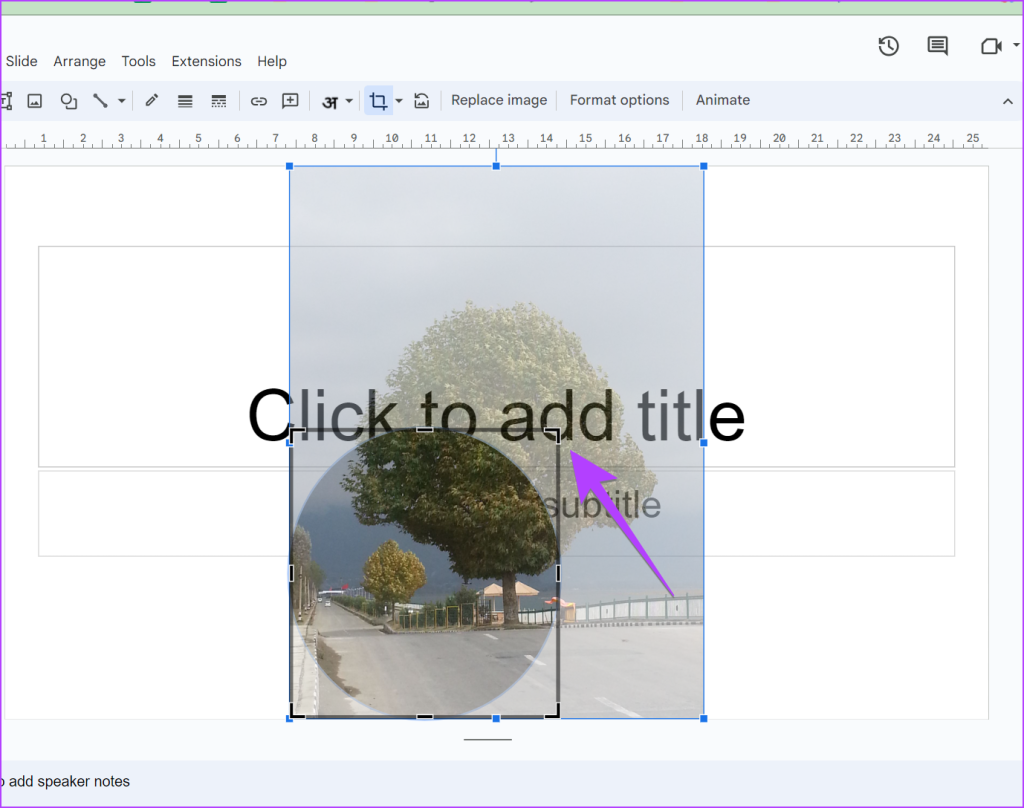
Passo 8: Fai nuovamente doppio clic sull’immagine e sposta l’immagine con il mouse per adattare la porzione desiderata all’interno dell’area rotonda.
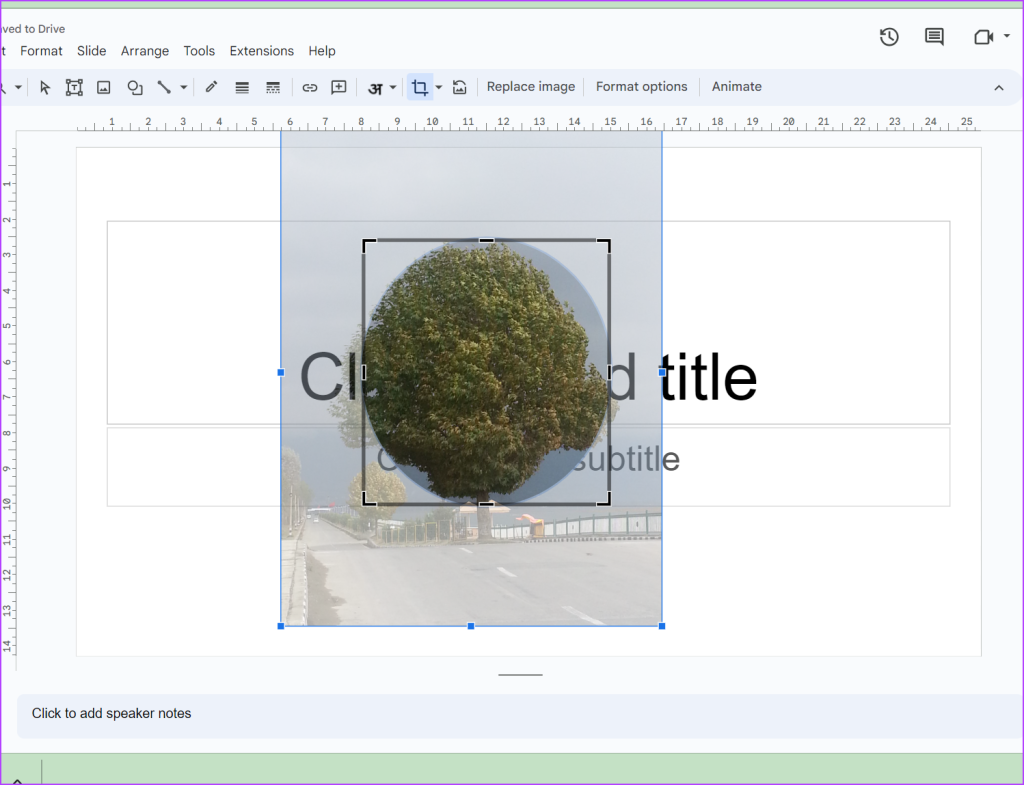
Passo 9: Premi Invio per ottenere un’immagine circolare ritagliata in Google Slides.
Avete concluso. Avete ritagliato con successo un’immagine in un cerchio in Google Slides.
Leggi anche: Come creare immagini con Duet AI in Google Slides
Metodo 2: Cambiando Prima il Rapporto d’Aspetto
Passo 1: Inserisci l’immagine desiderata nella tua diapositiva in Google Slides.
Passo 2: Seleziona l’immagine e rendila quadrata utilizzando i piccoli quadrati blu.
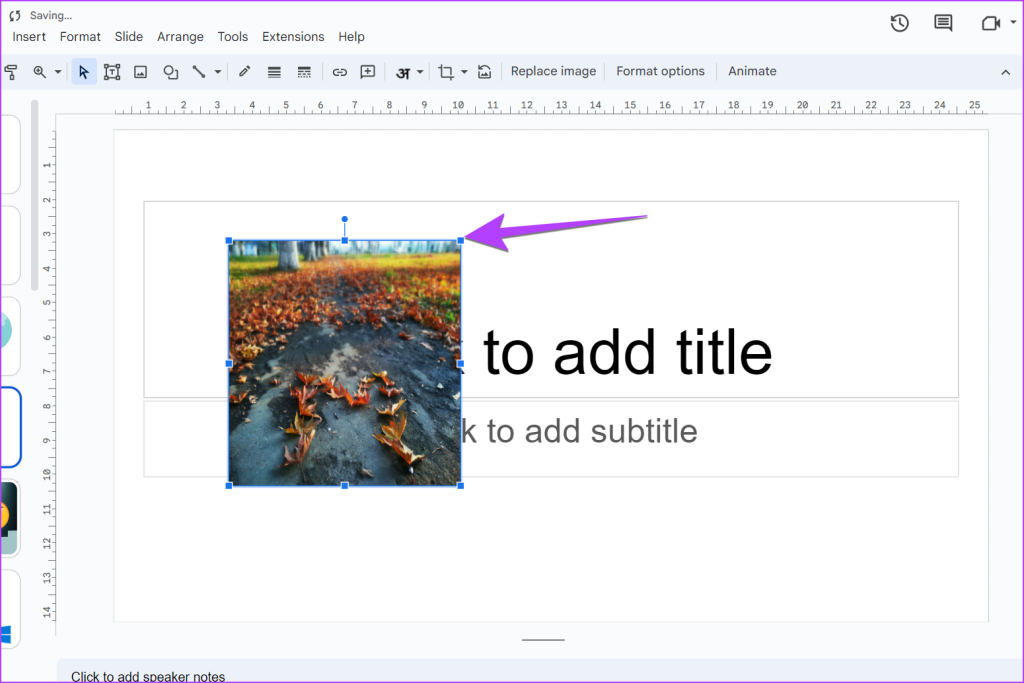
Passo 3: Una volta ottenuta l’immagine quadrata, clicca sull’immagine per selezionarla. Successivamente, fai clic sulla freccia verso il basso accanto all’icona di ritaglio nella barra degli strumenti.
Passo 4: Seleziona Forme, seguito da Cerchio.
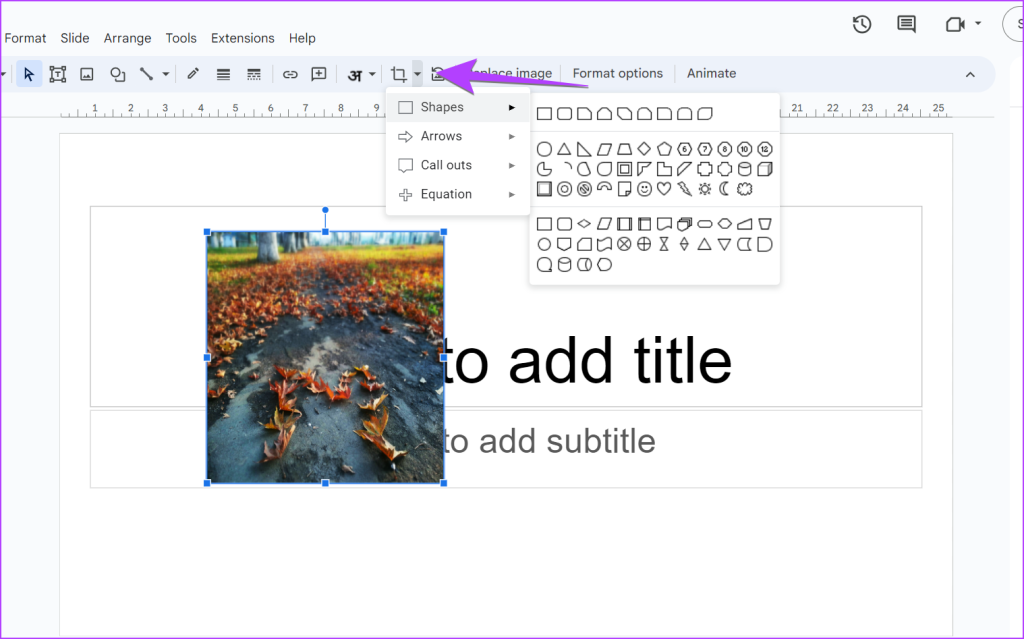
Ed ecco fatto. Hai ritagliato con successo un’immagine in un cerchio in Google Slides.
Inoltre, puoi ritagliare l’immagine in forma quadrata prima e poi usare la forma circolare per ottenere un’immagine rotonda.
Leggi anche: Modi semplici per inserire equazioni in Google Slides.
Ritagliare un’Immagine in un Cerchio in Google Slides su Android e iPhone
Passo 1: Avvia l’app Google Slides sul tuo telefono e vai alla diapositiva contenente l’immagine che desideri rendere circolare.
Passo 2: Tocca l’immagine per selezionarla > premi l’icona di Ritaglio in basso > tocca l’icona di Maschera.
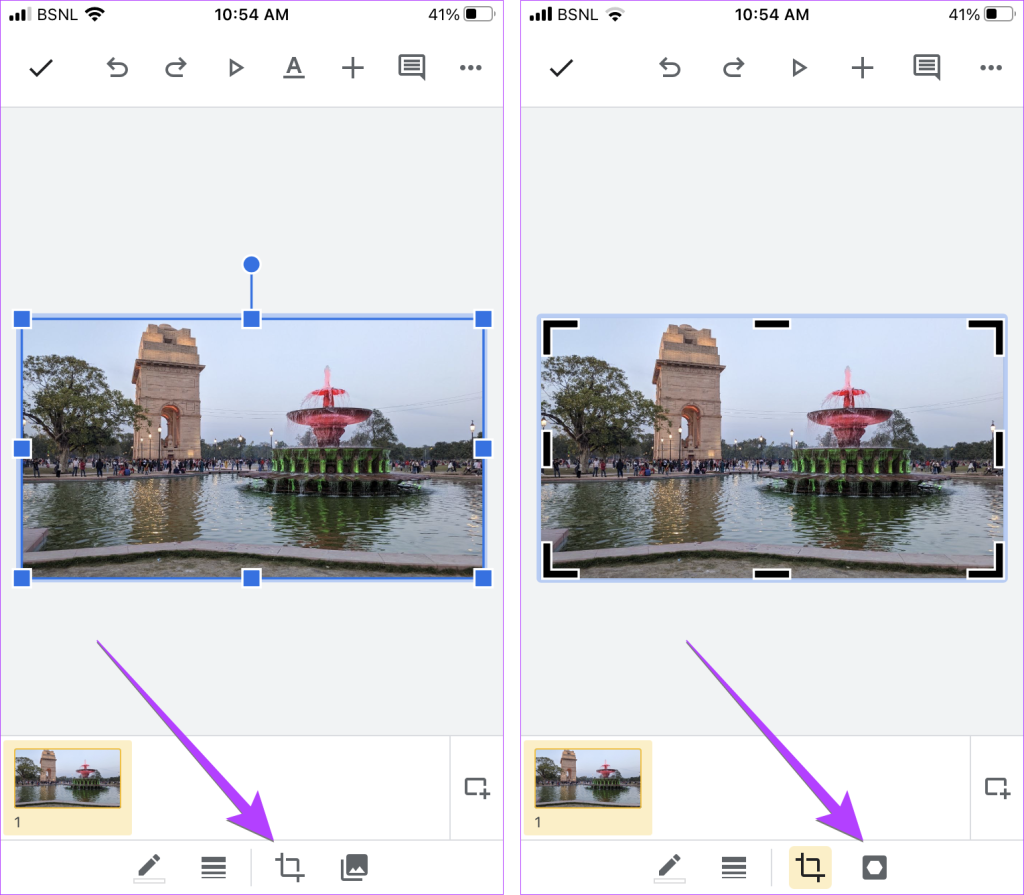
Passo 3: Seleziona una forma Circolare dall’elenco delle forme nella scheda Base.
Passo 4: Regola l’immagine utilizzando le barre nere attorno ad essa per creare un’immagine circolare. Tocca in qualsiasi punto all’esterno dell’immagine per salvare.
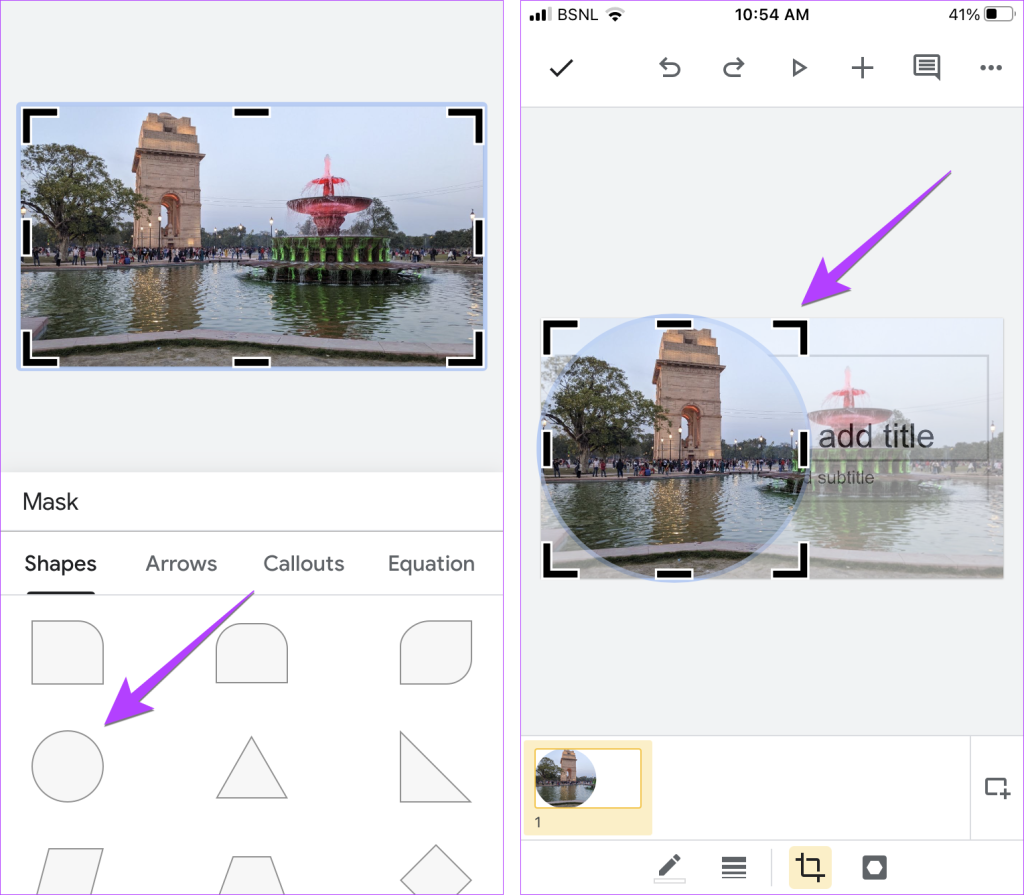
Passo 5: Per aggiustare ciò che appare all’interno del cerchio, toccate due volte sul cerchio e sposta l’immagine per mantenere la porzione desiderata all’interno. La tua immagine circolare è pronta in Google Slides.
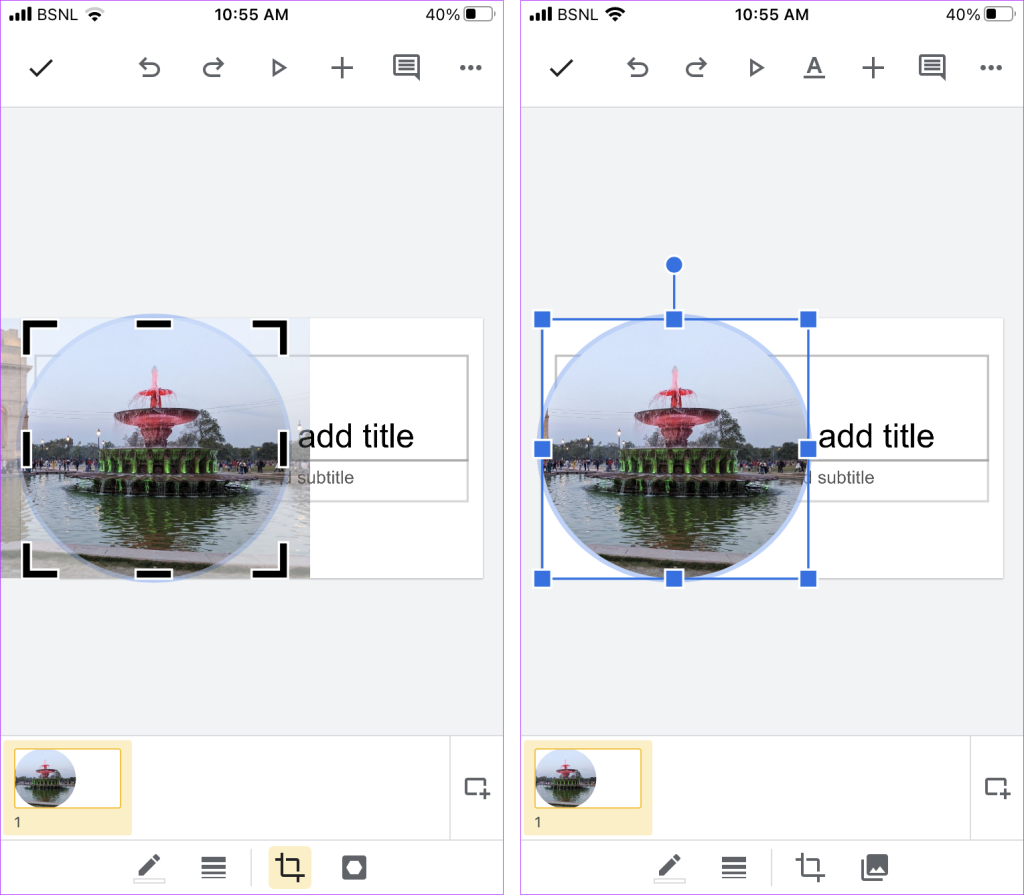
Domande Frequenti (FAQ)
Google Slides non offre una modalità nativa per riempire una forma con un’immagine. È possibile solo riempirla con un colore solido o un gradiente. Tuttavia, puoi utilizzare una soluzione alternativa per adattare un’immagine all’interno di una forma.
No, non è possibile ritagliare più immagini in Google Slides.
Grazie per il tuo feedback!
Marco Stella, è un Blogger Freelance, autore su Maidirelink.it, amante del web e di tutto ciò che lo circonda. Nella vita, è un fotografo ed in rete scrive soprattutto guide e tutorial sul mondo Pc windows, Smartphone, Giochi e curiosità dal web.