L’utilizzo di elenchi a discesa nelle celle di un foglio di lavoro Excel rappresenta un aspetto fondamentale per lavorare in modo efficiente e organizzato. Questa pratica consente agli utenti di selezionare rapidamente e con precisione un elemento da un elenco predefinito, contribuendo a evitare errori di inserimento e semplificando la gestione dei dati. In questo articolo, approfondiremo il processo di creazione di elenchi a discesa in Excel, passo dopo passo.
Passo 1: Preparazione dei Dati
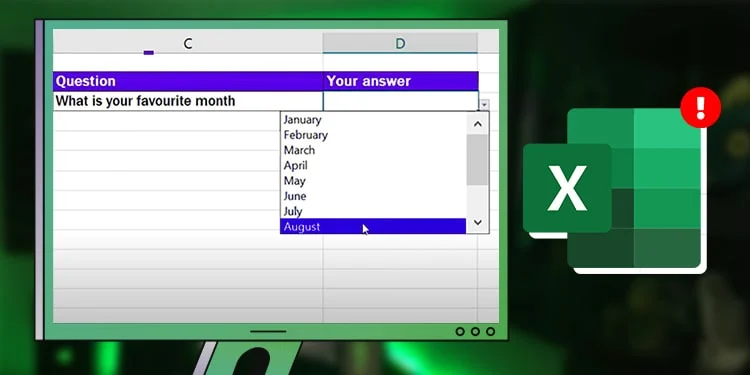
Prima di iniziare a creare un elenco a discesa in Excel, è essenziale preparare i dati che si desidera includere nell’elenco. Questi dati saranno tipicamente organizzati in una colonna o un intervallo specifico del foglio di lavoro. È possibile digitare manualmente queste voci o importarle da un’altra fonte. Assicurati che i dati siano consistenti e privi di errori.
Passo 2: Selezione della Cella
Dopo aver preparato i dati, individua la cella in cui desideri inserire l’elenco a discesa. Questa cella diventerà il punto in cui gli utenti potranno selezionare gli elementi dall’elenco. Assicurati che la cella selezionata sia vuota o contenga solo i dati di esempio necessari.
Passo 3: Configurazione delle Impostazioni
Per creare un elenco a discesa, è necessario accedere alle opzioni di convalida dati. Per fare ciò, segui questi passaggi:
- Vai alla scheda “Dati” nella barra multifunzione di Excel.
- Seleziona “Convalida dati” dal menu a discesa.
Nota: Se non riesci a selezionare “Convalida dati,” potrebbe essere necessario sbloccare specifiche aree del foglio di lavoro o interrompere la condivisione del documento.
Passo 4: Configurazione dell’Elenco a Discesa
Nella finestra di dialogo “Convalida dati,” seleziona la scheda “Impostazioni.” All’interno di questa scheda, troverai l’opzione “Consenti.” Seleziona “Elenco” da questa opzione. Questo indica a Excel che stai creando un elenco a discesa.
Passo 5: Specifica dell’Origine dell’Elenco
Sotto l’opzione “Origine,” dovrai specificare il range di celle che contiene i dati da includere nell’elenco a discesa. È importante assicurarsi che questo intervallo includa solo i dati pertinenti, escludendo eventuali intestazioni o spazi vuoti. Per esempio, puoi selezionare l’intervallo A2:A9 in un foglio di lavoro denominato “Città.”
Passo 6: Gestione delle Celle Vuote
Se desideri consentire agli utenti di lasciare la cella vuota quando selezionano l’elenco a discesa, seleziona l’opzione “Ignora celle vuote.” Questo rende l’elenco a discesa più flessibile.
Passo 7: Creazione di un Messaggio di Input (Opzionale)
Excel offre la possibilità di fornire un messaggio di input quando un utente seleziona la cella contenente l’elenco a discesa. Questo messaggio può fornire istruzioni o informazioni aggiuntive. Per abilitare questa funzione, seleziona la scheda “Messaggio di input” e configura le opzioni desiderate.
Passo 8: Gestione degli Errori (Opzionale)
Per prevenire l’inserimento di dati non validi nell’elenco a discesa, puoi configurare un messaggio di errore. Questo messaggio apparirà se un utente tenta di inserire un valore non presente nell’elenco. Per abilitare questa funzione, seleziona la scheda “Avviso di errore” e configura le opzioni in base alle tue preferenze.
Scelta dello Stile dell’Avviso
Quando si tratta di selezionare lo stile dell’avviso, hai diverse opzioni a disposizione:
-
Informazioni: Questo stile mostrerà un messaggio con un’icona informativa. Tuttavia, non impedirà agli utenti di selezionare un’opzione nell’elenco a discesa.
-
Avviso: Questo stile mostrerà un messaggio con un’icona di avviso. Anche in questo caso, non impedisce agli utenti di selezionare un’opzione nell’elenco a discesa.
-
Interrompi: Questo stile impedirà agli utenti di inserire dati non inclusi nell’elenco a discesa, garantendo una maggiore precisione nella selezione.
Nota: Puoi personalizzare il titolo e il testo del messaggio di errore o di input per adattarli alle esigenze specifiche del tuo foglio di lavoro.
Conclusioni
Creare elenchi a discesa in Excel è un processo fondamentale per chiunque lavori con dati. Questa funzionalità semplifica notevolmente la selezione e l’inserimento di dati, riducendo gli errori e migliorando l’efficienza del lavoro. Ora che hai familiarizzato con questi passaggi, sarai in grado di creare elenchi a discesa personalizzati per le tue celle Excel.
Domande Frequenti
1. Come posso creare un elenco a discesa su Excel?
Per creare un elenco a discesa su Excel, segui questi passaggi:
- Seleziona la cella in cui desideri inserire l’elenco a discesa.
- Vai alla scheda “Dati” e seleziona “Convalida dati.”
- Configura le opzioni per il tuo elenco a discesa, inclusa l’origine dei dati.
2. Posso ignorare le celle vuote nell’elenco a discesa?
Sì, puoi selezionare l’opzione “Ignora celle vuote” per consentire alle celle vuote di essere parte dell’elenco a discesa o no, a tua scelta.
3. Cosa devo fare se non so quale stile di avviso selezionare?
La scelta dello stile di avviso dipende dalle tue esigenze specifiche. Ecco una breve spiegazione dei tre stili disponibili:
-
Informazioni: Questa opzione mostra un messaggio con un’icona informativa. Tuttavia, non impedisce agli utenti di selezionare un’opzione dall’elenco a discesa. Questo stile è utile se desideri solo fornire informazioni aggiuntive senza limitare la selezione.
-
Avviso: Questa opzione mostra un messaggio con un’icona di avviso. Allo stesso modo, non impedisce agli utenti di selezionare un’opzione nell’elenco a discesa. Può essere utilizzato per avvisare gli utenti di eventuali problemi o dare loro un’indicazione.
-
Interrompi: Questa è l’opzione più restrittiva. Impedisce agli utenti di inserire dati che non sono presenti nell’elenco a discesa. È utile se desideri assicurarti che solo opzioni valide vengano selezionate.
Marco Stella, è un Blogger Freelance, autore su Maidirelink.it, amante del web e di tutto ciò che lo circonda. Nella vita, è un fotografo ed in rete scrive soprattutto guide e tutorial sul mondo Pc windows, Smartphone, Giochi e curiosità dal web.
