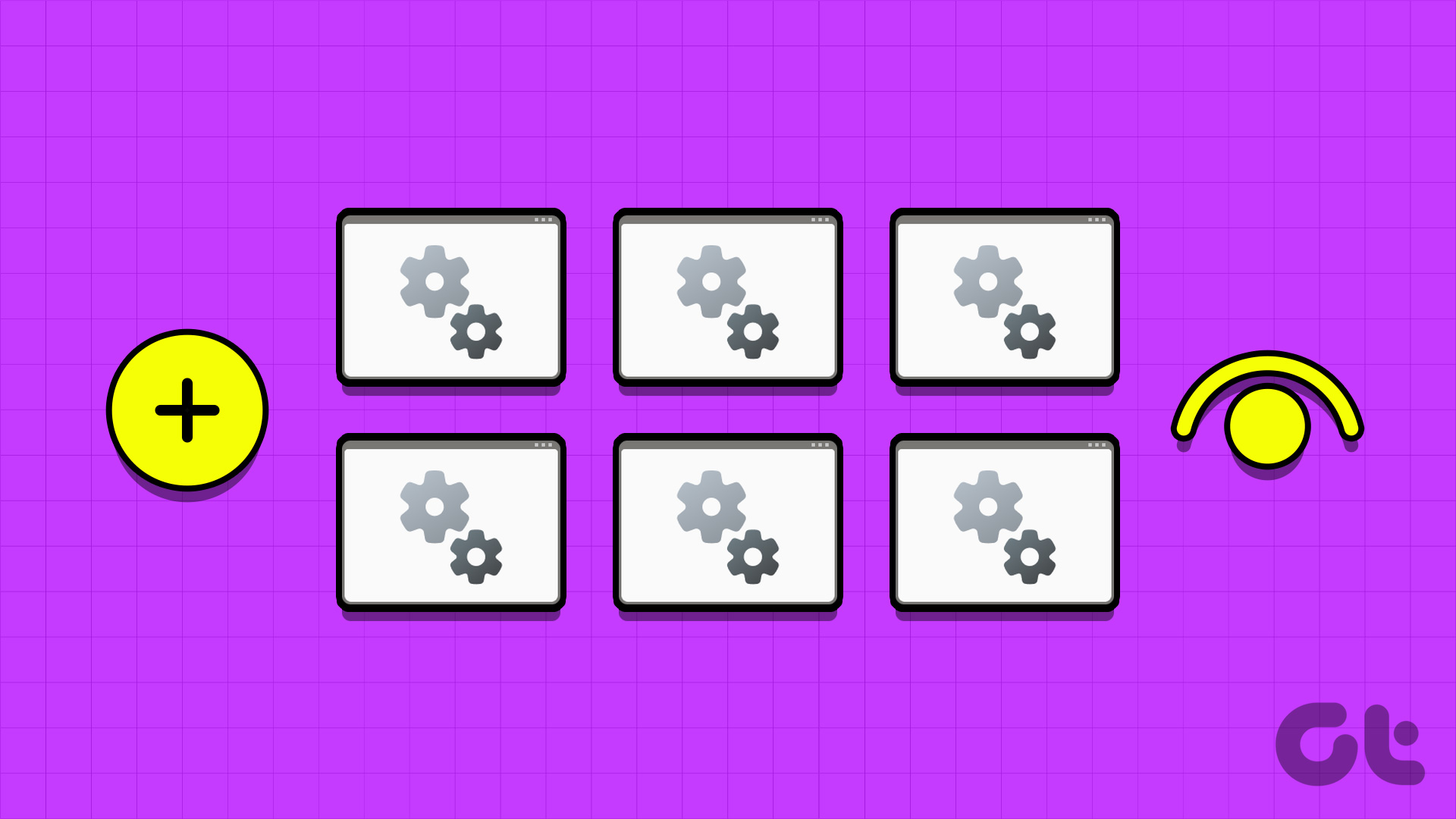Guida Completa alla Creazione e Visualizzazione di File Batch (.Bat) su Windows 11
Introduzione ai File Batch
I file batch rappresentano uno strumento potente per gli utenti di Windows 11, consentendo l’automazione di una sequenza di comandi senza la necessità di intervento manuale. Essi sono composti da istruzioni che vengono eseguite in ordine, offrendo così la possibilità di gestire operazioni ripetitive in modo efficiente. In questo articolo, esploreremo come creare un file batch e come visualizzarlo, garantendo un’esperienza utente ottimale.
Come Creare un File Batch (.Bat) su Windows 11
La creazione di file batch su Windows 11 è un processo semplice che può essere realizzato utilizzando l’applicazione Notepad o qualsiasi altro editor di testo. Di seguito, presentiamo una guida dettagliata che illustra passo dopo passo la creazione di un file batch.
Passo 1: Apertura del Menu Start
Iniziamo premendo il tasto Windows per aprire il Menu Start. Questo passaggio è fondamentale per accedere agli strumenti necessari per la creazione del file batch.
Passo 2: Avvio di Notepad
Digitare "Notepad" nella barra di ricerca e premere Invio. Notepad è l’editor di testo predefinito di Windows, ideale per la creazione di file batch.
Passo 3: Disabilitare la Visualizzazione dei Comandi
Nella finestra di Notepad, digitare il comando seguente e premere Invio:
@echo offQuesto comando è essenziale poiché disabilita la visualizzazione dei comandi mentre il batch file viene eseguito, rendendo l’esecuzione più pulita e professionale.
Passo 4: Impostare il Titolo del Batch File
Successivamente, possiamo digitare il comando:
title NomeDelTuoFileSostituiamo “NomeDelTuoFile” con un titolo a nostra scelta. Questo passaggio contribuisce a fornire un’identificazione visiva durante l’esecuzione dello script.
Passo 5: Includere un Messaggio di Output
Per visualizzare un messaggio durante l’esecuzione del file batch, digitare:
echo Questo è un messaggio di output.Sostituiamo il testo con qualsiasi messaggio desideriamo mostrare all’utente.
Passo 6: Aggiungere una Pausa
Per concludere correttamente il file batch, digitare:
pauseQuesto comando mantiene aperta la finestra del Prompt dei Comandi fino a quando l’utente non preme un tasto, permettendo di visualizzare l’output.
Passo 7: Salvataggio del File
Fate clic su File nell’angolo in alto a sinistra e selezionate Salva come. Nella finestra di dialogo, è fondamentale salvare il file con l’estensione .bat, ad esempio "saluto.bat".
Passo 8: Esecuzione del File Batch
Per eseguire il file, navigare nella posizione in cui è stato salvato e fare doppio clic su di esso. Apparirà una finestra del Prompt dei Comandi che mostrerà l’output del batch file creato.
Visualizzazione di File Batch (.Bat) su Windows 11
Ci sono vari metodi che possono essere utilizzati per visualizzare il contenuto di un file batch. Questo è essenziale, specialmente quando si desidera esaminare il codice per apportare modifiche o per verificare la sicurezza del file stesso.
Metodo 1: Utilizzare Esplora File
Il modo più diretto per vedere il contenuto di un file batch è attraverso la Preview Pane di Esplora File. Ecco come procedere:
- Premere Windows + E per aprire Esplora File.
- Cliccare sul pulsante Visualizza in alto e scegliere Pannello di anteprima.
- Navigare verso la posizione del file batch e fare clic su di esso per visualizzarne il contenuto nel pannello di anteprima.
Metodo 2: Apertura con Notepad
Un altro metodo è aprire il file direttamente con Notepad:
- Andare alla posizione del file batch.
- Fare clic destro sul file e selezionare Modifica con Notepad.
Metodo 3: Utilizzare il Prompt dei Comandi
Per visualizzare un file batch tramite il Prompt dei Comandi:
- Fare clic destro sul file e selezionare Copia come percorso.
- Aprire il Menu Start, digitare Prompt dei Comandi e scegliere Esegui come amministratore.
- Digitare il comando:
more "percorso copiato"Sostituiamo "percorso copiato" con il percorso effettivo del file.
Metodo 4: Utilizzare un Browser
È possibile visualizzare il contenuto di un file batch nel browser di propria scelta:
- Copiare il percorso del file.
- Aprire Google Chrome, incollare l’indirizzo nella barra degli indirizzi e premere Invio.
Metodo 5: Utilizzazione di Microsoft PowerToys
PowerToys offre funzionalità avanzate per gli utenti che desiderano visualizzare il contenuto dei file con maggiore efficienza:
- Aprire il Menu Start, digitare PowerToys e selezionare l’app.
- Nella sidebar sinistra, scegliere Peek e attivare Abilita Peek.
- Assegnare una combinazione di tasti per attivare la funzione di anteprima.
Conclusioni
La capacità di creare e visualizzare file batch su Windows 11 non solo semplifica le operazioni quotidiane, ma serve anche come strumento potente per gli utenti avanzati che cercano di ottimizzare il proprio flusso di lavoro. Attraverso i metodi e le istruzioni fornite, ogni utente può approfittare delle funzionalità offerte da Windows 11, diventando più produttivo e competente nell’uso di file batch. Con queste tecniche, siamo certi che riuscirete a padroneggiare l’arte dei file batch.
Marco Stella, è un Blogger Freelance, autore su Maidirelink.it, amante del web e di tutto ciò che lo circonda. Nella vita, è un fotografo ed in rete scrive soprattutto guide e tutorial sul mondo Pc windows, Smartphone, Giochi e curiosità dal web.