Grazie per aver scelto di imparare come copiare e incollare su un computer Mac. La capacità di eseguire queste azioni di base è fondamentale per svolgere una serie di compiti sul tuo Mac. In questo articolo, ti guideremo attraverso il processo passo dopo passo e ti forniremo alcuni suggerimenti utili per sfruttare al meglio questa funzionalità. Sia tu un nuovo utente Mac o un esperto, c’è sempre qualcosa di nuovo da imparare.
1. Introduzione a Copia e Incolla
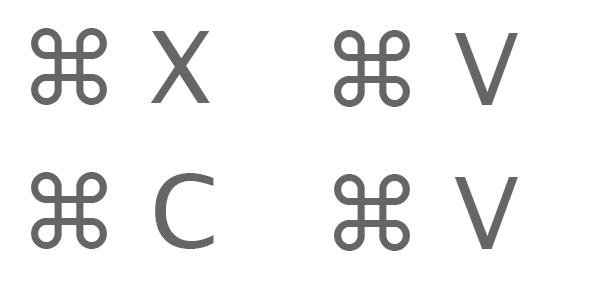
Prima di immergerci nei dettagli, diamo un’occhiata a cosa significa copiare e incollare su un Mac. Queste azioni ti consentono di duplicare o spostare testo, immagini o file da un luogo all’altro all’interno del tuo computer.
2. Copiare Testo su computer Mac
Per copiare del testo da un documento o una pagina web, segui questi passaggi:
Seleziona il Testo
Usa il tuo mouse o il trackpad per evidenziare il testo che desideri copiare.
Utilizza la Scorciatoia da Tastiera
Premi il comando “Cmd” e la lettera “C” contemporaneamente sulla tastiera per copiare il testo selezionato.
3. Incollare Testo su computer Mac
Dopo aver copiato il testo, puoi incollarlo in un altro documento o campo di testo. Ecco come farlo:
Posiziona il Cursore
Sposta il cursore nel punto in cui desideri incollare il testo copiato.
Utilizza la Scorciatoia da Tastiera
Premi il comando “Cmd” e la lettera “V” contemporaneamente sulla tastiera per incollare il testo precedentemente copiato.
4. Copiare e Incollare Immagini
Oltre al testo, puoi anche copiare e incollare immagini sul tuo Mac. Ecco come farlo:
Seleziona l’Immagine
Fai clic con il pulsante destro sull’immagine che desideri copiare e seleziona “Copia” dal menu a comparsa.
Incolla l’Immagine
Posiziona il cursore nel punto in cui vuoi incollare l’immagine e premi il comando “Cmd” + “V” sulla tastiera.
5. Copiare e Incollare File
Se desideri spostare o duplicare file all’interno del tuo Mac, segui questi passaggi:
Seleziona il File
Nella finestra del Finder, evidenzia il file che vuoi copiare.
Utilizza la Scorciatoia da Tastiera
Premi il comando “Cmd” e la lettera “C” per copiare il file selezionato.
Posiziona il File
Sposta il cursore nella cartella o posizione in cui desideri incollare il file e premi il comando “Cmd” + “V”.
6. Suggerimenti Utili
-
Puoi anche utilizzare la scorciatoia da tastiera “Cmd” + “X” per tagliare il testo o i file invece di copiarli. Questa azione li rimuoverà dalla posizione originale.
-
La funzione “Copia Cronologia” di macOS ti consente di accedere ai testi copiati in passato. Puoi attivarla nelle Preferenze di Sistema sotto “Tastiera” -> “Comandi di Applicazioni” -> “Appunti”.
7. Conclusioni
Sapere come copiare e incollare su un Mac è fondamentale per migliorare la tua produttività e semplificare il tuo lavoro quotidiano. Con queste semplici azioni, puoi risparmiare tempo e sforzi nella gestione dei tuoi documenti, testi e immagini.
E ora, sappiamo che hai appreso qualcosa di nuovo. Ma aspetta, c’è di più!
8. Domande Frequenti
Qual è la differenza tra “Copia” e “Taglia”?
La differenza principale è che “Copia” duplica il testo o il file senza rimuoverlo dalla posizione originale, mentre “Taglia” lo rimuove. Puoi quindi incollare solo il testo o il file copiato, mentre il testo o il file tagliato scomparirà dalla posizione originale.
Posso copiare e incollare tra applicazioni diverse?
Sì, puoi copiare da un’applicazione e incollare in un’altra. Questa funzionalità è molto utile per spostare informazioni da un luogo all’altro.
Come posso cancellare l’elenco degli elementi copiati di recente?
Vai nelle Preferenze di Sistema -> “Tastiera” -> “Comandi di Applicazioni” -> “Appunti” e disattiva l’opzione “Mostra Appunti nella Barra dei Menu”.
Qual è la scorciatoia da tastiera per “Annulla”?
La scorciatoia da tastiera per “Annulla” è “Cmd” + “Z”.
Dove posso trovare ulteriori informazioni sulle funzionalità del mio Mac?
Puoi accedere alla Guida Utente del tuo Mac online o dalla barra dei menu in alto a sinistra.
Ora che hai imparato come copiare e incollare su un computer Mac, sei pronto per sfruttare appieno questa funzionalità nel tuo lavoro quotidiano. Buona copia e incolla!
Marco Stella, è un Blogger Freelance, autore su Maidirelink.it, amante del web e di tutto ciò che lo circonda. Nella vita, è un fotografo ed in rete scrive soprattutto guide e tutorial sul mondo Pc windows, Smartphone, Giochi e curiosità dal web.
