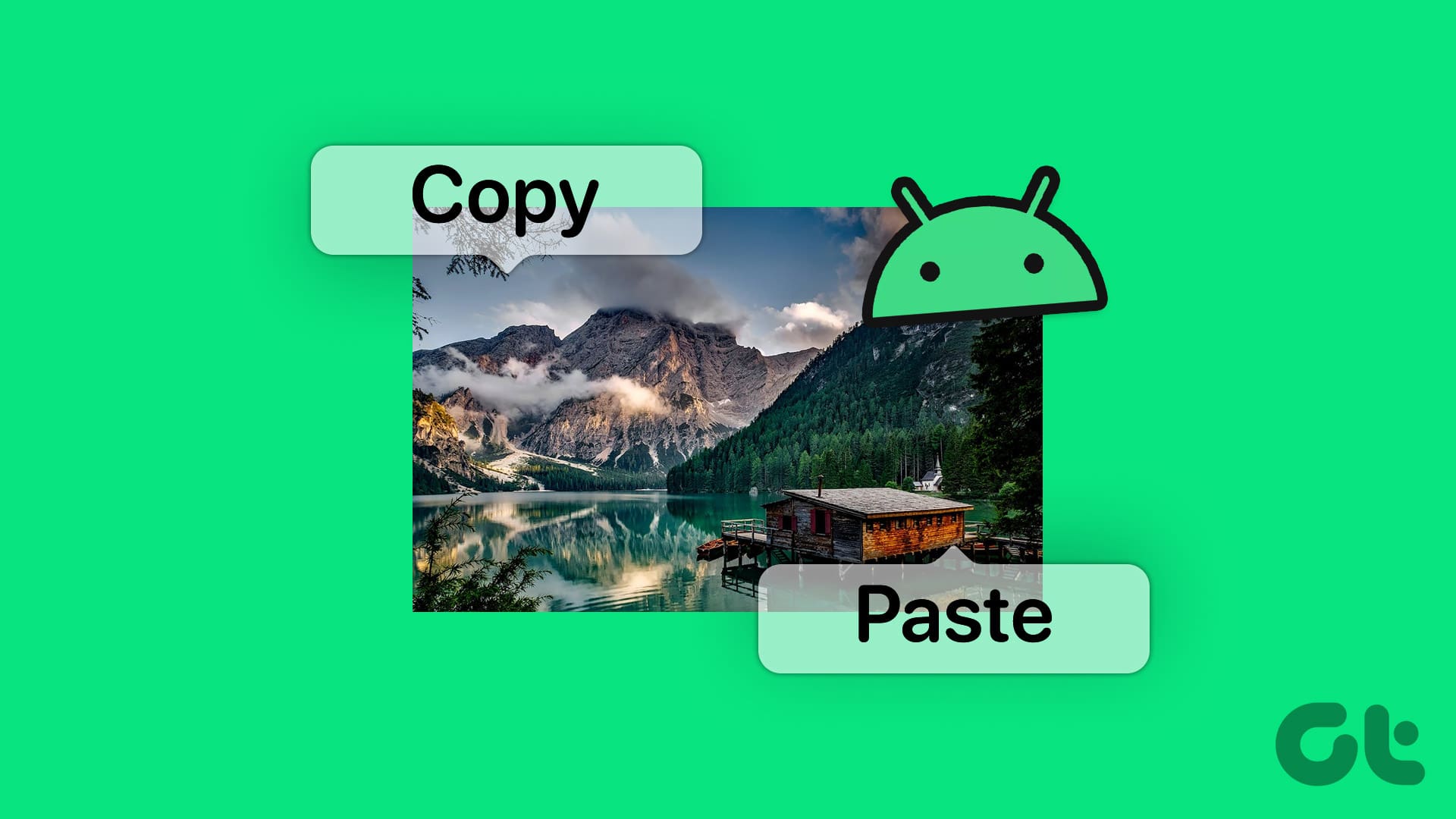Come Copiare e Incollare Immagini su Android: Una Guida Completa
Copiare immagini su iPhone e PC è un processo piuttosto semplice: basta aprire l’immagine e utilizzare il pulsante “Copia”. Tuttavia, per gli utenti di Android, la situazione è diversa. Non è presente un pulsante diretto “Copia immagine” nelle applicazioni di galleria. Ma non temete, ci sono soluzioni alternative che ci permettono di copiare e incollare immagini sui dispositivi Android. In questo articolo, esploreremo i metodi migliori e più pratici disponibili.
Sezione 1: Come Copiare Immagini negli Android
Ci sono diversi metodi che possiamo utilizzare per copiare immagini sui telefoni Android. Ecco un elenco dei più efficaci:
- Copiare immagini dall’app Galleria (solo per telefoni Samsung)
- Copiare immagini da qualsiasi app nella schermata delle app recenti (solo per telefoni Google Pixel)
- Utilizzare il pulsante Condividi per condividere le immagini invece di copiare
- Utilizzare le app di gestione file per copiare immagini
- Copiare immagini da siti web
- Utilizzare app di clipboard di terzi
Metodo 1: Copiare Immagini dalla Galleria di Samsung
Step 1: Apriamo l’app Galleria di Samsung sul nostro telefono.
Step 2: Premi a lungo sulla miniatura dell’immagine che desideriamo copiare negli appunti. Tocca l’icona a tre punti (Altro) e seleziona “Copia negli appunti”.
Così facendo, l’immagine verrà copiata negli appunti del telefono.
Suggerimento: Esplora i migliori suggerimenti per utilizzare l’app Galleria di Samsung sul tuo telefono.
Metodo 2: Utilizzare la Schermata delle App Recenti (Solo per Google Pixel)
Se possediamo un telefono Google Pixel, possiamo copiare immagini da qualsiasi app. Seguiamo questi passaggi:
Step 1: Apriamo l’app contenente l’immagine desiderata.
Step 2: Andiamo all’immagine che vogliamo copiare.
Step 3: Accediamo alla schermata delle app recenti scorrendo verso l’alto dal fondo dello schermo.
Step 4: Nella schermata delle app recenti, tocchiamo l’icona dell’immagine sull’immagine e selezioniamo “Copia” dal menu.
Nota: Se l’icona dell’immagine non appare, possiamo premere a lungo sull’immagine nella schermata delle app recenti e selezionare “Copia”.
Metodo 3: Utilizzare il Pulsante Condividi nelle App
Attualmente, nessuna app di galleria su Android offre un pulsante di copia. Se vogliamo copiare un’immagine da un’app a un’altra, dobbiamo utilizzare la funzione Condividi. Ad esempio, possiamo trovare un’immagine interessante nella galleria e desideriamo condividerla tramite WhatsApp.
Basta premere sull’icona di Condivisione sull’immagine e selezionare WhatsApp (o un’altra app) dal menu di condivisione.
Metodo 4: Utilizzare l’App di Gestione File
Possiamo utilizzare l’app di gestione file predefinita sul nostro telefono per copiare immagini negli appunti, se supporta questa funzione. È importante notare che l’app Files di Google non supporta questa funzionalità, mentre il File Manager di Samsung sì. Ecco come utilizzare il File Manager di InShot, compatibile con tutti i telefoni Android.
Step 1: Apriamo l’app di gestione file sul nostro telefono.
Step 2: Andiamo nella cartella con l’immagine da copiare. Premi a lungo sulla miniatura dell’immagine.
Step 3: Scorrendo verso il basso, troveremo diversi pulsanti. Tocchiamo l’icona a tre punti, quindi “Copia”.
Nota: In molte app di gestione file ci sono due pulsanti di copia: uno copia l’immagine in un’altra cartella, mentre l’altro la copia negli appunti.
Metodo 5: Copiare Immagini da Siti Web
Copiare immagini da un sito web sul nostro telefono Android è facile. Abbiamo solo bisogno di aprire il sito web dal quale vogliamo copiare un’immagine. Premi a lungo sull’immagine e seleziona “Copia immagine”.
Metodo 6: Utilizzare App di Terzi
Se nessuno dei metodi sopra descritti funziona per noi, possiamo provare a utilizzare un’app di terzi noto come “Copia negli Appunti”. Questa app aggiunge un pulsante copia per le immagini nel menu di condivisione, così possiamo copiare immagini come su un iPhone.
Sezione 2: Come Incollare Immagini dagli Appunti su Android
Una volta che abbiamo copiato un’immagine negli appunti del nostro telefono, possiamo utilizzare i seguenti metodi per incollarla in diverse app:
- Utilizzare il pulsante Incolla nelle app supportate.
- Utilizzare la clipboard di Gboard.
- Utilizzare la clipboard della tastiera Samsung.
Metodo 1: Utilizzare il Pulsante Incolla nelle App Supportate
Apertura di qualsiasi app sul nostro telefono Android che supporta il collegamento di immagini, come Gmail o Google Keep. Premi a lungo nello spazio vuoto e seleziona “Incolla” per incollare l’immagine.
Nota: Questo metodo non funzionerà per le app di messaggistica come WhatsApp o l’app galleria per incollare un’immagine sopra un’altra.
Metodo 2: Utilizzare Gboard
Per incollare immagini o screenshot dagli appunti in qualsiasi app sul nostro telefono Android, possiamo utilizzare Gboard.
Step 1: Andiamo nelle impostazioni dell’app Gboard e selezioniamo “Clipboard”.
Step 2: Attiviamo l’opzione per “Mostrare testo e immagini copiati recentemente nella barra delle suggerimenti” e “Salva screenshot recenti negli appunti”.
Step 3: Prendiamo uno screenshot o copiamo un’immagine sul nostro telefono Android.
Step 4: Apriamo Gboard in qualsiasi app e vedremo l’immagine copiata recentemente nella barra degli strumenti di Gboard. Tocchiamo l’immagine per incollarla.
Metodo 3: Utilizzare la Tastiera Samsung
Come Gboard, anche la tastiera Samsung supporta l’incollaggio di immagini dagli appunti del telefono. Quando copiamo un’immagine, appare nella barra degli strumenti della tastiera. Basta toccarla per utilizzarla.
Consiglio: Per mostrare gli screenshot nella clipboard della tastiera Samsung, andiamo nelle impostazioni della tastiera e attiviamo “Salva screenshot negli appunti”.
Suggerimento Bonus: Come Incollare un’Immagine sopra un’Altra Immagine su Android
Se desideriamo sovrapporre un’immagine a un’altra nella galleria del nostro telefono Android, non possiamo farlo direttamente, ma esistono soluzioni alternative. Possiamo utilizzare l’app Galleria di Samsung per farlo.
Step 1: Apriamo l’immagine di sfondo nell’app Galleria di Samsung e tocchiamo l’icona Modifica.
Step 2: Andiamo sull’icona Markup e selezioniamo Adesivi. Tocchiamo Galleria e poi Aggiungi + per scegliamo l’immagine desiderata da sovrapporre.
Possiamo anche utilizzare app di terzi come InShot o PicsArt per sovrapporre immagini.
Conclusione
In questo articolo, abbiamo esplorato le varie tecniche per copiare e incollare immagini sui dispositivi Android. Grazie a queste istruzioni dettagliate, ci auguriamo che gli utenti possano trovare facilità nel gestire le loro immagini su Android, proprio come fanno su iPhone e PC.
Marco Stella, è un Blogger Freelance, autore su Maidirelink.it, amante del web e di tutto ciò che lo circonda. Nella vita, è un fotografo ed in rete scrive soprattutto guide e tutorial sul mondo Pc windows, Smartphone, Giochi e curiosità dal web.