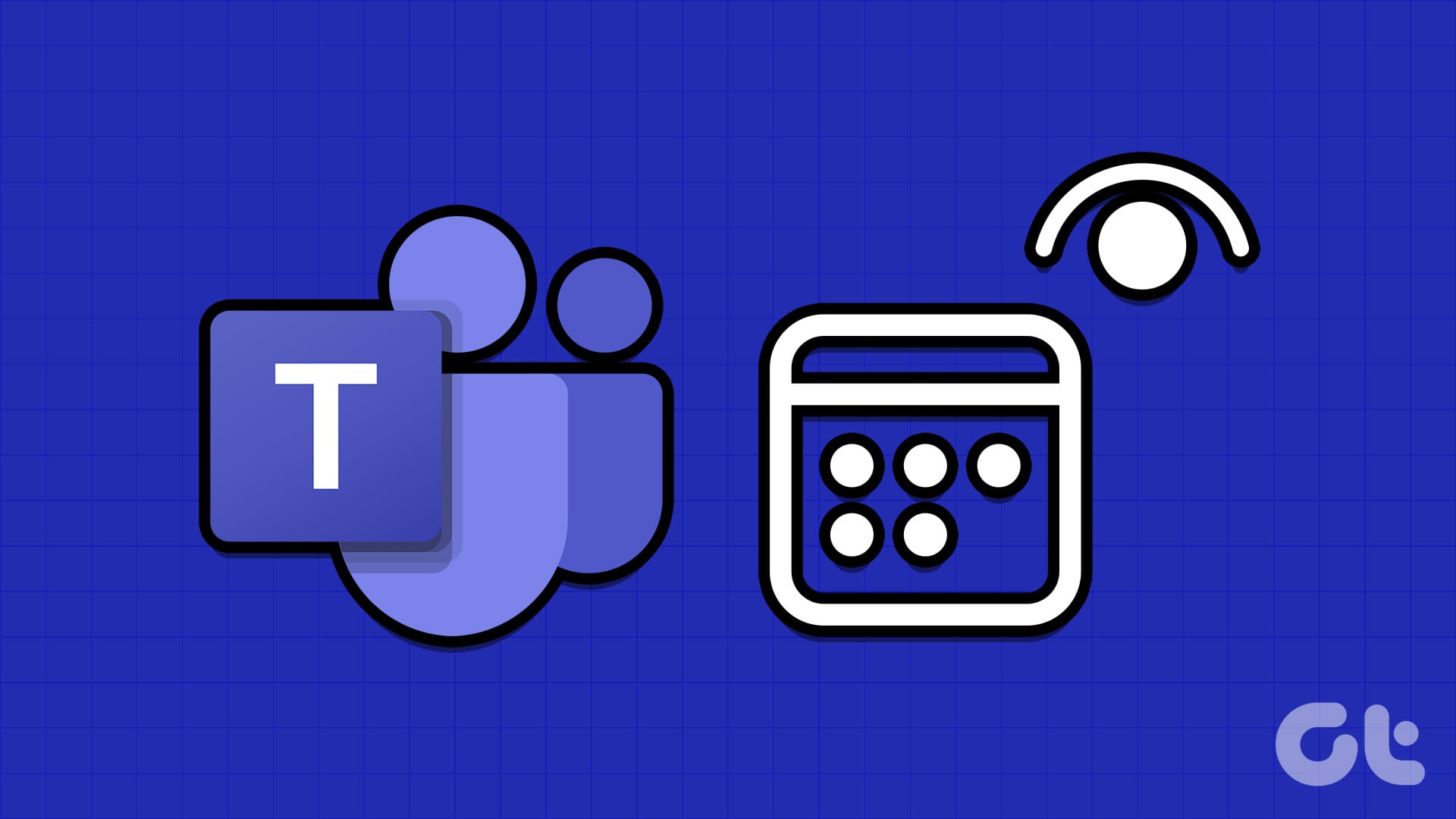Cose Da Sapere Prima Di Controllare Gli Orari Di Riunione Degli Altri
- È necessario avere i permessi necessari per visualizzare il calendario di un’altra persona. Questo di solito implica la loro approvazione o l’accesso concesso attraverso impostazioni amministrative.
- Assicurati che Teams e Outlook siano integrati, poiché le informazioni del calendario si sincronizzano spesso tra queste due applicazioni di Microsoft 365.
Come Visualizzare Il Calendario Di Qualcuno In Microsoft Teams
Metodo 1: Utilizzando Le Opzioni Native Di Teams
Nota: Puoi visualizzare solo la disponibilità dei membri del tuo team all’orario stabilito e vedere i programmi delle persone all’interno della tua organizzazione.
Passo 1: Aprire l’app desktop Microsoft Teams oppure avviarla sul web.
Passo 2: Navigare all’opzione Calendario nel pannello laterale.
Passo 3: Cliccare sul pulsante Nuova Riunione nell’angolo in alto a destra.
Passo 4: Nella finestra della Nuova Riunione, clicca su Assistente alla Pianificazione accanto alla scheda Dettagli.
Passo 5: Sotto Assistente alla Pianificazione, clicca su Aggiungi partecipanti obbligatori.
Passo 6: Digitare il nome del tuo collega e selezionare il nome dalle suggerimenti.
Aggiungendo i tuoi partecipanti (della tua organizzazione), vedrai la loro disponibilità indicata da un’etichetta verde di Disponibile; se non lo sono, vedrai un’etichetta di Non Disponibile. Utilizzando il riquadro rettangolare viola, puoi regolare l’orario della riunione in base alla disponibilità di tutti.
Se desideri scoprire un altro metodo, leggi il seguente approccio.
Metodo 2: Utilizzando Outlook
Passo 1: Aprire l’app desktop Outlook oppure avviarla sul web.
Nota: Per la dimostrazione, seguiremo l’app per il web di Teams. Tuttavia, puoi seguire la stessa procedura sull’app desktop.
Passo 2: Seleziona l’opzione Calendario dalla barra laterale.
Passo 3: Clicca sul pulsante Nuovo evento nell’angolo in alto a sinistra.
Apparirà una finestra di Nuovo Evento.
Passo 4: Nella casella di testo Invita Partecipanti, inserisci il nome o l’indirizzo email dei tuoi colleghi che desideri invitare.
Una volta aggiunti i colleghi, vedrai se sono disponibili nella vista Calendario. Se sono disponibili, apparirà un’etichetta verde di Disponibile; altrimenti, vedrai un’etichetta di Non Disponibile.
Qui, puoi scoprire il miglior momento per la tua riunione, oppure utilizzare gli orari suggeriti, che controllano automaticamente la disponibilità dei tuoi partecipanti. Se hai impostato il programma della tua riunione e vuoi crearne una in Teams, continua a leggere.
Come Creare O Modificare Una Riunione In Microsoft Teams
Per questa dimostrazione, utilizziamo l’app desktop di Teams (Windows). Tuttavia, puoi seguire lo stesso procedimento se stai usando l’app web o quella per Mac.
Passo 1: Aprire l’app desktop Microsoft Teams oppure avviarla sul web.
Passo 2: Navigare quindi all’opzione Calendario nel pannello laterale.
Passo 3: Clicca sul pulsante Nuova Riunione nell’angolo in alto a destra.
Passo 4: Nella finestra della Nuova Riunione, inserire i dettagli richiesti, come il titolo della riunione, i partecipanti necessari, la data e l’orario dell’incontro, e così via.
Passo 5: Una volta inseriti i dettagli della riunione, clicca su Assistente alla Pianificazione.
Passo 6: Sotto Assistente alla Pianificazione, controlla la disponibilità dei tuoi colleghi secondo il programma della riunione. Se sono disponibili, apparirà un’etichetta verde di Disponibile, in caso contrario, apparirà un’etichetta Non Disponibile sotto il loro nome.
Nota: Puoi spostare l’orario della riunione in base alla disponibilità di tutti utilizzando il riquadro rettangolare viola.
Passo 7: Una volta che hai completato tutto, clicca sul pulsante Invia.
Hai appena creato con successo una riunione su Microsoft Teams. Se desideri modificare o apportare modifiche alla riunione, basta fare clic sulla riunione nella vista calendario di Teams e apportare le modifiche necessarie.
FAQ Sul Controllo Del Calendario Altrui In Teams
Risposta: No, la visualizzazione del calendario di qualcuno in Teams non è disponibile su tutti i dispositivi al momento della redazione di questo articolo. Tuttavia, Microsoft sembra lavorare a una funzionalità di calendario di gruppo che consentirà di visualizzare e condividere il calendario di qualcun altro.
Risposta: No, non esiste un modo diretto per impostare opzioni di privacy per eventi individuali del calendario in Teams. Tuttavia, ci sono alcune soluzioni alternative, come contrassegnare gli eventi del tuo calendario come privati in Outlook. Puoi anche condividere il tuo calendario con persone specifiche e fornire loro diversi livelli di autorizzazione.
Ora sei in grado di pianificare riunioni, coordinare progetti di team, evitare conflitti o facilitare il lavoro remoto. Puoi anche voler leggere come esportare la cronologia delle chat di Microsoft Teams.
Marco Stella, è un Blogger Freelance, autore su Maidirelink.it, amante del web e di tutto ciò che lo circonda. Nella vita, è un fotografo ed in rete scrive soprattutto guide e tutorial sul mondo Pc windows, Smartphone, Giochi e curiosità dal web.