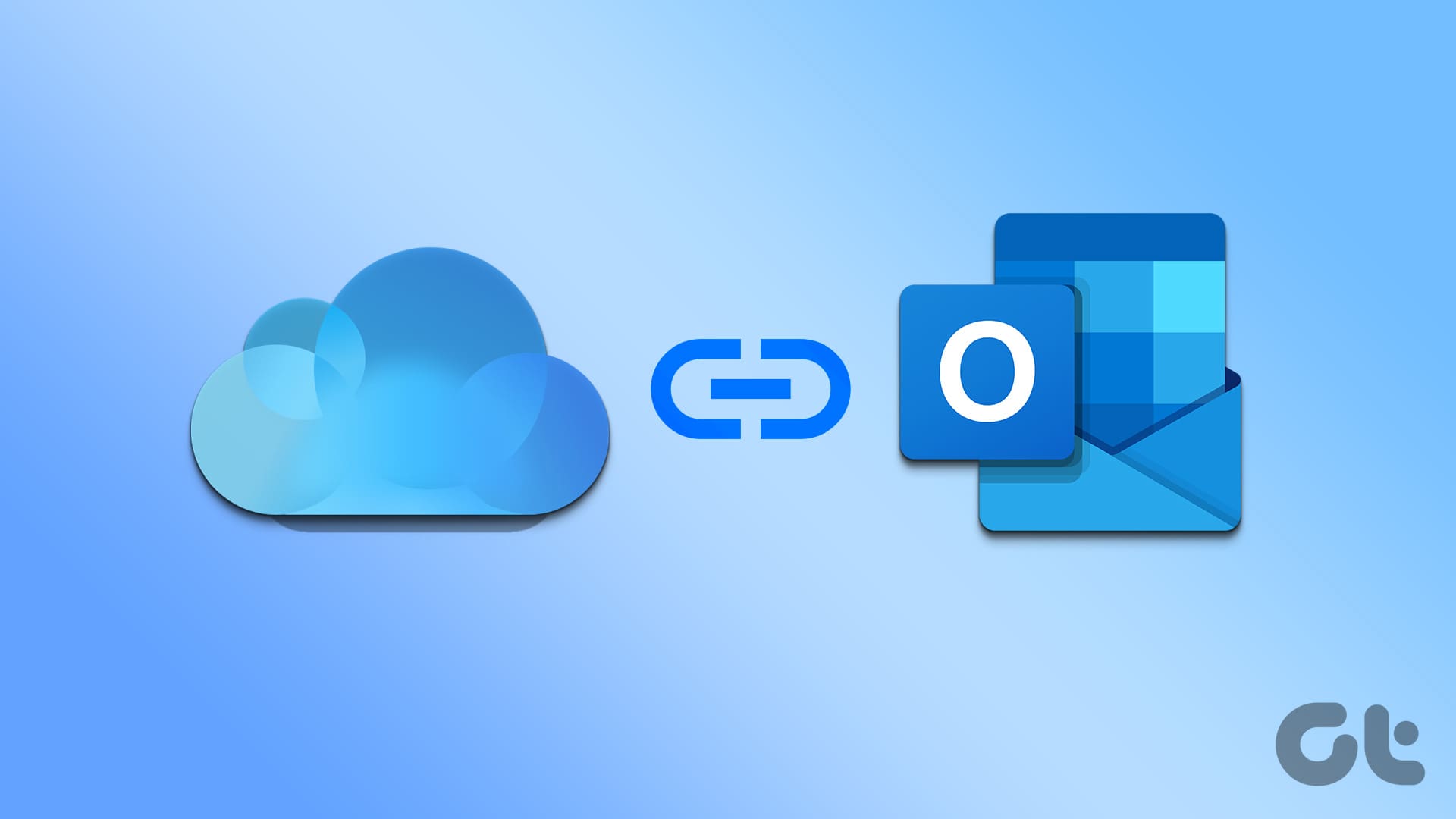Impostare l’Email iCloud nella Nuova App Outlook
Su Windows
Microsoft ha iniziato a promuovere l’app Outlook basata sul web per Windows. Se non avete ancora ricevuto l’accesso alla nuova interfaccia, seguite i passaggi indicati di seguito. Potete semplicemente attivare l’interruttore accanto a Prova la nuova Outlook nell’angolo in alto a destra per iniziare.
Una volta completato questo passaggio, ecco come aggiungere il proprio account.
Passo 1: Andare su Impostazioni nell’angolo in alto a destra.
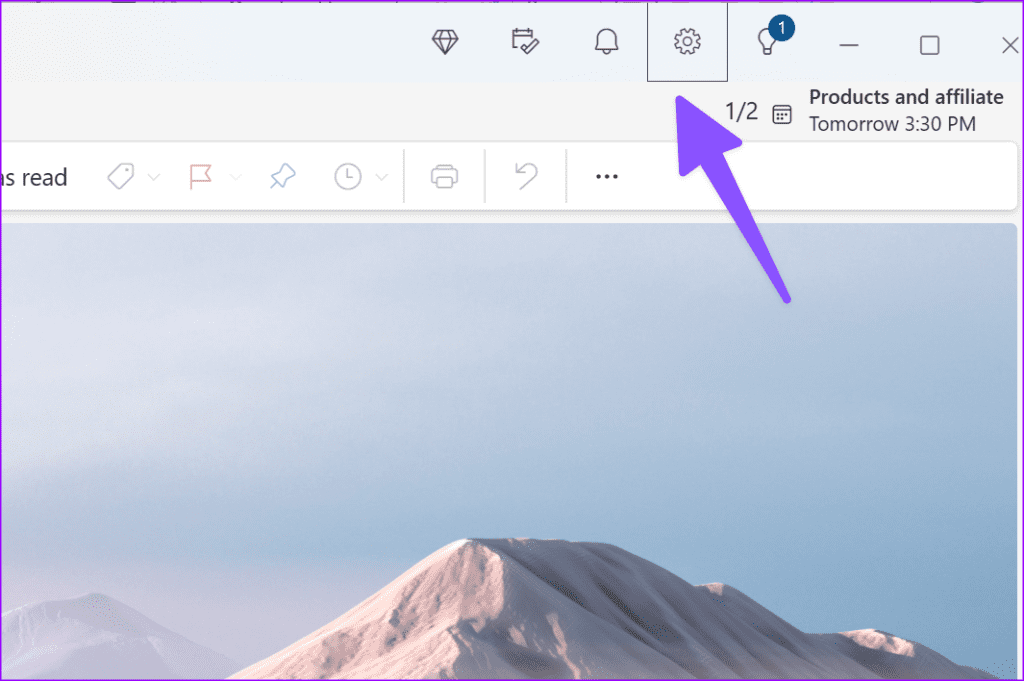
Passo 2: Selezionare Account > Account Email > Aggiungi account.
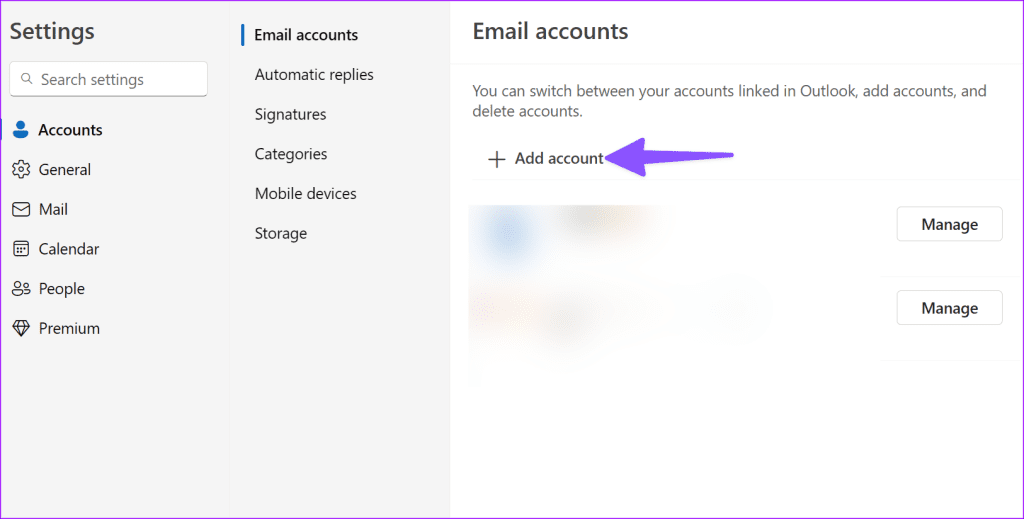
Passo 3: Inserire il proprio indirizzo email iCloud e fare clic su Continua. Come nella versione classica di Outlook, anche nella nuova app web viene richiesta una password per l’app specifica.
Passo 4: Andare sul sito di Apple e accedere con le proprie credenziali. Se hai abilitato l’autenticazione a due fattori, riceverai un codice di sei cifre su uno dei tuoi dispositivi fidati. Trovalo e inserisci il codice di sei cifre per confermare la tua identità. Seleziona Collegati.
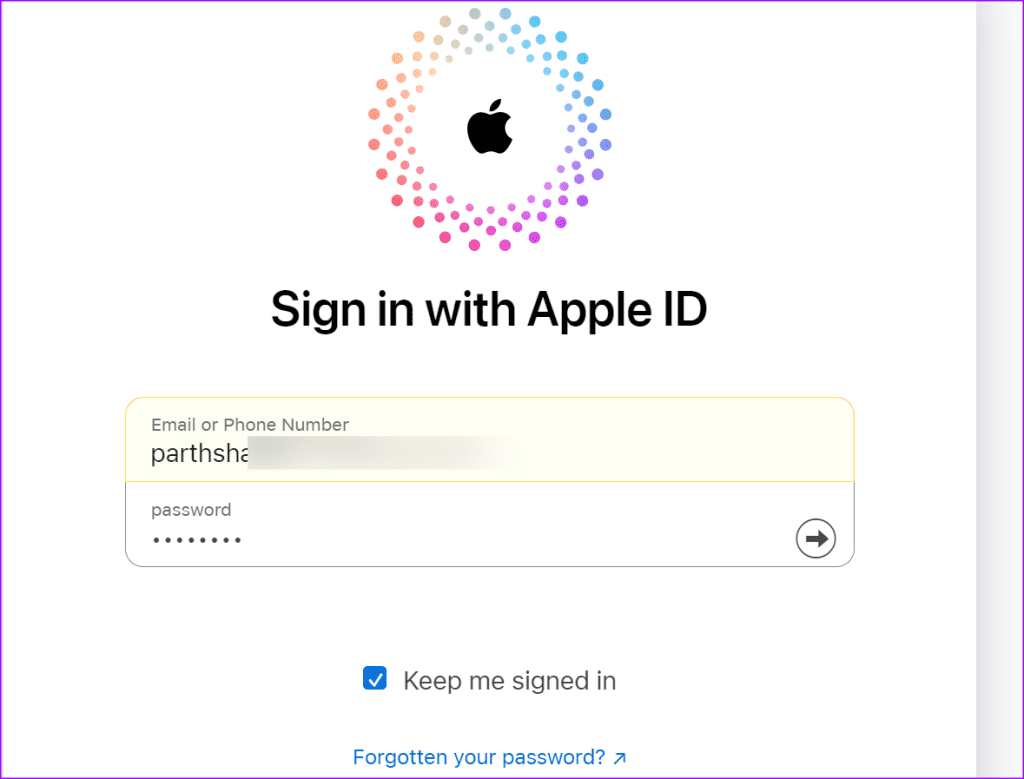
Passo 5: Seleziona Accesso e Sicurezza dal menu laterale e clicca su Password specifiche per l’app.
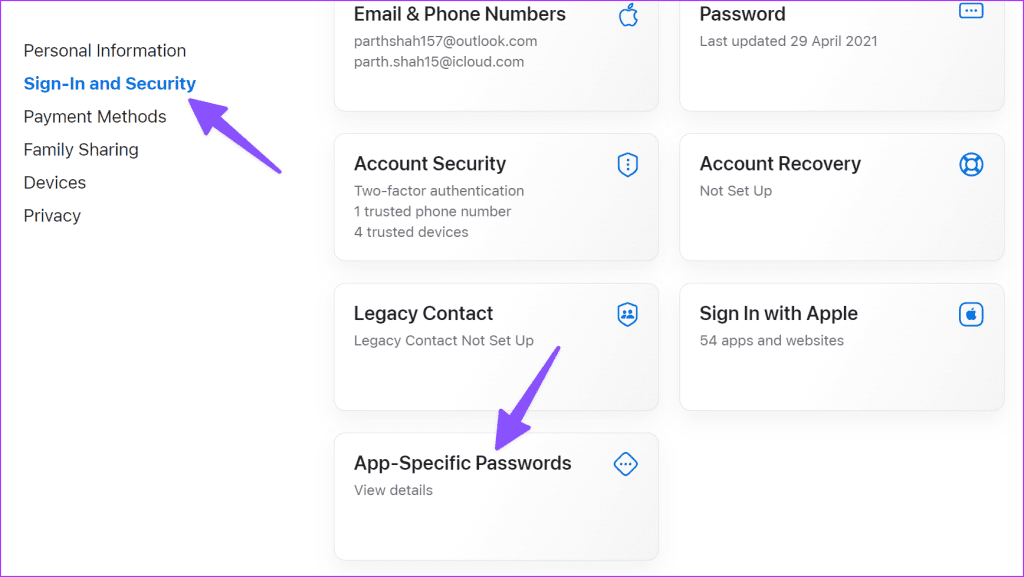
Passo 6: Clicca su Genera una password per l’app specifica.
Passo 7: Inserisci un nome per l’app e fai clic su Crea. Potrai utilizzare una password per l’app specifica per accedere a un’app o un servizio non fornito da Apple.
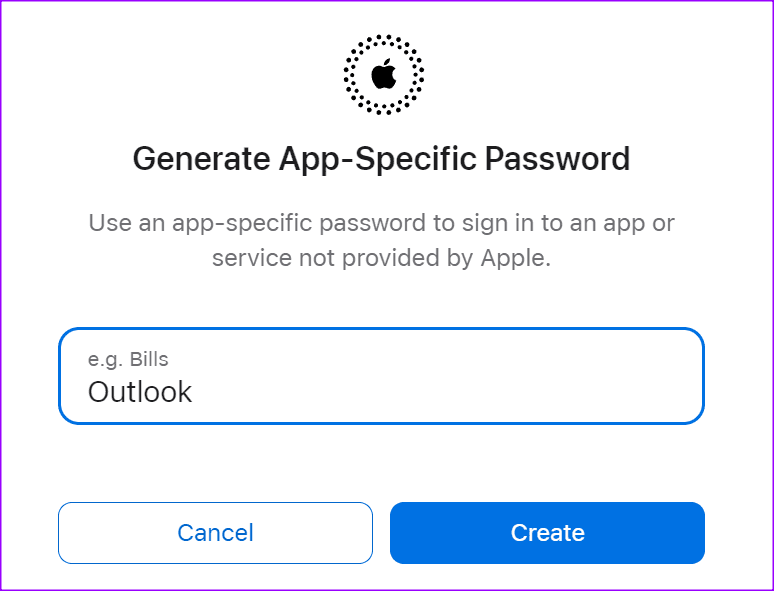
Passo 8: Inserisci la tua password Apple ID per motivi di sicurezza.
Passo 9: Controlla e copia la tua password specifica per l’app, poi fai clic su Fatto.
Passo 10: Ritorna a Outlook e inserisci la tua password specifica per l’app.
Riceverai una conferma una volta inserita la password specifica per l’app su Windows. Potrai controllare tutti i tuoi account email (incluso iCloud) dallo stesso menu.
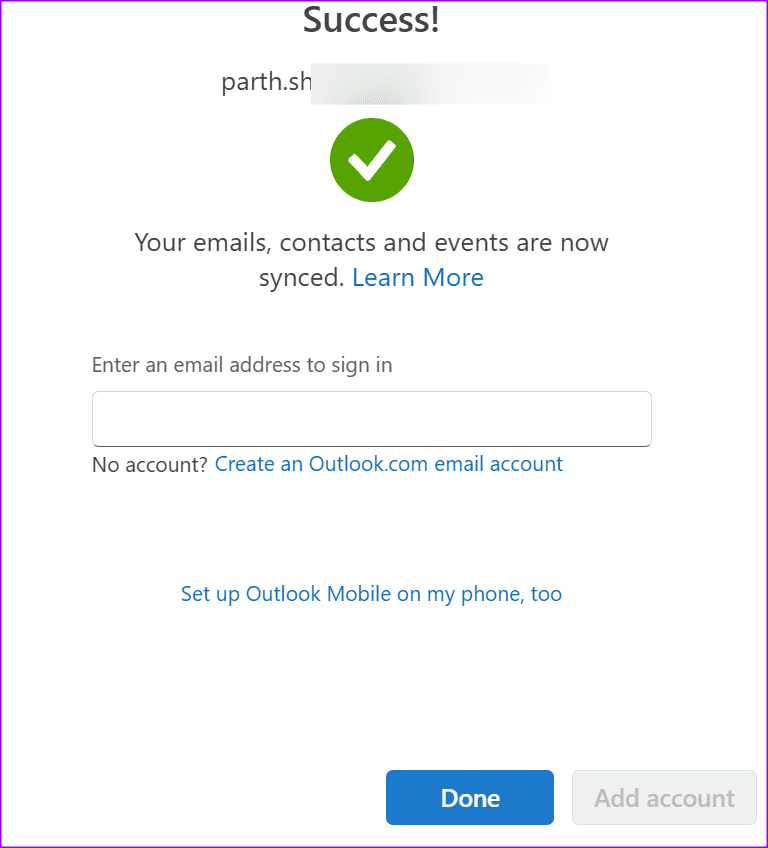
Puoi anche accedere alla scheda Calendario e controllare il tuo calendario iCloud in azione.
Su Mac
Su Mac, puoi attivare l’interruttore vicino a Outlook Legacy nell’angolo in alto a destra per passare alla nuova versione di Outlook.
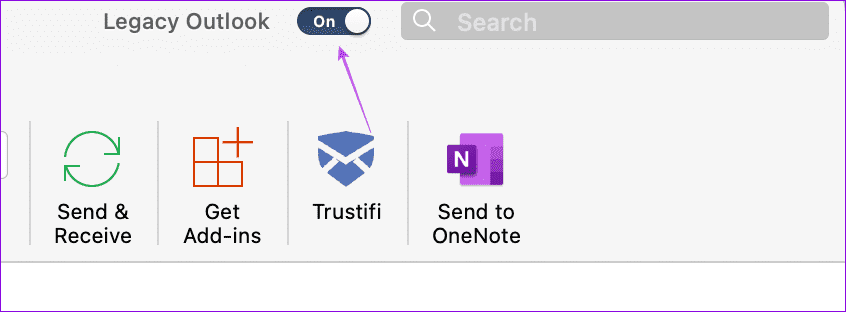
Una volta fatto, ecco come aggiungere il tuo account iCloud.
Passo 1: Fai clic su Outlook nell’angolo in alto a sinistra > Seleziona Impostazioni.
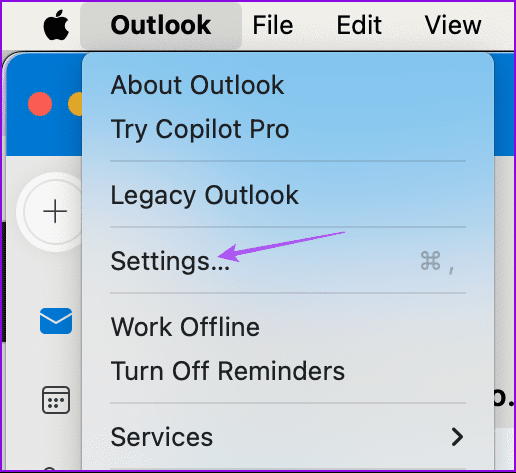
Passo 2: Clicca su Account > Icona più nell’angolo in basso a sinistra > Aggiungi un Account.
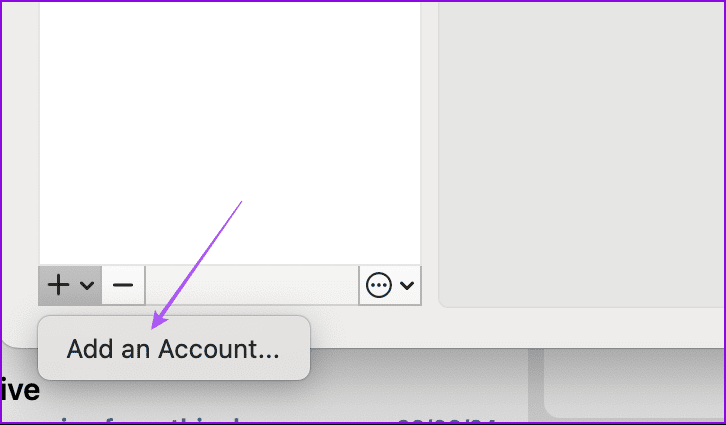
Passo 3: Inserisci i dettagli del tuo account iCloud e segui i medesimi passaggi indicati sopra per Windows.
Impostare l’Email iCloud nella Versione Classica di Outlook
Su Windows
Analizziamo come utilizzare la versione classica di Outlook per collegare il tuo account iCloud. Cominciamo con i passaggi per gli utenti Windows.
Passo 1: Aprire Outlook > File > Aggiungi Account.
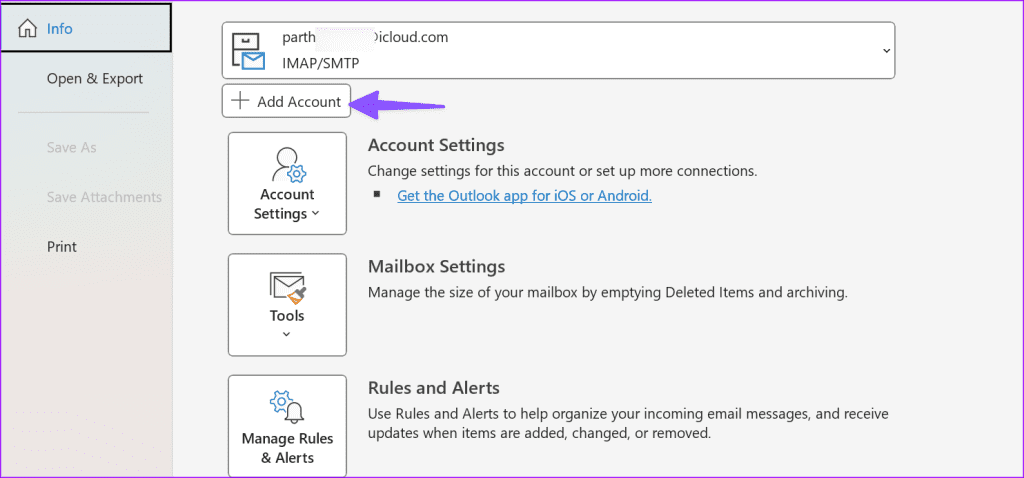
Passo 2: Inserire il proprio indirizzo email iCloud > Premere Collegati.
Passo 3: Poiché Outlook è un’app non Apple, è necessario creare una password per l’app per Outlook per aggiungere il proprio account iCloud. Si devono seguire i medesimi passaggi indicati sopra per la nuova versione di Outlook per creare una password per l’app.
Passo 4: Una volta completato, torna a Outlook e inserisci la tua password specifica per l’app.
Riceverai una conferma una volta inserita la password specifica per l’app su Windows. Potrai controllare tutti i tuoi account email (incluso iCloud) dallo stesso menu.
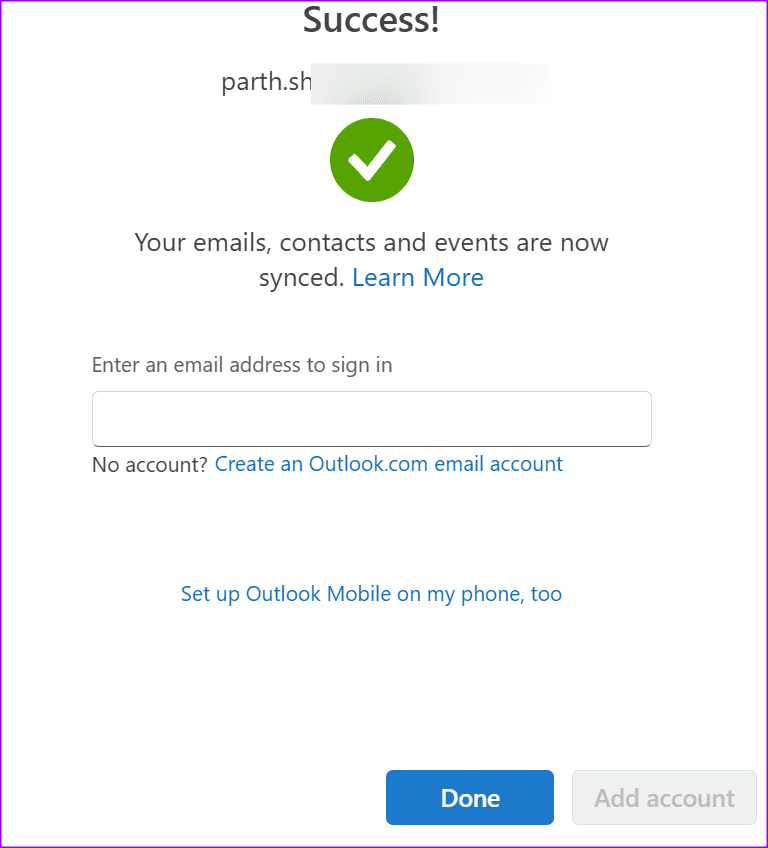
Su Mac
Passo 1: Proprio come per la Nuova versione di Outlook, è possibile fare clic su Outlook > Impostazioni > Icona più > Aggiungi Account e poi seguire gli stessi passaggi per la versione Classica di Outlook.
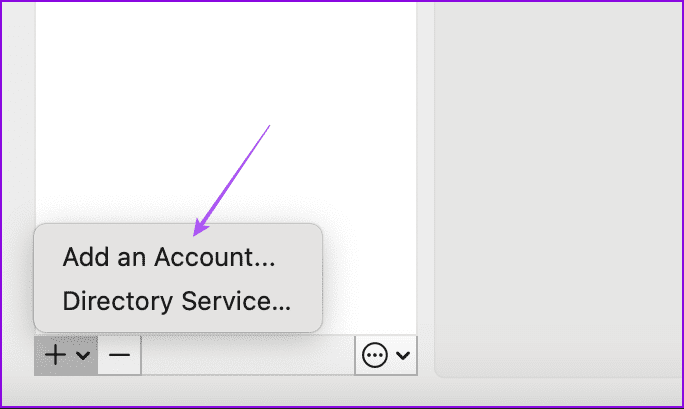
Passo 2: Una volta completato, torna a Outlook e inserisci la tua password specifica per l’app.
Marco Stella, è un Blogger Freelance, autore su Maidirelink.it, amante del web e di tutto ciò che lo circonda. Nella vita, è un fotografo ed in rete scrive soprattutto guide e tutorial sul mondo Pc windows, Smartphone, Giochi e curiosità dal web.