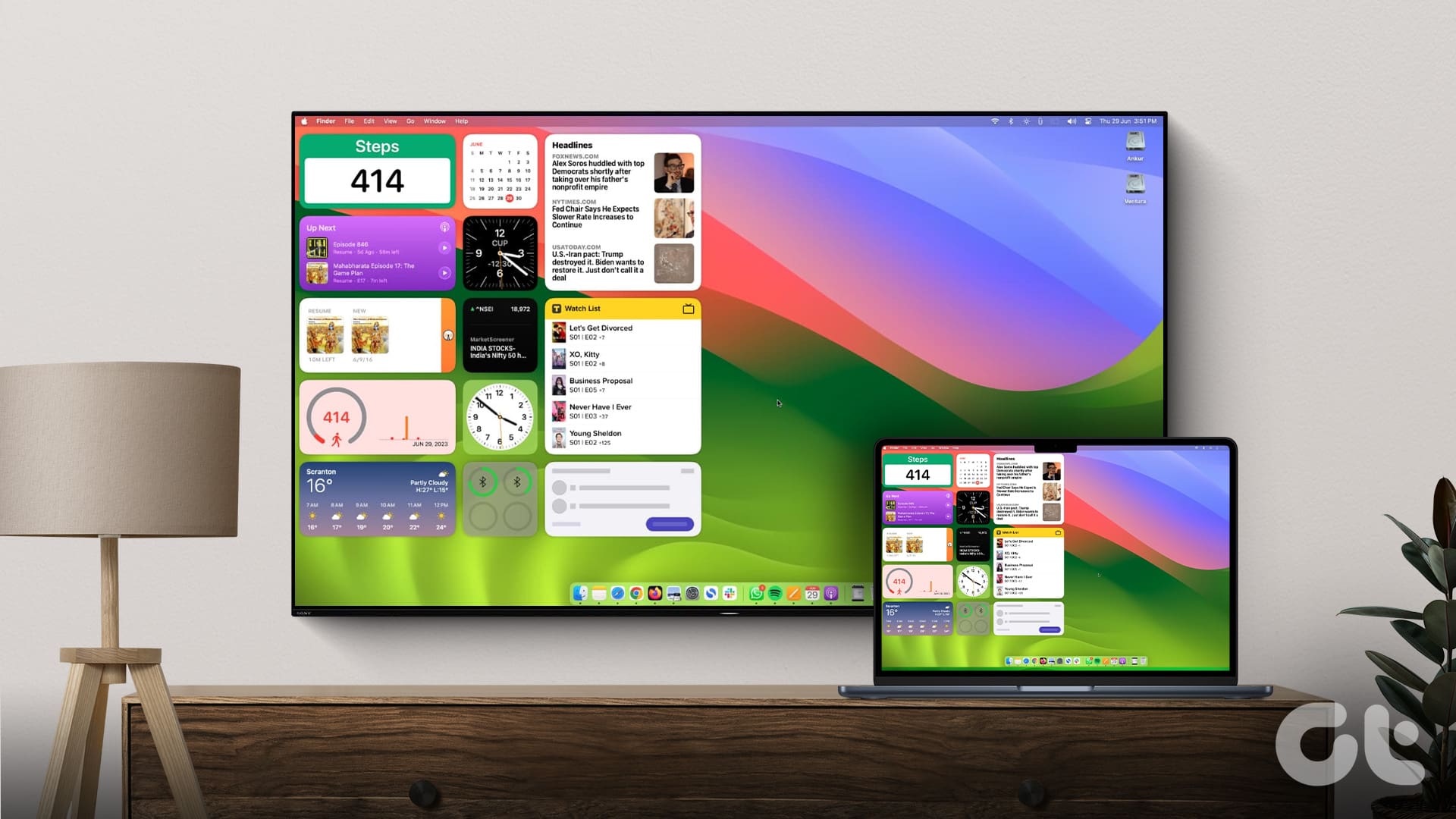**Metodo 1: Collegare il MacBook alla TV utilizzando un cavo HDMI**
Iniziamo illustrando come collegare il MacBook alla TV utilizzando un cavo **HDMI**. Questo tipo di connessione permette anche di ricevere l’audio direttamente dalla TV. Tuttavia, l’uso di una connessione cablata dipende dai **porti** disponibili sul modello del MacBook.
Se possiedi un **MacBook con un’uscita HDMI**, puoi usare un **cavo HDMI per HDMI** per collegare il dispositivo alla TV. Per i **MacBook dotati di porte USB Type-C** o Thunderbolt, è possibile utilizzare un adattatore **USB Type-C a HDMI** per effettuare la connessione. Se il tuo MacBook ha un **Mini DisplayPort**, allora potrai servirti di un **adattatore Mini DisplayPort a HDMI**.
Dopo aver collegato il MacBook, è fondamentale controllare la risoluzione di output e il dispositivo audio. Ecco come procedere:
Passo 1: Aprire **Impostazioni** > **Display**.
Passo 2: Cliccare sul menu a discesa accanto a **Ottimizza per** e selezionare il **nome del modello del MacBook**.
Questa operazione calibrerà l’output sulla tua TV in base alla risoluzione dello schermo del MacBook. Per ottenere più opzioni relative alla risoluzione, clicca su **Avanzate** in fondo.
Passo 3: Abilitare l’opzione di **Mostra risoluzioni come elenco**.
Ora potrai visualizzare ulteriori opzioni di risoluzione.
Passo 4: Cliccare su **Audio** nel menu a sinistra. Quindi, selezionare **Monitor TV** come dispositivo di uscita.
**Metodo 2: Collegare il MacBook alla TV utilizzando AirPlay**
La funzionalità AirPlay di Apple è disponibile per vari modelli di Apple TV e su altre Smart TV di marchi come Sony e LG. È importante notare che la TV deve supportare AirPlay per poter funzionare. Si raccomanda di controllare la pagina di supporto del produttore della TV per conferma. Detto ciò, ecco come collegare il tuo MacBook senza fili utilizzando AirPlay.
Passo 1: Sul tuo Mac, clicca sull’icona del **Centro di Controllo** nell’angolo in alto a destra e seleziona **Mirroring Schermo**.
Passo 2: Seleziona il nome del tuo **modello di Apple TV** o della tua Smart TV che **supporta AirPlay**.
Passo 3: Una volta che il display della tua TV inizia a riflettere il desktop del MacBook, apri le **Impostazioni** sul tuo MacBook.
Passo 4: Clicca su **Display** > **Ottimizza per** > seleziona il **MacBook** per modificare la **risoluzione di output**.
Una volta ancora, puoi sfogliare l’elenco di risoluzioni nelle **Opzioni Avanzate** e scegliere tra le opzioni disponibili.
**Metodo 3: Collegare il MacBook alla TV utilizzando Screen Cast**
È possibile utilizzare la funzione di **Screen Cast** sulla tua Android TV o su Chromecast con Google TV per connettere il MacBook senza fili. Questa funzione è particolarmente utile mentre guardi video nel browser. Si raccomanda di utilizzare il browser Google Chrome per questo scopo.
Passo 1: Apri il browser e avvia un video su YouTube.
Passo 2: Clicca sull’icona di **Screen Cast** che si trova sul lato destro dei controlli di riproduzione.
Passo 3: Seleziona la tua **Android TV** per iniziare a trasmettere il video.
Puoi cliccare nuovamente l’opzione **Screen Cast** e selezionare **Interrompi Casting** dall’angolo in alto a destra se desideri fermare la trasmissione sulla tua TV.
**Informazioni Finali**
Collegare il MacBook a una TV è un’operazione semplice che può incrementare notevolmente la tua esperienza visiva. Che tu utilizzi un cavo HDMI, AirPlay o Screen Cast, ogni opzione ha i suoi vantaggi. Il collegamento del MacBook alla TV non solo consente di visualizzare contenuti in un formato più ampio, ma aggiunge anche un nuovo livello di interazione visiva.
Marco Stella, è un Blogger Freelance, autore su Maidirelink.it, amante del web e di tutto ciò che lo circonda. Nella vita, è un fotografo ed in rete scrive soprattutto guide e tutorial sul mondo Pc windows, Smartphone, Giochi e curiosità dal web.