In passate circostanze, abbiamo esaminato le varie modalità attraverso cui l’intelligenza artificiale generativa può essere impiegata per apportare modifiche alle nostre fotografie, raggiungendo livelli di perfezione che fino a poco tempo fa sarebbero stati considerati inimmaginabili. Attraverso l’uso di tale tecnologia, siamo in grado di eliminare un qualsiasi oggetto dall’immagine, oltre che di allargare artificialmente i bordi di una fotografia con risultati straordinariamente realistici.
Ciò è reso possibile grazie a un processo noto come “riempimento generativo”, una metodologia che ci permette di individuare con precisione parti specifiche all’interno di un’immagine e sostituirle con contenuti generati dall’intelligenza artificiale stessa. In questa occasione, ci concentreremo sul modo in cui possiamo sfruttare tale approccio per modificare i capi d’abbigliamento presenti in una fotografia, sostituendoli con altri che rispecchino i nostri desideri.
Come cambiare i vestiti in una foto utilizzando la tecnica di riempimento generativo AI
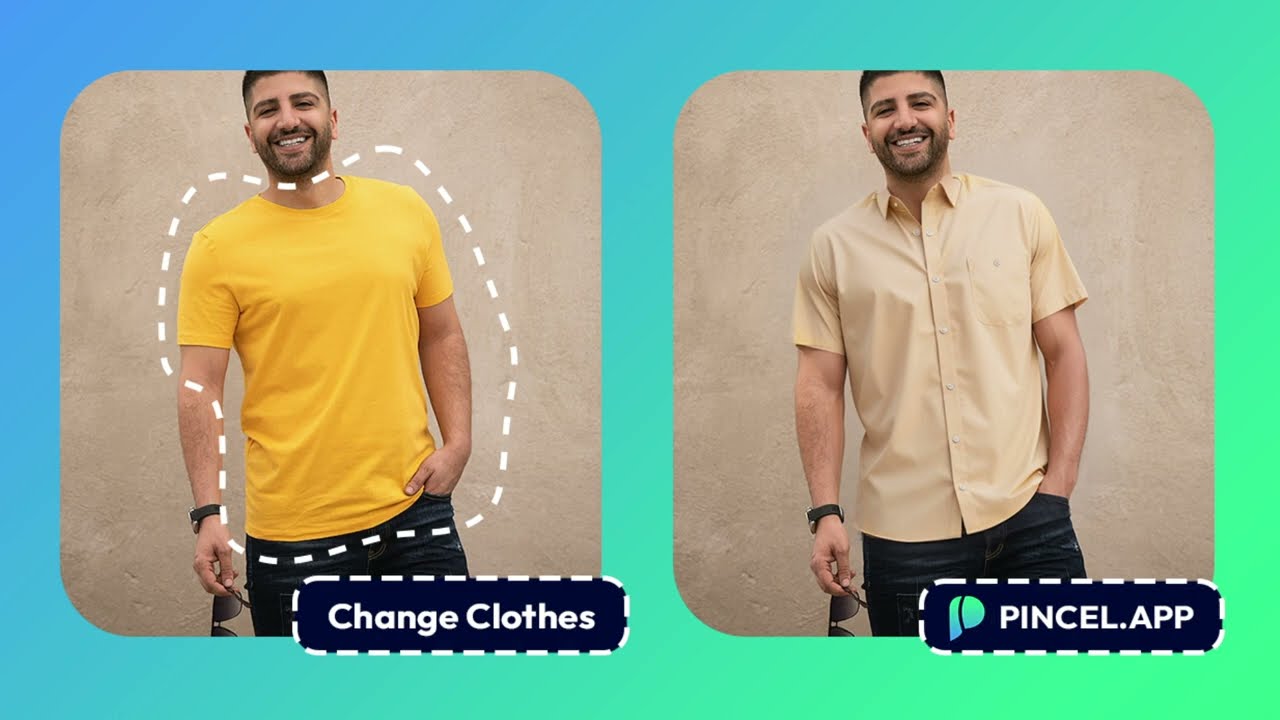
Per questo useremo Adobe Firefly, uno strumento di generazione di immagini offerto da Adobe. Questo strumento è gratuito e può essere utilizzato direttamente dal browser, evitando la necessità di installare ulteriori applicazioni sul nostro dispositivo. È importante notare che recentemente Adobe ha introdotto anche lo strumento di riempimento generativo nella sua versione beta più recente di Photoshop. Se si preferisce utilizzare Photoshop per l’intero processo, è possibile attivare la versione beta dalla pagina dedicata su Adobe. Detto questo, per modificare gli abiti presenti in una foto, è necessario seguire una serie di passaggi:
- Aprire il browser e accedere alla pagina di Adobe Firefly.
- Effettuare l’accesso per continuare. È possibile utilizzare un account Adobe esistente oppure registrarsi utilizzando un account Google, Facebook o Apple.
- Tra i vari strumenti AI disponibili, selezionare “Riempimento generativo (anteprima)”.
- Nella schermata successiva, fare clic su “Carica immagine” e selezionare la foto in cui si desidera modificare l’abbigliamento.
- Una volta caricata l’immagine, assicurarsi che le opzioni “Inserisci” e “Aggiungi” siano attivate.
- Utilizzando il cursore, selezionare manualmente l’area in cui si trovano i vestiti che si desidera modificare utilizzando l’intelligenza artificiale.
- Una volta selezionata l’area interessata, descrivere dettagliatamente i nuovi vestiti che si desidera che la persona nella foto indossi nella casella di testo sottostante. Successivamente, premere il pulsante “Genera”.
- Dopo qualche istante, Adobe Firefly applicherà il riempimento generativo seguendo le istruzioni fornite nel prompt e mostrerà tre bozze. Scegliere quella che si preferisce e fare clic su “Mantieni”. Nel caso in cui il risultato non soddisfi le aspettative, è possibile fare clic su “Annulla” e provare un nuovo prompt.
- Infine, premere il pulsante “Scarica” situato nell’angolo in alto a destra dello schermo per salvare una copia dell’immagine in formato PNG.
In conclusione, utilizzare Adobe Firefly per modificare gli abiti in una foto è un processo semplice e accessibile a chiunque abbia accesso a un browser e a una connessione internet.
Come abbiamo già menzionato, hai la possibilità di sfruttare Adobe Firefly gratuitamente per eseguire tutte le personalizzazioni creative che desideri e per apportare variazioni agli abiti presenti in qualsiasi foto tu scelga. È importante notare, tuttavia, che le immagini salvate con questa piattaforma avranno una piccola filigrana situata nell’angolo inferiore sinistro, una caratteristica da tenere a mente durante l’utilizzo.
È innegabile che abbiamo condotto una serie di test su diverse applicazioni, ma è stato l’intelligenza artificiale di Adobe a emergere come la soluzione più efficace. Sebbene non sia priva di difetti, dalle nostre prove è emerso che questa tecnologia è quella che meglio riesce a mantenere le proporzioni del corpo delle persone ritratte nelle fotografie, offrendo così risultati più accurati e soddisfacenti.
