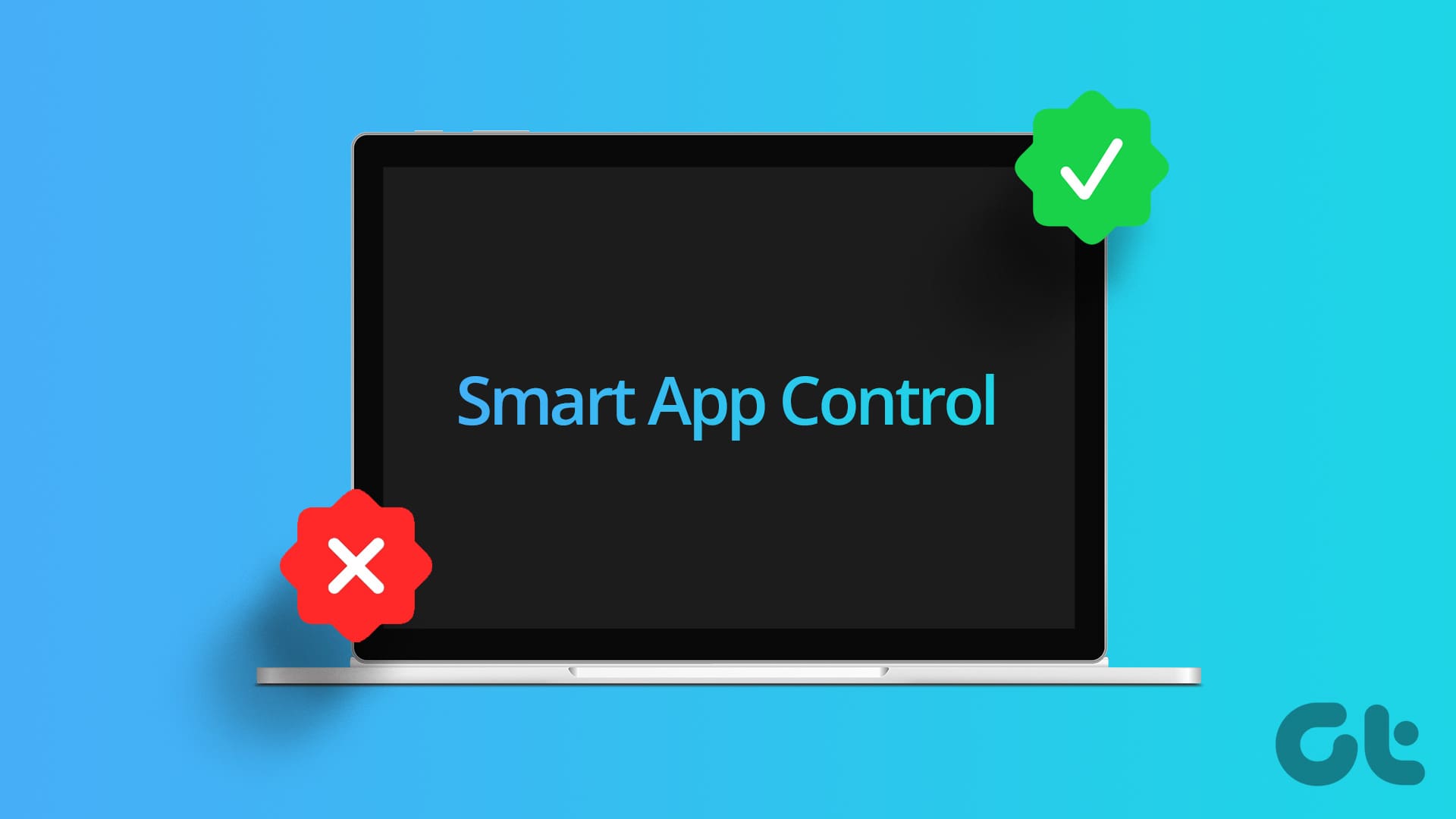Controllo Intelligente delle App in Windows 11: Guida alla Protezione del Tuo PC
Hai mai scaricato un’app che si è rivelata più problematica del previsto? Questa è un’esperienza comune tra gli utenti. Fortunatamente, Windows 11 offre una funzionalità di sicurezza integrata chiamata Controllo Intelligente delle App (Smart App Control) che ti aiuta a evitare software dannosi o inaffidabili. In questo articolo, esploreremo come attivare o disattivare il Controllo Intelligente delle App sul tuo PC con Windows 11.
Cos’è il Controllo Intelligente delle App?
Il Controllo Intelligente delle App è una funzionalità di sicurezza progettata per fornire una protezione aggiuntiva, integrandosi con le funzionalità già esistenti come Windows Defender. Utilizza i servizi di intelligenza delle app di Microsoft e controlli di integrità del codice per bloccare applicazioni non affidabili, dannose e potenzialmente indesiderate (PUA). Queste applicazioni possono rallentare il tuo PC, visualizzare annunci inaspettati, installare software indesiderato o intraprendere altre attività indesiderate.
Con questa comprensione, procediamo ad attivare il Controllo Intelligente delle App sul tuo dispositivo Windows 11.
Come Attivare il Controllo Intelligente delle App in Windows 11
Esploriamo diverse modalità per abilitare Controllo Intelligente delle App. Iniziamo con il metodo più semplice.
1. Utilizzo delle Impostazioni
Step 1: Premi il tasto Windows sulla tastiera, digita Impostazioni e fai clic su Apri.
Step 2: Naviga verso ‘Privacy e sicurezza’ nella barra laterale sinistra. Nella parte destra, sotto Sicurezza, clicca su Sicurezza di Windows.
Step 3: Seleziona ‘Apri Sicurezza di Windows’. Questo avvierà la finestra di Sicurezza di Windows.
Step 4: Vai su ‘Controllo delle app e del browser’ nella barra laterale sinistra e scegli ‘Impostazioni Controllo Intelligente delle App’ nella parte destra.
Step 5: Infine, seleziona On per abilitare il Controllo Intelligente delle App sul tuo Windows.
Complimenti! Hai abilitato con successo il Controllo Intelligente delle App sul tuo PC Windows 11.
2. Utilizzo dell’Editor del Registro di Sistema
Questa modalità è leggermente più complessa, ma le operazioni da seguire sono semplici. È altamente raccomandato eseguire un backup del registro di Windows prima di procedere.
Step 1: Premi il tasto Windows, digita Editor del Registro di Sistema e clicca su ‘Esegui come amministratore’.
Nota: In alternativa, puoi premere Windows + R per aprire la finestra Esegui, digitare regedit.exe e cliccare OK.
Step 2: Nella barra degli indirizzi in alto, inserisci il seguente percorso:
HKEY_LOCAL_MACHINE\SYSTEM\CurrentControlSet\Control\CI\Policy
Step 3: Trova e fai doppio clic sulla chiave VerifiedAndReputablePolicyState.
Step 4: Adesso, inserisci il valore 1 nel campo Dati Valore per attivare il Controllo Intelligente delle App, oppure il valore 2 per metterlo in modalità di valutazione, e premi OK.
Finalmente, riavvia il sistema per applicare le modifiche. Una volta riavviato il tuo PC, il Controllo Intelligente delle App sarà attivato o in modalità di valutazione, a seconda del valore inserito.
Come Disattivare il Controllo Intelligente delle App in Windows 11
È importante notare che disabilitando il Controllo Intelligente delle App, non riceverai più avvisi riguardo a software potenzialmente dannoso. Questo significa che potrai installare qualsiasi app desideri, indipendentemente dalla sua provenienza. Tuttavia, prestare attenzione alle app installate è fondamentale, poiché disabilitare questa funzione aumenta la vulnerabilità al malware e ad altre minacce.
Ci possono essere vari motivi per disattivare il Controllo Intelligente delle App. Ad esempio, se scarichi frequentemente app da fonti esterne allo Store di Microsoft, il Controllo Intelligente delle App potrebbe bloccare occasionalmente app legittime. Inoltre, possono verificarsi falsi positivi, in cui un’app sicura viene erroneamente identificata come dannosa.
Passaggi per Disattivare il Controllo Intelligente delle App
Step 1: Premi il tasto Windows sulla tastiera, digita Impostazioni e clicca su Apri.
Step 2: Naviga verso ‘Privacy e sicurezza’ nella barra laterale. Nella parte destra, fai clic su Sicurezza di Windows.
Step 3: Seleziona ‘Apri Sicurezza di Windows’.
Step 4: Vai su ‘Controllo delle app e del browser’ e scegli ‘Impostazioni Controllo Intelligente delle App’.
Step 5: Seleziona Off per disattivare il Controllo Intelligente delle App sul tuo Windows.
Step 6: Nella finestra popup, clicca su ‘Sì, sono sicuro.’ per disabilitare il Controllo Intelligente delle App.
Ecco fatto! Hai disabilitato con successo il Controllo Intelligente delle App sul tuo PC con Windows 11.
Domande Frequenti sul Controllo Intelligente delle App in Windows 11
1. È necessario il Controllo Intelligente delle App per la sicurezza?
Il Controllo Intelligente delle App è una funzionalità di sicurezza che integra le già esistenti caratteristiche protettive in Windows. Se utilizzi principalmente app fidate e segui pratiche sicure online, potresti considerare di non attivarlo.
2. Disabilitare il Controllo Intelligente delle App rende il mio PC vulnerabile?
Sì, disattivando questa funzione aumenti il rischio di malware e software indesiderato. Il Controllo Intelligente delle App funge da rete di sicurezza bloccando applicazioni non affidabili e potenzialmente dannose.
3. Posso bypassare il Controllo Intelligente delle App per app individuali?
Attualmente, non è possibile bypassare la protezione del Controllo Intelligente delle App per singole applicazioni. Se un’app viene bloccata, puoi aggiungerla all’elenco delle esclusioni o disattivare completamente il controllo.
Mantenere Windows Sicuro
Adesso che conosci la procedura per attivare o disattivare il Controllo Intelligente delle App in Windows 11, sei in grado di proteggere proattivamente il tuo PC da applicazioni dannose. Tuttavia, è importante sottolineare che questa funzione è in continua evoluzione e non può eliminare completamente il rischio di malware. Pertanto, è fondamentale praticare abitudini di navigazione sicure e scaricare app solo da fonti affidabili. Inoltre, considera di informarti su come attivare il processo di Autorità Locale per la Sicurezza in Windows 11.
Marco Stella, è un Blogger Freelance, autore su Maidirelink.it, amante del web e di tutto ciò che lo circonda. Nella vita, è un fotografo ed in rete scrive soprattutto guide e tutorial sul mondo Pc windows, Smartphone, Giochi e curiosità dal web.