Microsoft Excel è un software estremamente versatile, ma potresti aver notato che manca un pulsante per aggiungere una filigrana direttamente. Tuttavia, non ti preoccupare, perché è comunque possibile utilizzare un’immagine, come un logo o un testo personalizzato, per creare una filigrana. In questo articolo, ti guideremo attraverso il processo passo per passo su come aggiungere una filigrana in Excel. Prenditi del tempo per personalizzare i tuoi documenti e renderli unici. Ecco come farlo.
1. Inserire una filigrana in Excel
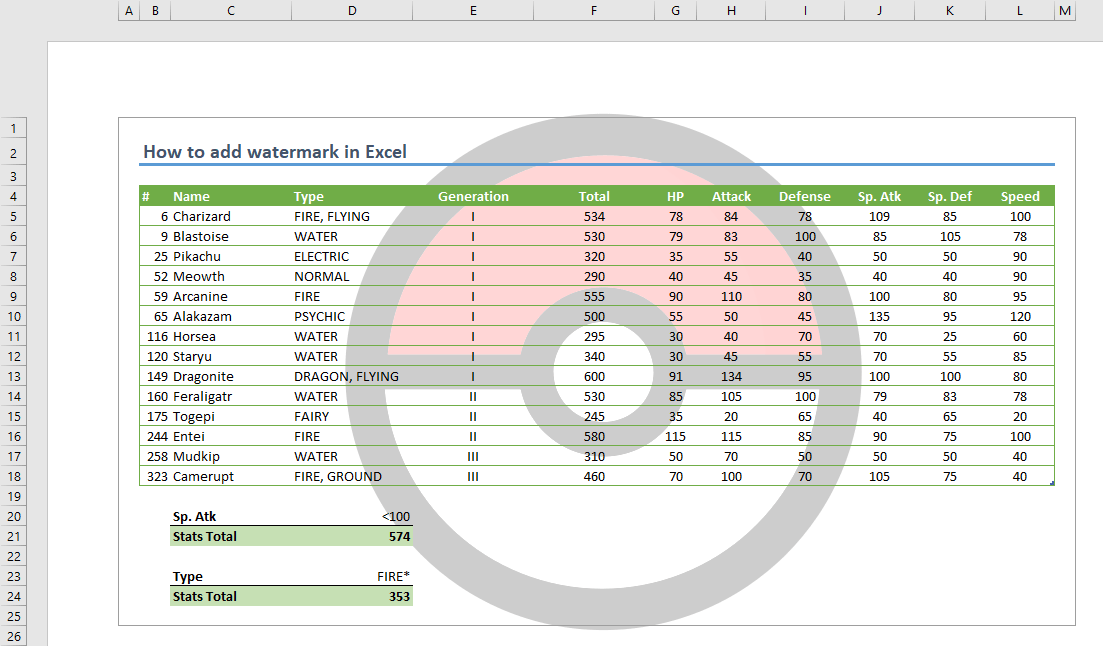
Il primo passo per aggiungere una filigrana in Excel è creare l’elemento che desideri utilizzare come filigrana. Ecco come procedere:
1.1 Selezionare Inserisci > Intestazione e piè di pagina
Inizia aprendo il tuo documento Excel. Vai su “Inserisci” nella barra dei menu e seleziona “Intestazione e piè di pagina”. Questa è la parte in cui inizierai a lavorare sulla tua filigrana.
1.2 Toccare l’intestazione e aggiungere un’immagine
Una volta che hai aperto l’intestazione, avrai la possibilità di lavorare sulla tua filigrana. Segui questi passaggi:
-
Nella barra multifunzione nella scheda “Elementi piè di pagina,” fai clic su “Immagine.” Questo ti permetterà di inserire un’immagine nella tua filigrana.
-
Seleziona l’immagine che desideri utilizzare. Nell’intestazione apparirà un riquadro con la scritta “[Immagine]”.
1.3 Visualizzare la filigrana
Dopo aver inserito l’immagine, puoi toccare qualsiasi punto all’esterno dell’intestazione per visualizzare la tua filigrana. Assicurati di posizionarla esattamente dove desideri che appaia nel tuo documento Excel.
2. Formattare l’immagine della filigrana
Ora che hai aggiunto l’immagine, è il momento di personalizzarla e formattarla secondo le tue preferenze. Segui questi passaggi:
2.1 Fare clic sull’intestazione nel foglio di calcolo
Torna all’intestazione nel tuo foglio di calcolo. Questo è il punto in cui puoi apportare ulteriori modifiche alla tua filigrana.
2.2 Formattare l’immagine
-
Nella scheda “Elementi intestazione & piè di pagina,” fai clic su “Formato immagine.”
-
Nella finestra di dialogo “Formato immagine,” seleziona la scheda “Immagine” e poi “colore.” Qui puoi selezionare l’opzione di colore che preferisci per la tua filigrana.
Conclusioni
Aggiungere una filigrana a un documento Excel può rendere i tuoi file più professionali e personalizzati. Sebbene non ci sia un pulsante dedicato, seguendo i passaggi sopra descritti, puoi facilmente creare e personalizzare la tua filigrana. Sii creativo e dai un tocco personale ai tuoi documenti!
Domande Frequenti
1. Posso utilizzare un testo personalizzato invece di un’immagine per la filigrana?
Assolutamente! Puoi inserire un testo personalizzato seguendo gli stessi passaggi e personalizzandolo come preferisci.
2. Posso aggiungere filigrane diverse su diverse pagine dello stesso foglio di lavoro?
Sì, puoi personalizzare le filigrane su ogni pagina del tuo documento Excel seguendo gli stessi passaggi.
3. Come posso modificare la dimensione e la posizione della filigrana?
Puoi regolare la dimensione e la posizione della filigrana utilizzando le opzioni di formattazione dell’immagine descritte nell’articolo.
4. Ci sono limitazioni alla dimensione dell’immagine che posso utilizzare come filigrana?
Le dimensioni dell’immagine possono variare in base al tuo documento Excel. Tuttavia, è consigliabile utilizzare un’immagine di dimensioni adeguate per evitare problemi di formattazione.
5. Posso rimuovere la filigrana una volta inserita?
Sì, puoi rimuovere la filigrana in qualsiasi momento. Torna semplicemente all’intestazione e rimuovi l’immagine o il testo inserito.
Ora che hai appreso come aggiungere una filigrana in Excel, personalizza i tuoi documenti e rendili unici grazie a questo semplice processo. Buon lavoro!
Marco Stella, è un Blogger Freelance, autore su Maidirelink.it, amante del web e di tutto ciò che lo circonda. Nella vita, è un fotografo ed in rete scrive soprattutto guide e tutorial sul mondo Pc windows, Smartphone, Giochi e curiosità dal web.
