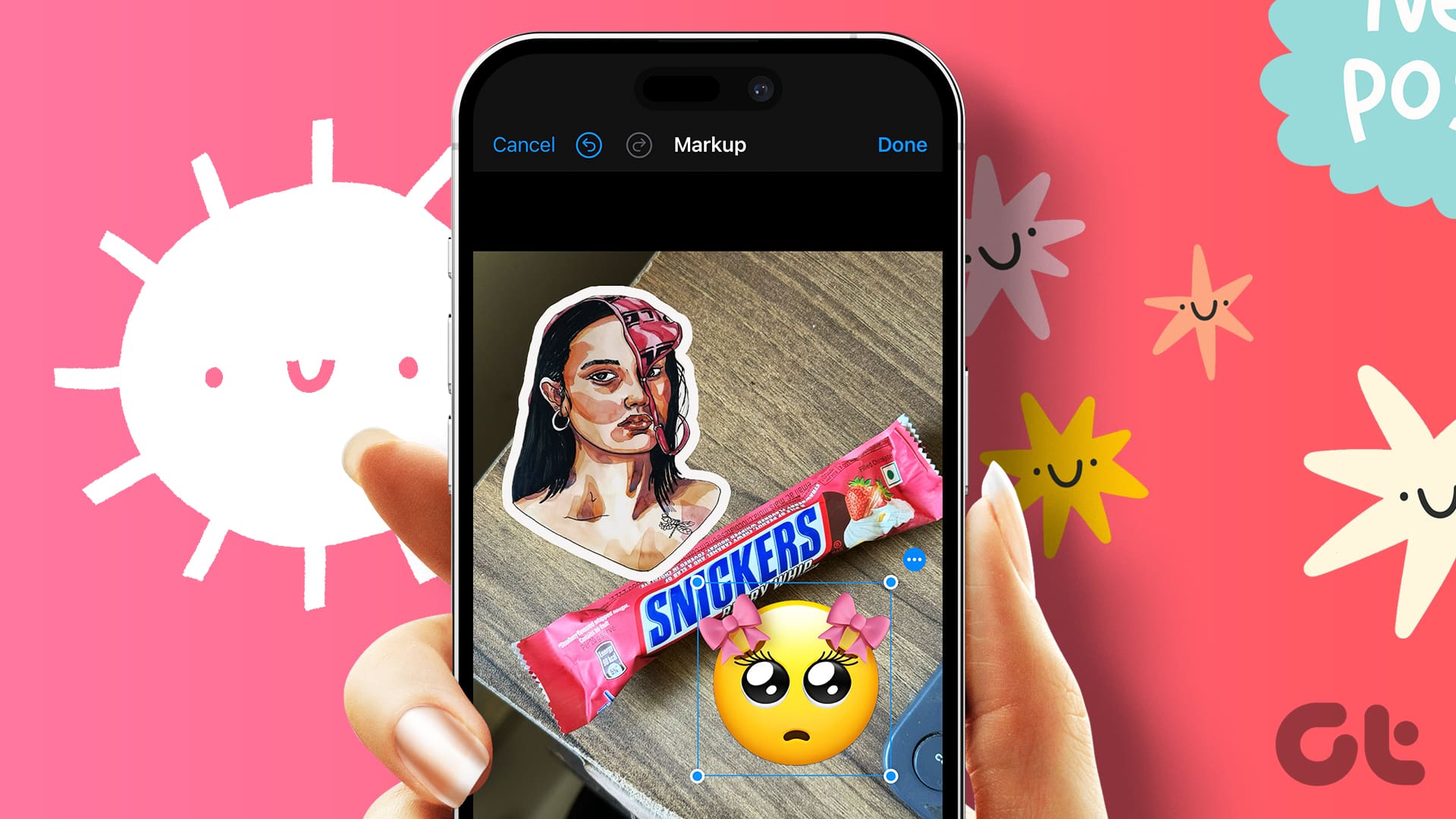**Metodo 1: Utilizzo dell’Editor Markup**
In questo metodo, è fondamentale prima aggiungere l’adesivo nella galleria. Una volta che l’adesivo è nella galleria, si può utilizzare l’editor di Markup in qualsiasi app come Foto per incollare l’adesivo sull’immagine, come mostrato di seguito:
Nota: Questo metodo è valido esclusivamente per i dispositivi con iOS 17 o superiori.
Passo 1: Aprire l’immagine che si desidera trasformare in adesivo nell’app Foto. Tenere premuto il soggetto e selezionare Aggiungi Adesivo dal menu per aggiungerlo alla galleria di adesivi.
Passo 2: Aprire l’immagine di sfondo nell’app Foto alla quale si desidera aggiungere l’adesivo ritagliato.
Passo 3: Cliccare su Modifica > toccare l’icona Marker (Markup) in alto.
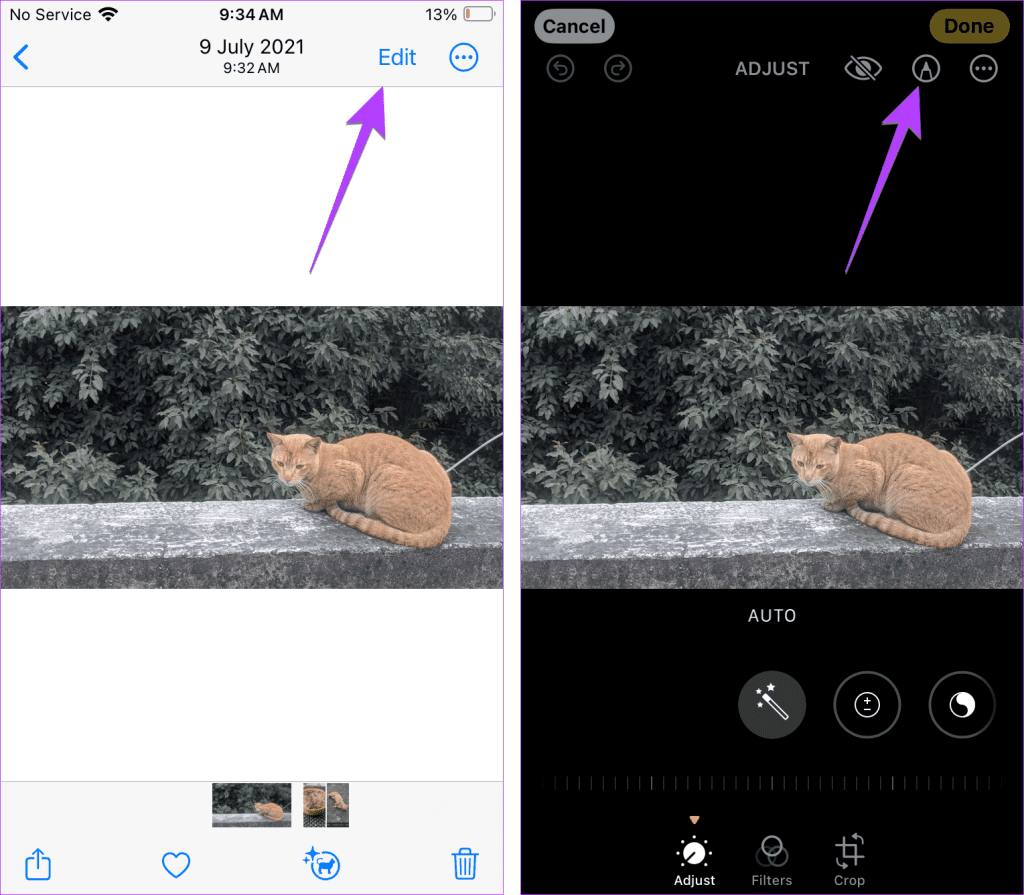
Passo 4: Cliccare sul pulsante + (Aggiungi) in basso > selezionare Aggiungi Adesivo. Scegliere l’adesivo desiderato. L’adesivo selezionato apparirà sull’immagine. È possibile modificarne la dimensione o la posizione.
Passo 5: Infine, toccare Fatto per salvare l’immagine.
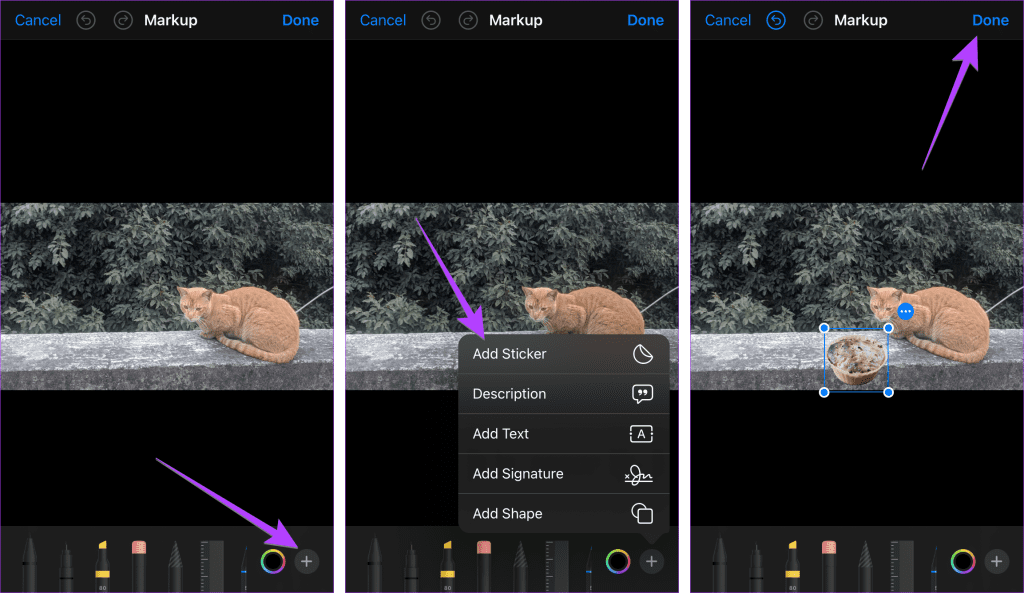
**Metodo 2: Uso di App di Terze Parti Gratuite**
Se il metodo precedente non è possibile o non si dispone di iOS 17, è consigliabile utilizzare app di terze parti gratuite come InShot. Questa applicazione è compatibile con tutti gli iPhone e può essere utilizzata come descritto di seguito:
Passo 1: Aprire l’immagine nell’app Foto e tenere premuto il soggetto. Selezionare Condividi dal menu a comparsa, quindi Salva Immagine per salvare l’adesivo ritagliato come file PNG sul proprio iPhone.
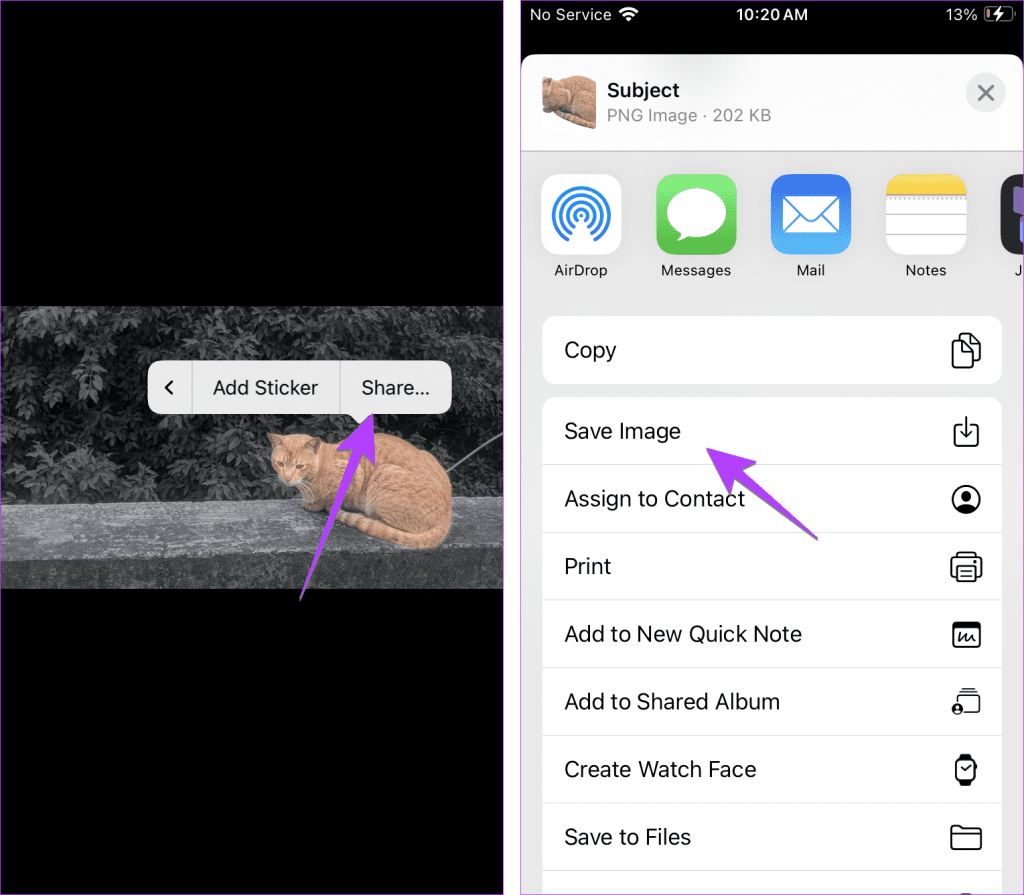
Passo 2: Installare e aprire l’app InShot sul proprio iPhone.
Passo 3: Selezionare l’opzione Foto, quindi Nuovo. Successivamente, scegliere l’immagine di base.
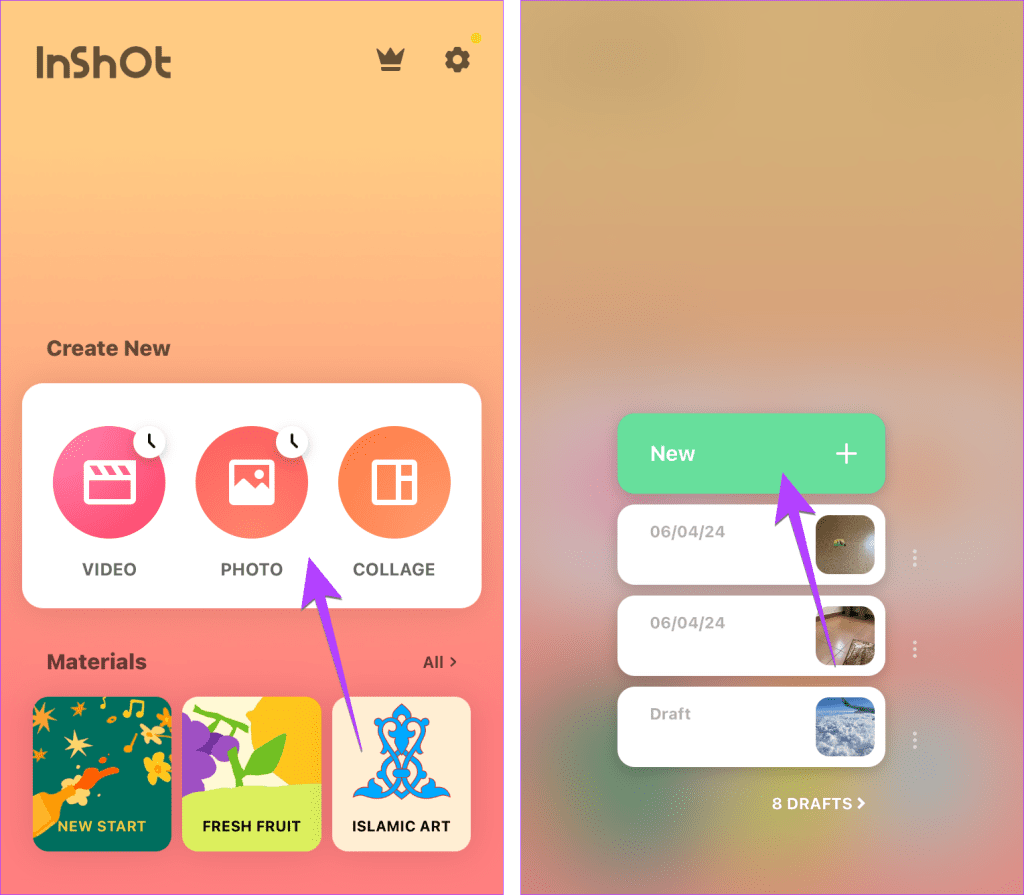
Passo 4: Cliccare sul Tool Adesivo in fondo all’editor e premere l’icona Galleria, seguita da Scegli dalla Libreria Foto.
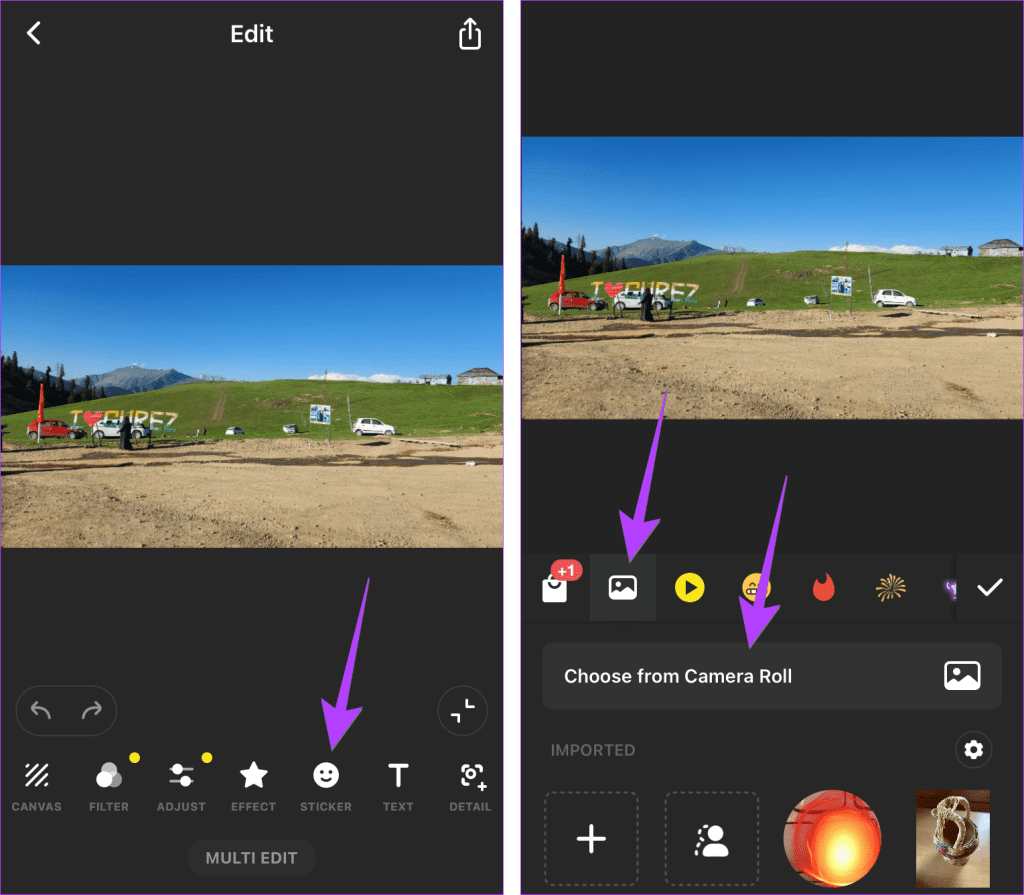
Passo 5: Selezionare l’immagine dell’adesivo ritagliato salvata nel passo 1. Ridimensionare o riposizionare sulla foto di sfondo. Infine, cliccare sull’icona Segno di spunta > Icona di Condivisione per salvare l’immagine.
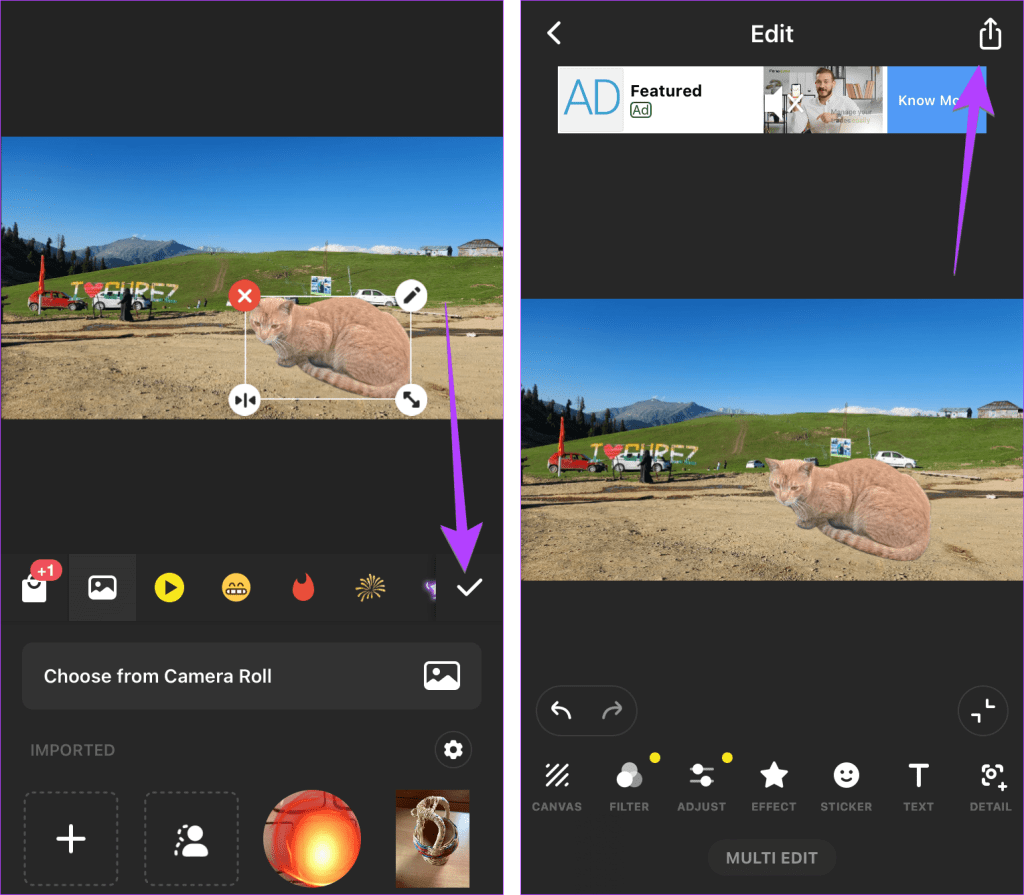
**Metodo Bonus: Incollare il Taglio Foto iPhone su Instagram**
È possibile incollare un adesivo ritagliato su un’immagine utilizzando le storie di Instagram, come descritto di seguito:
Passo 1: Prima di tutto, creare un adesivo ritagliato e copiarlo. Per fare ciò, tenere premuto il soggetto nella foto nell’app Foto e selezionare Copia.
Passo 2: Aprire il nuovo schermo della storia nell’app Instagram e selezionare l’immagine di sfondo. Poi, toccare l’icona Aa.
Passo 3: Tenere premuto nell’area di digitazione e selezionare Incolla. L’adesivo copiato nel Passo 1 verrà incollato sull’immagine.
Nota: Ora è possibile pubblicare la storia o salvare l’immagine finale toccando l’icona tre punti > Salva.
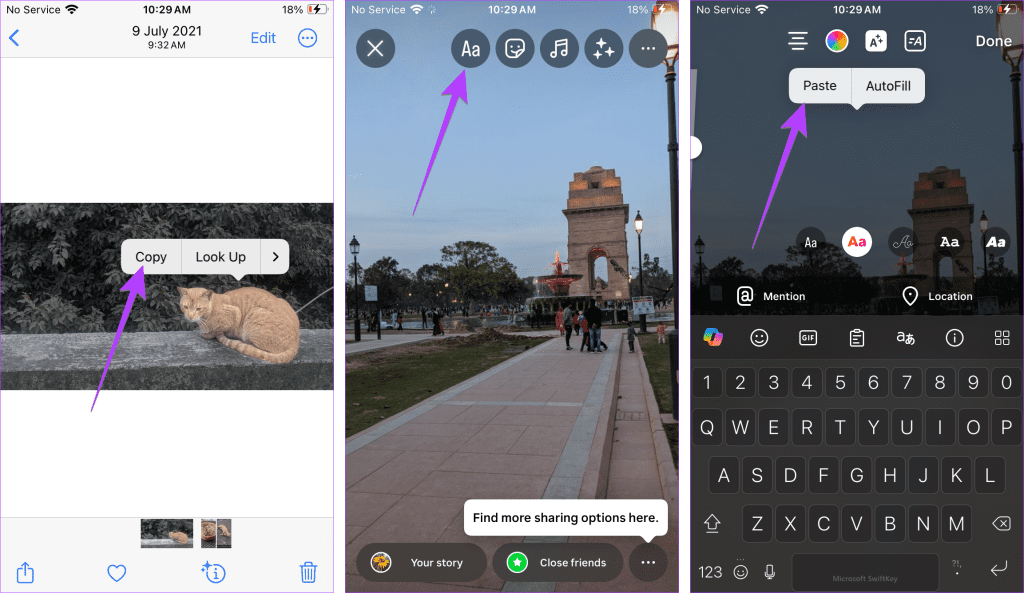
Consiglio: È possibile creare i propri adesivi direttamente utilizzando l’adesivo ritagliato nell’app Instagram.
Marco Stella, è un Blogger Freelance, autore su Maidirelink.it, amante del web e di tutto ciò che lo circonda. Nella vita, è un fotografo ed in rete scrive soprattutto guide e tutorial sul mondo Pc windows, Smartphone, Giochi e curiosità dal web.