Google Bard è stato recentemente sostituito da Gemini, un innovativo strumento di intelligenza artificiale sviluppato dall’azienda. Quest’ultimo è stato progettato per offrire una gamma più ampia di funzionalità rispetto al suo predecessore e va ben oltre il concetto di un semplice chatbot. Gemini è destinato a diventare il nuovo assistente predefinito su dispositivi Android, superando gradualmente l’ormai familiare Google Assistant.
Tuttavia, non è necessario attendere il passaggio ufficiale per sperimentare le sue potenzialità. Ti forniremo istruzioni dettagliate su come iniziare a utilizzarlo fin da subito. Contrariamente a quanto si potrebbe pensare, Gemini non rappresenta semplicemente una rielaborazione di Bard con un nuovo nome. È piuttosto il frutto di unione tra Bard e Duet AI, quest’ultimo ora ribattezzato “Gemini Pro”.
Questa nuova entità non solo eccelle nell’esecuzione di compiti basati sul testo, superando persino le prestazioni del precedente GPT-4, ma è anche in grado di generare immagini, sfidando così direttamente la potenza di DALL-E. L’accesso alla versione avanzata di Gemini è possibile mediante un abbonamento mensile di $20, che apre le porte a una serie di funzionalità avanzate.
È importante sottolineare che non è possibile utilizzare contemporaneamente Gemini e Google Assistant su dispositivi Android. Una volta accettata l’adozione di Gemini, esso prenderà il posto dell’Assistente sul tuo dispositivo, diventando l’assistente virtuale predefinito. È comunque possibile tornare all’utilizzo di Google Assistant, ma ciò comporterà l’impossibilità di accedere all’applicazione Gemini e alle sue funzionalità innovative.
Come installare Google Gemini IA su Android
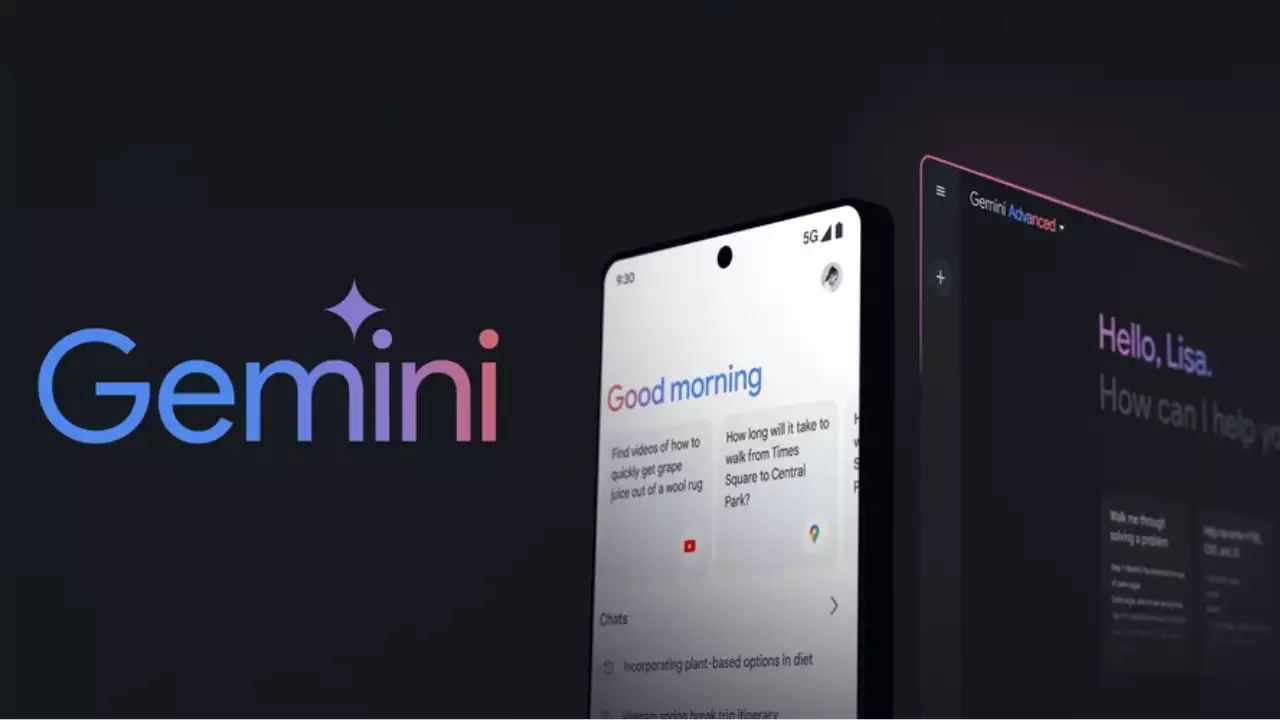
Per prima cosa, vogliamo illustrarti il procedimento per l’installazione dell’app Google Gemini AI su dispositivi Android, rendendola completamente funzionale per il tuo utilizzo. Il primo passo consiste nel reperire l’applicazione ufficiale direttamente dal Google Play Store, attraverso una semplice operazione di download e installazione. Una volta che hai scaricato e installato l’app, sarà necessario accettare i termini e le condizioni per avviare l’utilizzo di Gemini.
Durante questa procedura, ti verrà chiesto di confermare la scelta di impostare Gemini come “Il tuo nuovo assistente su questo telefono”, assegnandogli così un ruolo di primaria importanza nelle funzioni di assistenza del dispositivo. Se precedentemente l’Assistente Google era stato configurato come l’app assistente predefinita sul tuo telefono, con l’installazione di Gemini questa impostazione verrà automaticamente sovrascritta.
Per verificare questa modifica, sarà sufficiente dirigerti nelle Impostazioni del dispositivo, selezionare la sezione relativa alle App e successivamente accedere alle Impostazioni predefinite delle applicazioni, dove potrai individuare e selezionare l’opzione “App Digital Assistant”, e successivamente scegliere “Google”. Da questo momento in poi, ogni volta che avvierai Gemini utilizzando il comando “Ehi Google”, o attraverso la pressione prolungata del pulsante di accensione o lo scrolling dall’angolo inferiore dello schermo, l’app verrà attivata e sarà pronta a soddisfare le tue richieste. Tuttavia, è possibile che tu continui a notare l’interferenza dell’Assistente Google in alcune azioni, poiché potrebbe persistere nel tentativo di fornire assistenza.
Come tornare all’Assistente Google da Gemini
Per ritornare all’utilizzo dell’Assistente Google dopo aver sperimentato Gemini e aver deciso che non è ancora il momento di adottarlo completamente, è possibile effettuare una transizione agevole. Inizialmente, è necessario avviare l’applicazione Gemini e individuare l’icona del profilo, situata nell’angolo superiore dello schermo.
Successivamente, è opportuno selezionare l’opzione “Impostazioni” dal menu disponibile. Successivamente, dopo aver selezionato “Impostazioni”, si consiglia di scorrere verso il basso fino a individuare l’opzione denominata “Assistenti digitali di Google”. A questo punto, è necessario selezionare “Assistente Google” tra le opzioni presenti e confermare la scelta effettuata toccando il pulsante “Cambia” visualizzato nel messaggio successivo.
Da questo momento in poi, l’Assistente Google sarà nuovamente attivo e pronto per essere utilizzato. Basterà pronunciare il comando “Ehi Google” oppure premere a lungo il pulsante di accensione o scorrendo verso l’interno dall’angolo inferiore dello schermo per attivare l’Assistente Google e richiedere l’esecuzione delle azioni desiderate.
Sebbene possa risultare un po’ frustrante il fatto che Google non consenta l’utilizzo di Gemini come un’applicazione autonoma mantenendo comunque l’Assistente come assistente predefinito, è rassicurante sapere che è possibile tornare indietro con facilità nel caso in cui Gemini non soddisfi le proprie aspettative. Inoltre, ci si può sempre affidare all’Assistente Google per una vasta gamma di operazioni e funzionalità.
