Se sei un utente di Excel e desideri collaborare con altri su una cartella di lavoro, sei nel posto giusto. In questo articolo, ti guideremo attraverso il processo di condivisione di una cartella di lavoro su Excel in modo semplice e efficace. Imparerai a utilizzare le funzionalità di condivisione di Excel per lavorare in modo collaborativo con colleghi, amici o partner di progetto.
Passaggio 1: Aprire Excel e la Cartella di Lavoro
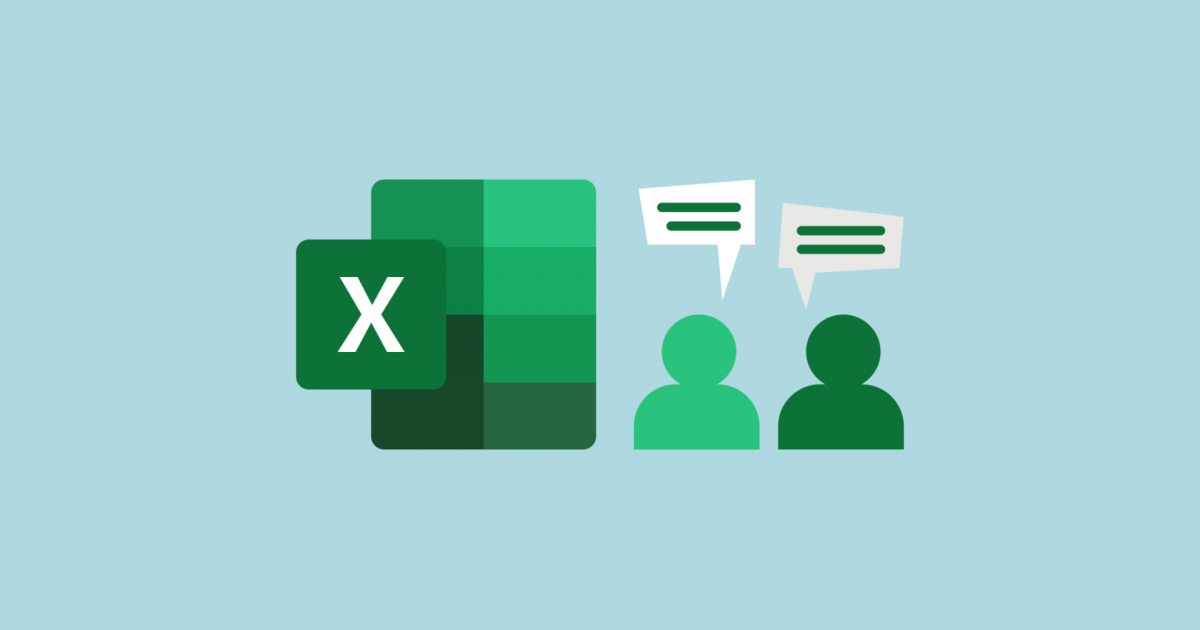
Il primo passo per iniziare a collaborare su Excel è aprire il programma e la cartella di lavoro su cui si desidera lavorare. Assicurati che il file sia già salvato in OneDrive o in un altro servizio di cloud, poiché sarà necessario per la condivisione.
Passaggio 2: Condividere sulla barra multifunzione
Una volta aperta la cartella di lavoro, vai alla barra multifunzione nella parte superiore dello schermo. Qui troverai l’opzione “Condividi”. Cliccaci sopra per continuare.
Passaggio 3: Utilizzare l’opzione “File > Condividi”
Un altro modo per accedere all’opzione di condivisione è selezionare “File” nella parte superiore sinistra di Excel e quindi scegliere “Condividi” dal menu a discesa. Questo ti porterà alla stessa schermata di condivisione.
Passaggio 4: Selezionare la persona con cui condividere
Una volta che hai aperto la schermata di condivisione, vedrai un elenco di persone con cui puoi condividere il file. Puoi anche inserire manualmente un nome o un indirizzo di posta elettronica nella barra di ricerca se desideri condividerlo con qualcuno che non è nell’elenco.
Passaggio 5: Aggiungere un messaggio (facoltativo) e inviare
Hai anche la possibilità di aggiungere un messaggio (facoltativo) per informare il destinatario riguardo al contenuto del file o qualsiasi altra informazione rilevante. Una volta fatto, clicca su “Invia” per condividere la cartella di lavoro con la persona selezionata.
Ora hai imparato come collaborare in Excel condividendo una cartella di lavoro. È un modo rapido e conveniente per lavorare in team e assicurarti che tutti abbiano accesso ai dati più aggiornati.
Conclusioni
Collaborare su Excel è diventato più semplice che mai con l’opzione di condivisione. Ora puoi lavorare in modo efficace con i tuoi colleghi, condividendo facilmente le tue cartelle di lavoro. Sfrutta al massimo questa funzionalità per aumentare la produttività e ottenere risultati migliori nei tuoi progetti.
Domande Frequenti (FAQs)
1. Posso condividere una cartella di lavoro Excel con più persone contemporaneamente?
Sì, puoi condividere una cartella di lavoro con più persone contemporaneamente. Basta aggiungere più indirizzi email o nomi quando selezioni i destinatari.
2. Posso revocare l’accesso a una cartella di lavoro condivisa?
Sì, puoi revocare l’accesso a una cartella di lavoro condivisa in qualsiasi momento. Vai alla schermata di condivisione e rimuovi l’utente o gli utenti che desideri.
3. Posso condividere una cartella di lavoro Excel senza un account OneDrive?
No, per condividere una cartella di lavoro Excel, è necessario salvarla su OneDrive o un altro servizio di cloud e avere un account associato.
4. Cosa succede se due persone modificano la stessa cella contemporaneamente?
Excel gestirà le modifiche in modo appropriato, ma è consigliabile coordinarsi con gli altri utenti per evitare conflitti.
5. Come posso vedere le modifiche apportate da altri utenti alla cartella di lavoro?
Excel tiene traccia delle modifiche apportate dagli altri utenti e le evidenzia. Puoi vedere le modifiche accedendo alla scheda “Revisione” nella barra multifunzione.
Ora sei pronto per iniziare a collaborare su Excel in modo efficiente e produttivo. Buon lavoro!
Marco Stella, è un Blogger Freelance, autore su Maidirelink.it, amante del web e di tutto ciò che lo circonda. Nella vita, è un fotografo ed in rete scrive soprattutto guide e tutorial sul mondo Pc windows, Smartphone, Giochi e curiosità dal web.
