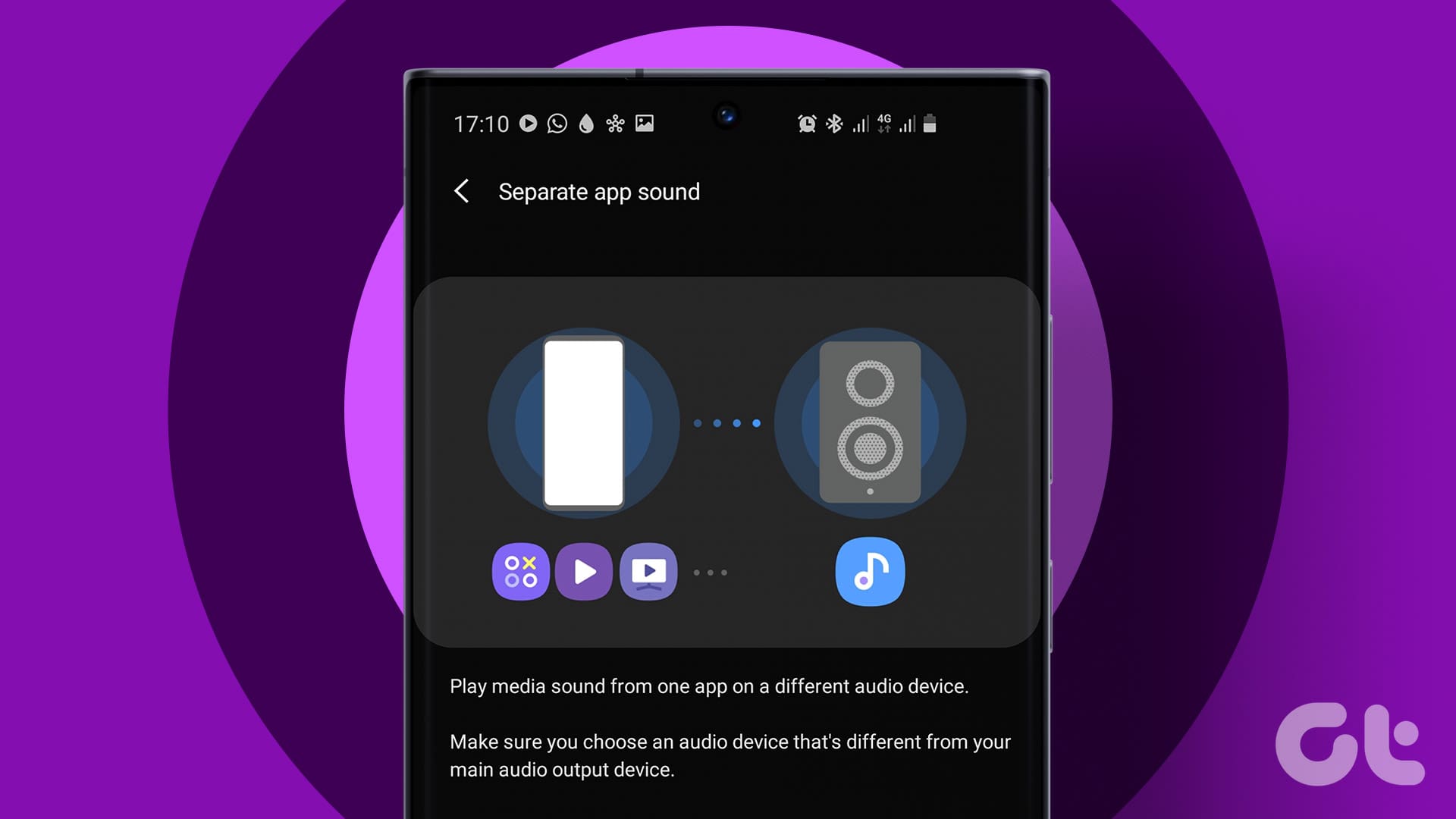Il **multitasking** è notevolmente semplificato con i più recenti modelli di dispositivo **Samsung Galaxy**. Tuttavia, passare da un’app all’altra può interrompere l’audio delle applicazioni in uso o interromperlo completamente. Per ovviare a questo problema, è possibile utilizzare la funzione **Separate App Sound** di Samsung.
È possibile collegare un dispositivo **Bluetooth** al proprio telefono Samsung Galaxy. Una volta attivata la funzione **Separate App Sound**, si può utilizzare questo dispositivo come output principale o secondario. Ma di cosa si tratta esattamente e quali vantaggi offre? Scopriamolo insieme.
**Cosa è la funzione Separate App Sound di Samsung**
In termini semplici, la funzione **Separate App Sound** di Samsung permette di utilizzare due applicazioni diverse senza interrompere l’audio di entrambe. Questo viene realizzato assegnando diversi dispositivi audio a ciascuna app. In questo modo, un’app potrà utilizzare gli altoparlanti del dispositivo, mentre l’altra si appoggerà a un dispositivo audio esterno. Inoltre, una volta attivata, vedrai apparire un’icona dell’altoparlante nella barra delle notifiche.
**Cosa succede quando attivi Separate App Sound**
Adesso vediamo nel dettaglio cosa accade quando abiliti questa funzione sul tuo dispositivo Samsung Galaxy.
- Riproduzione audio continua: Selezionando le app desiderate, l’audio verrà riprodotto attraverso il dispositivo audio secondario scelto. Questo ti consente, ad esempio, di ascoltare Spotify in background mentre utilizzi un’altra applicazione.
- Scelta delle app: Nella schermata delle impostazioni di **Separate App Sound**, hai la possibilità di decidere quale app utilizzerà il canale audio secondario. È anche possibile selezionare più di un’app contemporaneamente, evitando di dover effettuare la selezione manualmente ogni volta che utilizzi questa funzione.
- Richiesta di più dispositivi audio: Per utilizzare questa funzione, il tuo dispositivo Samsung Galaxy deve essere connesso a un dispositivo audio esterno. Questo servirà come principale o secondario, consentendoti di utilizzare due app diverse senza interrompere l’audio.
- Controllo del volume separato: Dopo aver attivato **Separate App Sound**, potrai regolare il volume di ciascuna applicazione in modo individuale per entrambe le opzioni audio. Questo significa che puoi aumentare l’audio di un’app utilizzando l’audio del telefono senza influire sul volume di altri dispositivi connessi.
**Come configurare Separate App Sound sul tuo dispositivo Samsung Galaxy**
Ora che abbiamo compreso a fondo la funzione **Separate App Sound**, vediamo come attivarla e utilizzarla sul tuo dispositivo Samsung Galaxy.
Nota: Assicurati che il tuo dispositivo sia collegato a un dispositivo audio esterno, come un altoparlante Bluetooth, prima di procedere.
Passo 1: Apri **Impostazioni** e tocca **Suoni e vibrazione**.
Passo 2: Scorri verso il basso e tocca **Separate app sound**.
Passo 3: Attiva l’interruttore per **Attiva ora**.
Passo 4: Se è la prima volta che la configuri, ti verrà chiesto di selezionare l’app e il dispositivo audio. Qui, fai clic su **Seleziona**.
Passo 5: Ora scegli l’app che desideri utilizzare. Se non la trovi, tocca **Aggiungi app**.
Passo 6: Scorri in questa lista e tocca le app pertinenti.
Passo 7: Una volta selezionate le app desiderate, tocca l’icona della freccia indietro per tornare alla schermata delle impostazioni di **Separate App Sound**.
Passo 8: Qui, tocca **Dispositivo audio**. Questo ti permetterà di selezionare un dispositivo audio per le app selezionate.
Passo 9: Dall’elenco dei dispositivi audio attualmente connessi, tocca quello rilevante.
Questo separerà l’audio delle diverse app e configurerà il dispositivo audio per le app selezionate. Tuttavia, quando scegli il dispositivo audio per le app selezionate, assicurati che sia diverso dalla tua attuale sorgente di output audio principale. In caso contrario, riceverai un avviso per cambiare la sorgente. Ecco come fare.
Passo 1: Sfiora la parte superiore dello schermo per aprire il centro notifiche.
Passo 2: Tocca il messaggio **Cambia dispositivo audio principale**.
Questo cambierà il dispositivo audio principale del tuo Samsung Galaxy, consentendo di riprodurre audio da app separate su più dispositivi simultaneamente.
**Disattivare Separate App Sound**
Se non desideri più utilizzare la funzione **Separate App Sound**, puoi disattivarla sul tuo dispositivo Samsung Galaxy. Ecco come fare:
Passo 1: Sfiora la parte superiore dello schermo per aprire il centro notifiche.
Passo 2: Trova la notifica **Separate app sound** e espandila.
Passo 3: Una volta visibile, tocca **Disattiva**.
Questo interromperà immediatamente la riproduzione audio da app separate su più dispositivi e passerà a utilizzare il dispositivo audio principale. Puoi anche accedere al menu **Impostazioni** seguendo i passi sopracitati e disattivare l’interruttore nella pagina di **Separate app sound** per disabilitare questa funzione sul tuo dispositivo Samsung Galaxy.
**Collegare più altoparlanti Bluetooth per l’output audio**
Il tuo dispositivo Samsung Galaxy consente di collegarsi a due dispositivi audio contemporaneamente. In questo modo, puoi riprodurre qualcosa dalle app in background su due dispositivi, mentre utilizzi il telefono come opzione audio per l’app selezionata utilizzando la funzione **Separate App Sound**. Ecco come farlo:
Nota: Assicurati che i dispositivi audio connessi siano selezionati come opzioni audio principali; in caso contrario, riprodurranno solo audio dalle app selezionate.
Passo 1: Sfiora la parte superiore dello schermo e, una volta visibili le opzioni, tocca **Media output**.
Passo 2: Qui, tocca il dispositivo audio secondario dall’elenco. Attendi che il dispositivo si colleghi.
Passo 3: Assicurati che entrambi i dispositivi siano selezionati come dispositivi di output audio.
**Cosa fare se non trovi Separate App Sound**
Anche se la possibilità di riprodurre audio da app separate su più dispositivi è certamente utile, potrebbero sorgere problemi di volte in tanto. Ci sono stati casi in cui gli utenti non riuscivano a trovare l’opzione per attivare il **Separate App Sound**. Vediamo come risolvere questi problemi.
**1. Verifica la compatibilità del dispositivo**
Attualmente, la funzione **Separate App Sound** è limitata alla serie **Samsung Galaxy**. Questo significa che, se possiedi un dispositivo Samsung ma non un Galaxy, potresti non trovare l’opzione per attivare e utilizzare la funzione.
**2. Controlla aggiornamenti software**
La maggior parte dei dispositivi Samsung Galaxy che eseguono Android 7 e versioni superiori dovrebbe mostrar questa funzione. Se non si presenta, controlla se il tuo dispositivo è aggiornato. Se non lo fosse, scarica gli aggiornamenti software più recenti e poi verifica se riesci a trovare e utilizzare la funzione **Separate App Sound**. Ecco come:
Passo 1: Apri **Impostazioni** e tocca **Aggiornamento software**.
Passo 2: Tocca **Scarica e installa**.
Se è disponibile un aggiornamento software, attendi il download e l’installazione. Una volta completato, apri nuovamente l’app delle impostazioni e verifica se l’opzione per utilizzare **Separate App Sound** è visibile.
**3. Riavvia il tuo dispositivo**
Piccole anomalie del dispositivo possono causare la mancata comparsa o malfunzionamento di determinate funzioni. Pertanto, se non riesci a utilizzare o trovare l’opzione per **Separate App Sound**, prova a riavviare il tuo dispositivo Samsung Galaxy. Ecco come fare:
Passo 1: Premi a lungo il pulsante di accensione fino a quando non appare il menu delle opzioni.
Passo 2: Qui, tocca **Riavvia**.
Attendi che il dispositivo Samsung Galaxy termini il riavvio. Una volta fatto, apri le impostazioni audio e attiva la funzione **Separate App Sound**.
**4. Collega un dispositivo audio esterno**
Per separare l’audio delle diverse app, il dispositivo Samsung Galaxy deve essere connesso a un dispositivo audio esterno. Se così non fosse, tutte le app utilizzeranno solo l’output audio principale, rendendo impossibile il funzionamento di **Separate App Sound**. Verifica nelle impostazioni **Bluetooth** e assicurati che il dispositivo Samsung sia collegato a un dispositivo audio esterno. Ecco come:
Passo 1: Apri **Impostazioni** e tocca **Connessioni**.
Passo 2: Qui, tocca **Bluetooth**.
Passo 3: Prima attiva l’interruttore per il Bluetooth.
Passo 4: Ora attendi che il dispositivo si colleghi automaticamente a un dispositivo Bluetooth oppure tocca quello rilevante dall’elenco.
Inoltre: Puoi leggere come risolvere il problema se Android non trova i dispositivi Bluetooth vicini.
**5. Riavvia l’app pertinente**
Se l’app selezionata non riproduce audio attraverso la sorgente audio scelta, potrebbe essere un problema legato all’app stessa. Pertanto, chiudi e riapri l’app. Mantieni accese le impostazioni di **Separate App Sound**. Successivamente, una volta ricaricate le funzionalità dell’app, dovrebbe funzionare correttamente. Segui i passaggi seguenti:
Passo 1: Tocca l’icona **Attività recenti** per aprire le app in background.
Passo 2: Quando compare l’app in questione, tocca e tieni premuto per scorrere verso l’alto e rimuoverla dallo schermo.
Passo 3: Ora, tocca di nuovo l’icona dell’app per riaprirla.
Ora puoi provare a riprodurre qualcosa all’interno dell’app mentre utilizzi un’altra app in background per vedere se la funzione **Separate App Sound** funziona come previsto.
**Domande Frequenti sulla funzione Separate App Sound**
No. Attualmente, **Separate App Sound** è esclusiva dei dispositivi **Samsung Galaxy** idonei. Altri dispositivi Android o iPhone potrebbero non trovare questa opzione, a meno che non utilizzino un’app di terze parti per lo stesso scopo.
Sì. Una volta impostato individualmente il dispositivo di output audio per le app, torna alla pagina delle impostazioni **Suoni e vibrazione** e seleziona **Qualità audio e effetti**. Questo ti permetterà di utilizzare le impostazioni di miglioramento audio disponibili con i dispositivi audio connessi.
**Ottieni audio separato da diverse app**
L’abilità di utilizzare output audio separati per diverse app è estremamente vantaggiosa. Speriamo che questo articolo ti sia stato utile per comprendere meglio come sfruttare la funzione **Separate App Sound** sui dispositivi **Samsung Galaxy**. Per ulteriori informazioni, consulta la nostra guida dedicata per scoprire altri consigli e trucchi utili per **Samsung One UI 6**.
Marco Stella, è un Blogger Freelance, autore su Maidirelink.it, amante del web e di tutto ciò che lo circonda. Nella vita, è un fotografo ed in rete scrive soprattutto guide e tutorial sul mondo Pc windows, Smartphone, Giochi e curiosità dal web.