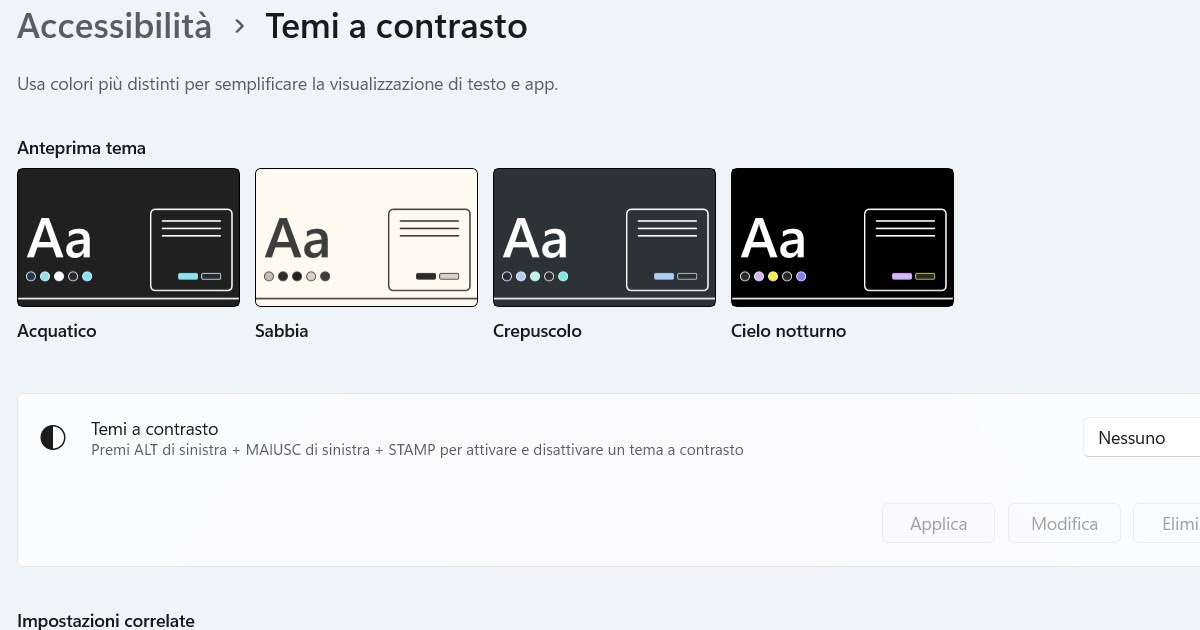Migliorare la Visibilità di Windows con Temi ad Alto Contrasto e Contrasto Elevato
Introduzione all’Accessibilità Visiva in Windows
Per le persone che affrontano problemi visivi, la fruibilità di un sistema operativo può diventare una sfida. Fortunatamente, Windows offre funzionalità avanzate per migliorare la visibilità e l’accessibilità. Tra le soluzioni più efficaci, spiccano i temi ad alto contrasto e l’opzione di contrasto elevato. Queste impostazioni sono progettate per rendere il computer più facile da utilizzare per coloro che soffrono di deficit visivi, permettendo un’esperienza più confortevole e produttiva.
Come Accedere alle Funzionalità di Alto Contrasto
Attivare il Contrasto Elevato in Windows 10
Per abilitare il contrasto elevato su Windows 10, segui questi semplici passaggi:
- Clicca con il tasto destro sul pulsante Start.
- Seleziona Impostazioni dal menu.
- Naviga su Accessibilità e poi su Contrasto elevato.
- Nella finestra che si apre, attiva l’opzione Attiva Contrasto elevato.
Una volta abilitato il contrasto elevato, è possibile personalizzare i colori per diversi elementi, come collegamenti e testi. Per applicare le modifiche, ricorda di cliccare su Applica.
Attivare Temi a Contrasto in Windows 11
In Windows 11, il contrasto elevato è integrato nei temi a contrasto:
- Premi WIN + I per aprire le impostazioni.
- Naviga fino a Accessibilità e seleziona Temi a contrasto.
- Da qui, puoi scegliere uno dei temi predefiniti, come Acquatico, Sabbia, Crepuscolo o Cielo notturno, semplicemente selezionando dal menu a discesa Nessuno e facendo la tua scelta.
Questi temi sono progettati per adattarsi a diversi tipi di deficit visivi, migliorando notevolmente l’esperienza utente.
Utilizzare Scorciatoie da Tastiera per il Contrasto Elevato
Un modo rapido e efficace per attivare il contrasto elevato è tramite le scorciatoie da tastiera. Per attivare questa funzione su Windows 10, utilizza la combinazione:
ALT sinistro + MAIUSC sinistro + StampPer Windows 11, è essenziale prima configurare il tema di contrasto desiderato attraverso il percorso di impostazione menzionato precedentemente, per poi attivarlo con la stessa scorciatoia.
Personalizzazione dei Temi a Contrasto
Dopo aver attivato uno dei temi a contrasto in Windows 11, gli utenti hanno la possibilità di modificare ulteriormente l’aspetto del proprio ambiente di lavoro. Cliccando su Modifica, potrai personalizzare la palette di colori per elementi come:
- Sfondo
- Testo
- Collegamenti ipertestuali
- Testo non attivo
- Testo selezionato
- Testo del pulsante
Anche su Windows 10, le opzioni di modifica del contrasto elevato sono disponibili immediatamente dopo l’attivazione, seguendo un processo simile.
Un Confronto tra Alto Contrasto e Dark Mode
È importante notare che la modalità ad alto contrasto è diversa dalla Dark Mode. Mentre la Dark Mode modifica il layout visivo tramite uno sfondo scuro e una scrittura chiara per alleviare l’affaticamento degli occhi durante la visualizzazione notturna, la modalità ad alto contrasto apporta cambiamenti significativi a vari colori e elementi dell’interfaccia. Questa opzione è specificamente progettata per rendere Windows più accessibile a chi ha difficoltà visive, offrendo una soluzione visiva adatta sia a chi ha problemi di vista che a chi è soggetto a stanchezza oculare da esposizione prolungata allo schermo.
Riepilogo e Conclusioni
In conclusione, l’attivazione e personalizzazione delle funzioni di contrasto elevato e dei temi a contrasto in Windows rappresentano un passo fondamentale per migliorare l’accessibilità per chiunque abbia difficoltà visive. Con pochi semplici passaggi, è possibile personalizzare il proprio ambiente di lavoro, favorendo così una maggiore produttività e comfort.
Risorse Utili
Per ulteriori informazioni e guide dettagliate su come cambiare i temi desktop e l’aspetto di Windows 10 e 11, ti invitiamo a visitare questo link.
Conclusione Finale sul Contrasto Elevato
Sfruttando al meglio le funzionalità di accessibilità di Windows, gli utenti possono creare un’interfaccia più adatta alle proprie esigenze personali. Ciò non solo facilita la navigazione nel sistema operativo, ma contribuisce anche a un’esperienza di utilizzo più piacevole e meno faticosa. Non trascurare l’importanza di configurare queste opzioni: sono strumenti preziosi per promuovere l’inclusività e l’uso della tecnologia da parte di tutti.
Marco Stella, è un Blogger Freelance, autore su Maidirelink.it, amante del web e di tutto ciò che lo circonda. Nella vita, è un fotografo ed in rete scrive soprattutto guide e tutorial sul mondo Pc windows, Smartphone, Giochi e curiosità dal web.