Se possiedi uno smartphone Samsung, allora sicuramente sei interessato a sfruttare al massimo le potenzialità del tuo dispositivo. In questo articolo, ti sveleremo un trucco molto interessante che ti permetterà di utilizzare in modo intelligente le impronte digitali sul tuo telefono.
Con un dito puoi sbloccare il telefono, mentre con un altro dito, magari dell’altra mano, puoi sempre sbloccare il telefono e in più programmare l’apertura automatica di un’applicazione scelta in precedenza. Questo trucco è un modo geniale per ottimizzare l’uso del tuo smartphone Samsung. Continua a leggere per scoprire come farlo!
Come aprire un app in automatico quando sblocchi il telefono con le impronte digitali
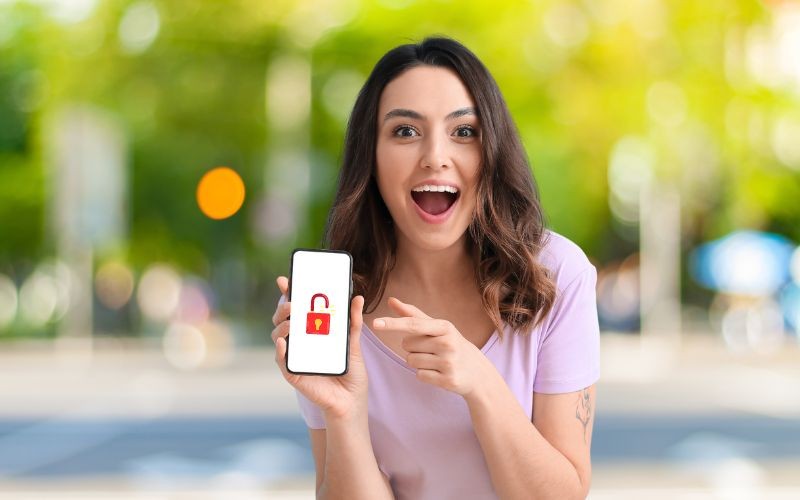
Quando utilizzi un dito specifico sullo smartphone Samsung, puoi sbloccare il telefono con facilità e allo stesso tempo, è possibile programmare l’apertura automatica di un’applicazione che hai scelto in precedenza. Questo trucco è perfetto per gli amanti dell’efficienza e della personalizzazione.
Ecco una procedura dettagliata per sfruttare al massimo questa funzionalità:
1. Scarica Routine Plus dall’App Good Lock
Per iniziare, scarica l’app “Routine Plus” direttamente dall’interno dell’app “Good Lock” sul tuo smartphone Samsung.
2. Accedi alla Modalità e Routine
Una volta scaricata l’app “Routine Plus”, aprila e cerca la modalità “Routine”. Troverai questa opzione all’interno delle impostazioni di Routine Plus.
3. Crea una Nuova Routine
Clicca sul pulsante per creare una nuova routine e inizia a personalizzarla.
4. Configura le Condizioni
Nella sezione SE premi sul pulsante “Aggiungi cosa attiverà questa routine,” Questo ti permetterà di configurare le condizioni che attiveranno la routine. Ad esempio, potresti impostare la condizione “Sblocco con un dito specifico.”
5. Configura l’Apertura Automatica
Ora, scorri fino in fondo e seleziona “Unlock with Fingerprint.” Questa opzione ti consentirà di associare l’azione dell’impronta digitale all’apertura automatica dell’applicazione.
6. Scegli l’Impronta Digitale e l’App
Scegli quale impronta digitale desideri utilizzare per attivare questa funzione. Successivamente, seleziona “ALLORA” e scegli l’applicazione specifica che vuoi aprire automaticamente quando utilizzi l’impronta digitale selezionata. Molte applicazioni supportano anche azioni specifiche all’interno dell’applicazione, il che ti offre un controllo ancora più preciso.
Conclusioni
Ora hai a disposizione uno strumento potente per personalizzare il tuo smartphone Samsung. Puoi sbloccare il telefono con un dito specifico e aprire automaticamente l’app che preferisci. Questo trucco ti permette di sfruttare al massimo le potenzialità delle impronte digitali sul tuo dispositivo. Questa è solo una delle molte funzionalità offerte da Routine Plus e le modalità di routine. Continua a esplorare il tuo smartphone per scoprire tutte le altre opzioni interessanti.
Non perdere l’opportunità di ottimizzare la tua esperienza con uno smartphone Samsung. Sfrutta al massimo il tuo dispositivo e scopri tutti i trucchi disponibili.
Domande Frequenti
1. Posso utilizzare questa funzione con qualsiasi app?
Sì, puoi assegnare un’app specifica all’impronta digitale che preferisci utilizzare.
2. Cos’è Routine Plus e come posso scaricarlo?
Routine Plus è un’app disponibile tramite l’app “Good Lock” sul tuo smartphone Samsung.
3. Questo trucco funziona solo con il pollice destro?
No, puoi utilizzare qualsiasi impronta digitale che desideri per aprire l’app desiderata.
4. Ci sono altre impostazioni che posso personalizzare con Routine Plus?
Sì, Routine Plus offre molte opzioni di personalizzazione per ottimizzare l’uso del tuo smartphone Samsung.
5. Questo trucco funziona su tutti gli smartphone Samsung?
La maggior parte degli smartphone Samsung supporta questa funzione. Tuttavia, potrebbero esserci alcune differenze tra i modelli. Verifica le impostazioni del tuo dispositivo per essere sicuro.
Non perdere l’opportunità di migliorare la tua esperienza con uno smartphone Samsung. Sfrutta al massimo il tuo dispositivo e scopri tutti i trucchi disponibili.
Marco Stella, è un Blogger Freelance, autore su Maidirelink.it, amante del web e di tutto ciò che lo circonda. Nella vita, è un fotografo ed in rete scrive soprattutto guide e tutorial sul mondo Pc windows, Smartphone, Giochi e curiosità dal web.
