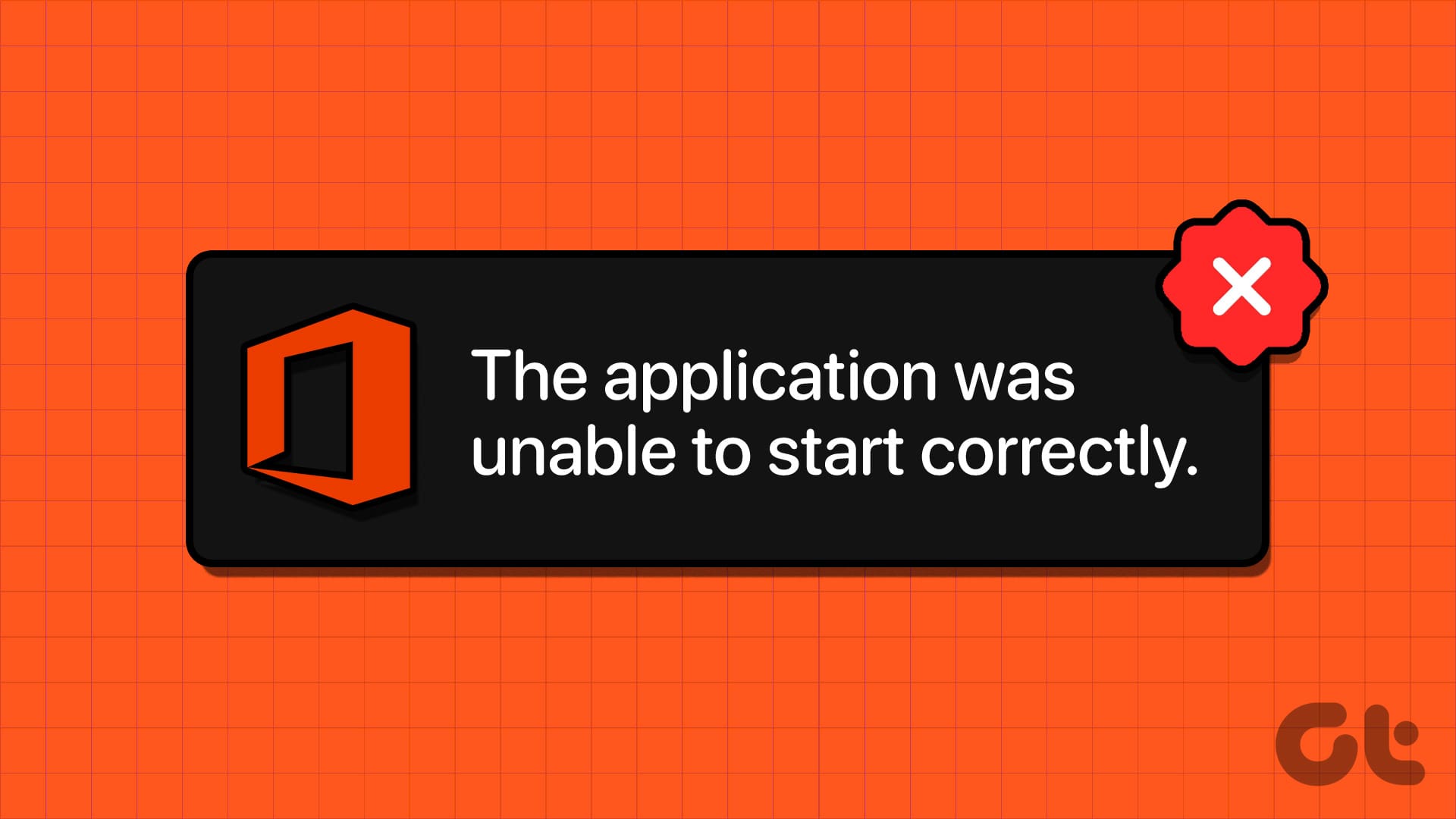**Soluzione 1: Esegui l’App Office come Amministratore**
Problemi di autorizzazione possono impedire alle app Office di accedere ai file essenziali, innescando l’errore “L’applicazione non è riuscita ad avviarsi correttamente (0xc0000142)” su Windows. Ti consigliamo di aprire le tue app Office con privilegi amministrativi per evitare questo inconveniente.
Fai clic destro sull’app Office che desideri utilizzare, come Word o Outlook, e seleziona Esegui come amministratore dal menu che appare.
Microsoft fornisce uno strumento dedicato per risolvere problemi comuni con le app Office sul tuo PC. Diversi utenti di un post della Community Microsoft hanno segnalato di aver risolto l’errore 0xc0000142 per Outlook quasi istantaneamente eseguendo questo strumento. Puoi provarlo anche tu.
Passaggio 1: Premi la combinazione di tasti Windows + R per aprire la finestra di dialogo Esegui. Digita appwiz.cpl nella casella e premi Invio.
Passaggio 2: Nella finestra Programmi e funzionalità, seleziona il prodotto Microsoft Office nell’elenco e fai clic sul pulsante Modifica in alto.
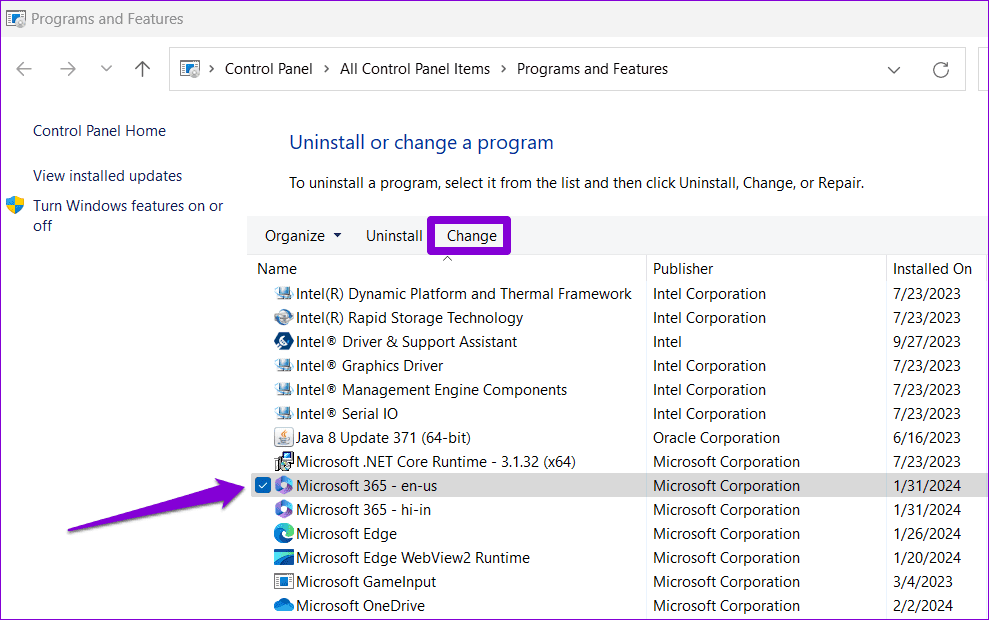
Passaggio 3: Seleziona l’opzione Riparazione Online e fai clic sul pulsante Ripara per proseguire.
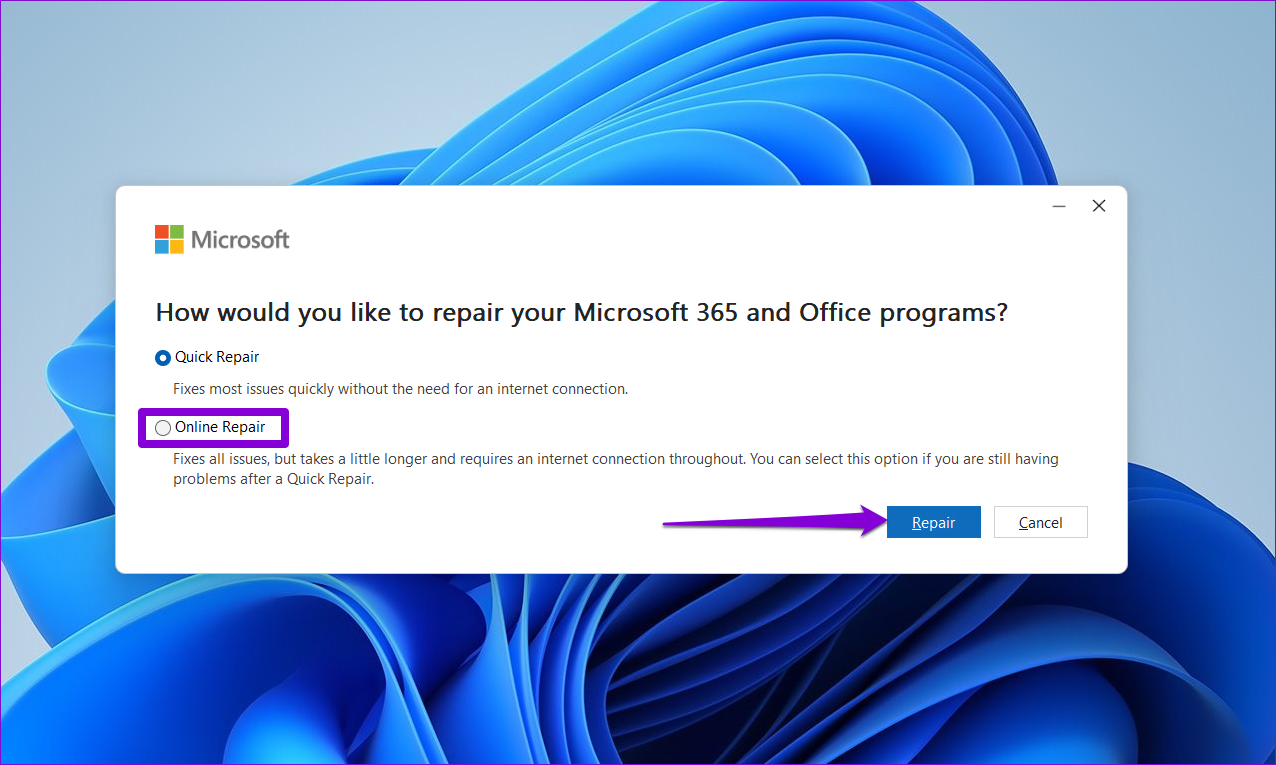
**Soluzione 3: Avvia o Riavvia il Servizio Software di Protezione di Office e Click-to-Run**
Il servizio “Office Software Protection Platform” su Windows garantisce che stai utilizzando un prodotto Office genuino. Un altro servizio in background, “Microsoft Office Click-to-Run”, aiuta a gestire l’installazione e fornisce aggiornamenti pertinenti per la suite di app Office di Microsoft.
Se uno di questi servizi non sta funzionando sul tuo PC, le app Office come Word, Excel e Outlook potrebbero non aprirsi e visualizzare errori. Ecco come risolvere questa situazione.
Passaggio 1: Fai clic sull’icona di ricerca nella barra delle applicazioni, digita Servizi e premi Invio.
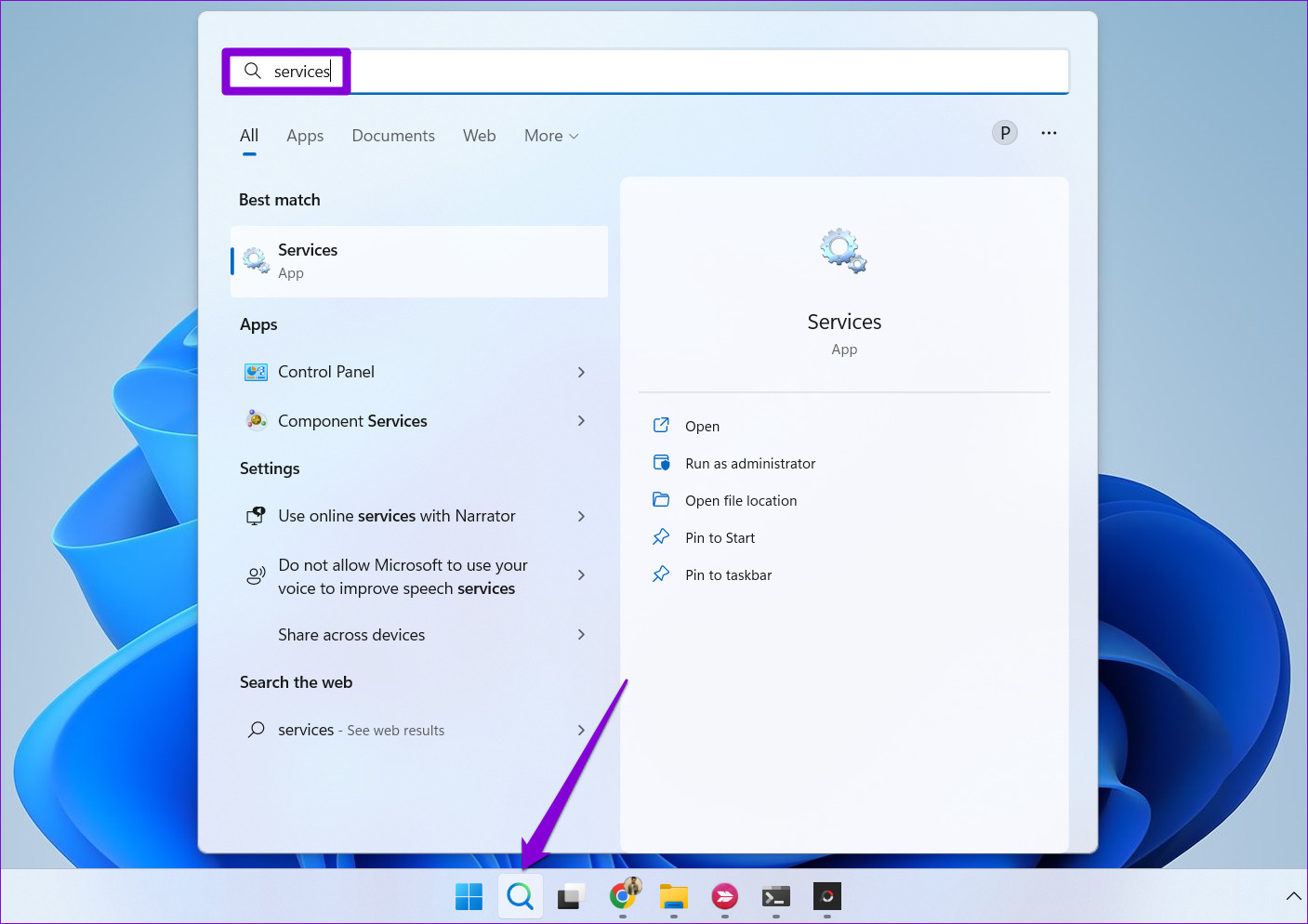
Passaggio 2: Individua il Servizio Microsoft Office Click-to-Run nell’elenco. Fai clic destro su di esso e seleziona Avvia. Se è già in esecuzione, seleziona Riavvia.
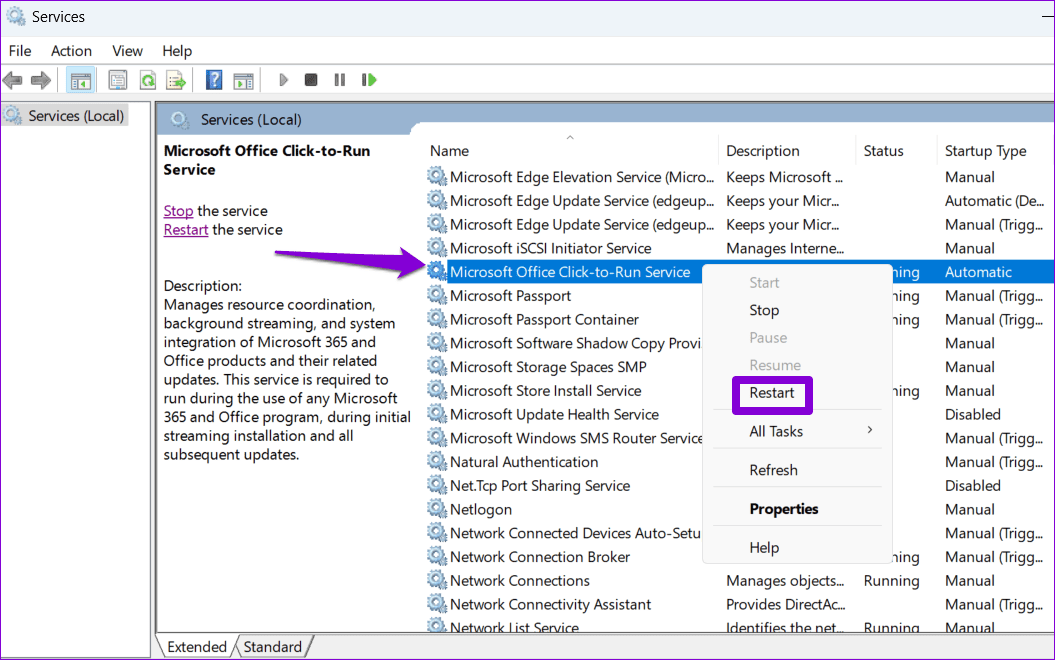
Allo stesso modo, avvia o riavvia anche il servizio “Office Software Protection Platform”. Tieni presente che questo servizio non apparirà sul tuo PC se sei su una versione più recente di Office che non richiede questo servizio. In tal caso, non devi preoccuparti.
**Soluzione 4: Registrare nuovamente i file DLL**
I file DLL corrotti o inaccessibili sul tuo PC possono anche causare l’errore “L’applicazione non è riuscita ad avviarsi correttamente (0xc0000142)” su Windows. Per risolvere questo problema, puoi provare a registrare nuovamente tutti i file DLL seguendo questi passaggi:
Passaggio 1: Fai clic destro sull’icona Start e seleziona Terminale (Amministratore) dall’elenco.
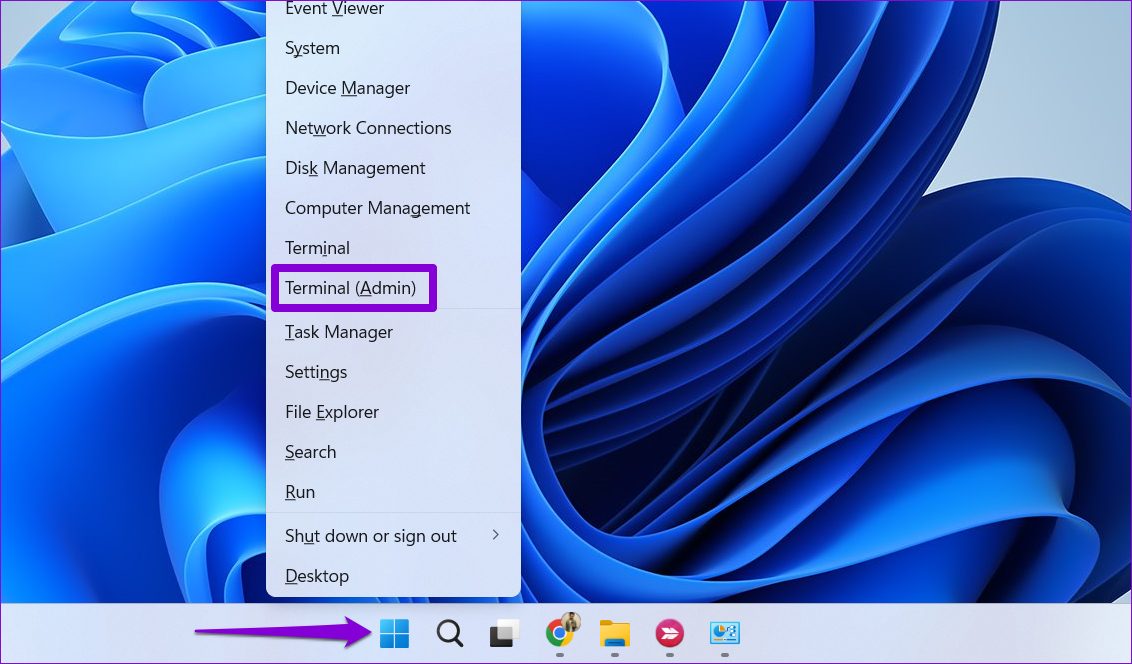
Passaggio 2: Digita il seguente comando nella console e premi Invio.
for %1 in (*.dll) do regsvr32 /s %1
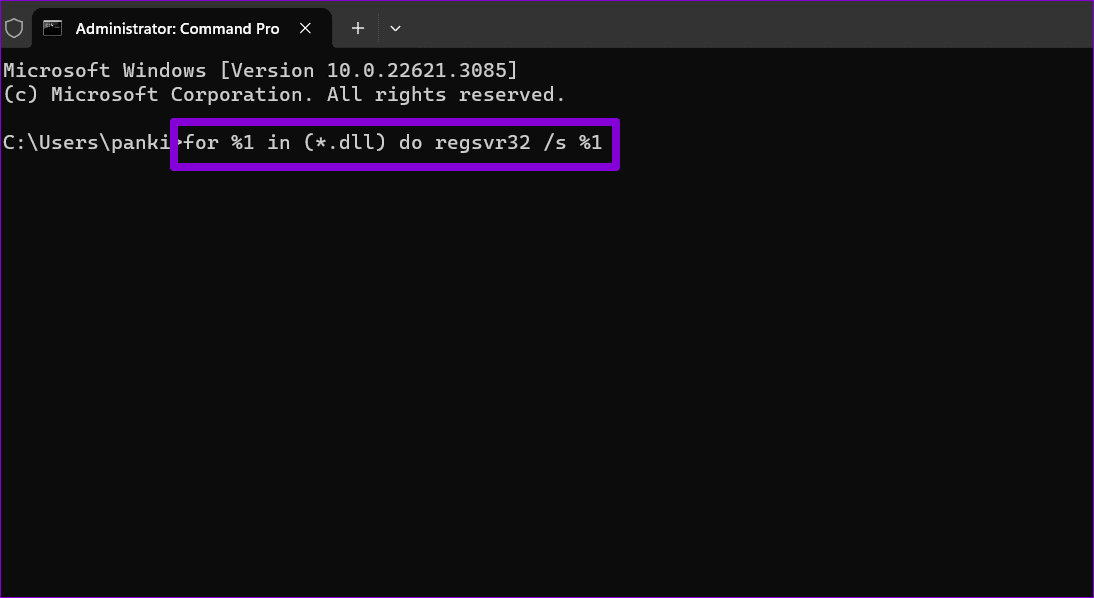
Attendi il completamento del processo e verifica se il problema persiste.
**Soluzione 5: Reinstalla Microsoft Office**
Un altro motivo per cui le app Office possono non aprirsi e visualizzare l’errore 0xc0000142 è se alcuni file core sono corrotti o mancanti. In questo caso, la migliore opzione è disinstallare Microsoft Office dal tuo PC e poi reinstallarlo.
Passaggio 1: Premi la combinazione di tasti Windows + R per aprire la finestra di dialogo Esegui. Digita appwiz.cpl nella casella e premi Invio.
Passaggio 2: Nella finestra Programmi e funzionalità, seleziona il prodotto Microsoft Office dall’elenco e fai clic sul pulsante Disinstalla in alto.
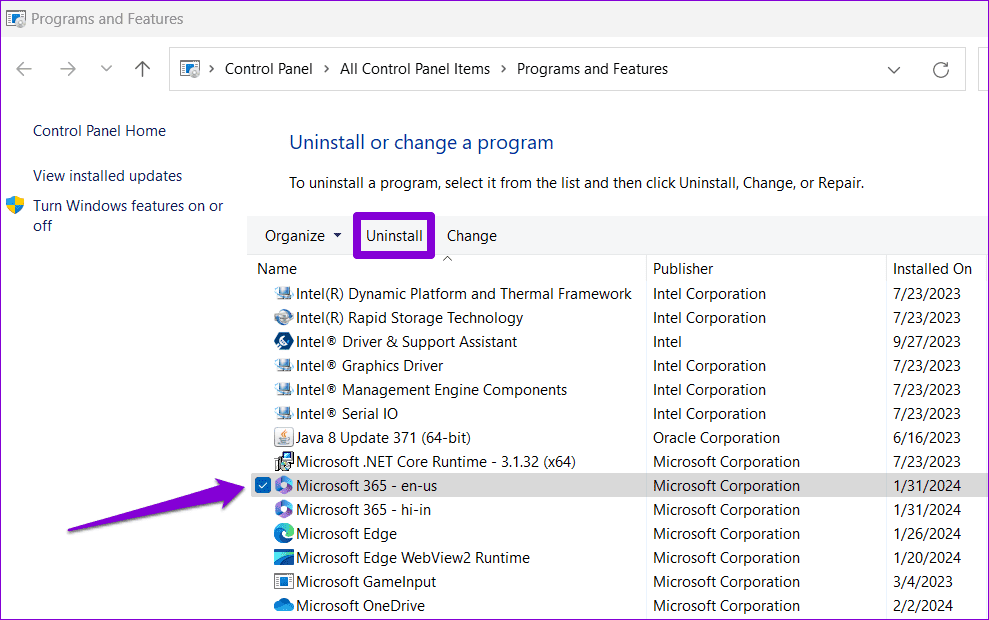
Segui le istruzioni sullo schermo per completare la rimozione della suite Office dal tuo PC. Successivamente, utilizza il link seguente per scaricare e installare Microsoft Office.
Marco Stella, è un Blogger Freelance, autore su Maidirelink.it, amante del web e di tutto ciò che lo circonda. Nella vita, è un fotografo ed in rete scrive soprattutto guide e tutorial sul mondo Pc windows, Smartphone, Giochi e curiosità dal web.