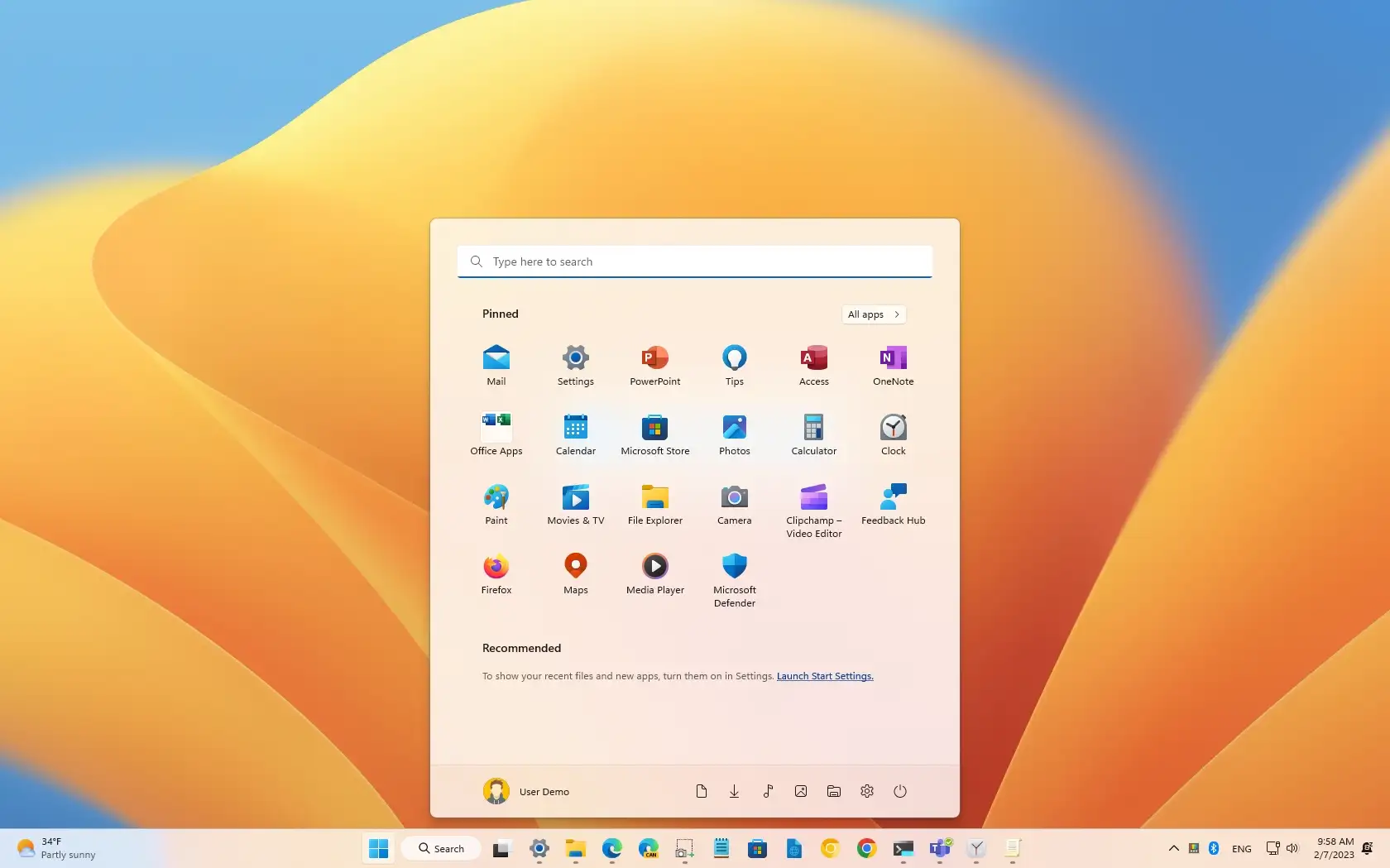Con l’introduzione di Windows 11, Microsoft ha apportato significative modifiche al menu Start. Tuttavia, potresti trovarti di fronte a un insieme casuale di icone nell’area “Pinned” del menu Start. Questa confusione potrebbe occupare molto spazio, presentare annunci pubblicitari e, soprattutto, potrebbe non rispecchiare i tuoi interessi o le tue abitudini di lavoro. In questo articolo, esploreremo come puoi personalizzare il tuo menu Start di Windows 11, rimuovendo le icone indesiderate e aggiungendo quelle che utilizzi con maggiore frequenza.
Rimuovere le Icone dal Menu Start di Windows 11
La rimozione delle icone indesiderate dal menu Start di Windows 11 è un processo semplice ma essenziale. Ecco come farlo:
-
Fai clic con il pulsante destro del mouse sull’icona che desideri rimuovere dall’area “Pinned” del menu Start.
-
Nel menu a comparsa, seleziona “Unpin from Start”. Questa azione rimuoverà l’icona dalla sezione “Pinned”, liberando spazio prezioso nel tuo menu Start di Windows 11.
È importante notare che rimuovere un’icona dal menu Start non comporterà la disinstallazione dell’app o del programma corrispondente. Gli elementi “unpinned” saranno comunque accessibili tramite l’area “Tutte le app” del menu Start.
Se stai utilizzando un dispositivo touchscreen con Windows 11, puoi tenere premuto il dito sull’icona indesiderata e selezionare “Unpin From Start” dal menu a comparsa per rimuoverla.
Aggiungere Elementi al Menu Start di Windows 11
Dopo aver liberato spazio nel menu Start di Windows 11 rimuovendo le icone indesiderate, puoi ora concentrarti sull’aggiunta di elementi importanti. Ecco come procedere:
Aggiungere Programmi e App su Windows 11
Per aggiungere programmi o app all’area “Pinned” del menu Start di Windows 11, segui questi passaggi:
-
Clicca sul pulsante Start per aprire il menu Start di Windows 11.
-
Quando il menu Start appare, fai clic sul pulsante “Tutte le app” situato nella barra laterale. Questo ti fornirà un elenco in ordine alfabetico di tutte le app e i programmi installati sul tuo sistema con Windows 11.
-
Ora, fai clic con il pulsante destro sull’elemento che desideri aggiungere all’area “Pinned” del menu Start.
-
Nel menu a comparsa, seleziona “Pin to Start”. Questo renderà l’elemento selezionato immediatamente accessibile nell’area “Pinned” del menu Start di Windows 11.
È importante notare che dovrai ripetere questo processo per ogni elemento che desideri aggiungere. Windows 11, al momento, non consente di selezionare e aggiungere più elementi contemporaneamente.
Aggiungere Elementi dalla Scrivania o dal File Explorer
Le icone del menu Start di Windows 11 non si limitano solo a programmi e app. Puoi anche aggiungere cartelle, file e altri elementi utili dalla tua scrivania o dal File Explorer:
-
Dalla scrivania o dal File Explorer, fai clic con il pulsante destro sull’elemento che desideri aggiungere all’area “Pinned” del menu Start di Windows 11.
-
Nel menu a comparsa, seleziona “Pin to Start”. Questo aggiungerà l’elemento selezionato al menu Start di Windows 11 per un accesso rapido.
Una volta completato questo processo, l’area “Pinned” del tuo menu Start di Windows 11 sarà arricchita da tutte le tue nuove destinazioni, rendendo più facile e veloce l’accesso a ciò che ti serve.
Non Riesci a Trovare una Nuova App Installata su Windows 11?
Se hai appena installato un nuovo programma o app su Windows 11 e non riesci a trovarlo nell’area “Pinned” del menu Start, è probabile che sia stato nascosto nell’area “Tutte le app”. Per renderlo visibile nell’area “Pinned” vicino all’alto del menu Start di Windows 11, dovrai effettuare questa operazione manualmente.
Domande Frequenti (FAQ)
-
Posso rimuovere le icone dall’area “Pinned” del menu Start di Windows 11 senza eliminarle dal mio computer? Sì, puoi farlo facilmente. Basta fare clic con il pulsante destro sull’icona e selezionare “Unpin from Start”. L’elemento verrà rimosso dall’area “Pinned” senza disinstallare l’applicazione o il programma.
-
Posso aggiungere cartelle e file personalizzati al menu Start di Windows 11? Assolutamente! Puoi fare clic con il pulsante destro su qualsiasi cartella, file o elemento e selezionare “Pin to Start” per aggiungerli all’area “Pinned” del menu Start di Windows 11.
-
C’è un limite al numero di elementi che posso aggiungere all’area “Pinned” del menu Start di Windows 11? In teoria, non c’è un limite specifico, ma è consigliabile mantenere l’area “Pinned” ordinata e non sovraccaricarla con troppe icone per mantenerla facilmente navigabile.
-
Cosa succede se desidero cambiare l’ordine delle icone nell’area “Pinned” del menu Start di Windows 11? Puoi semplicemente trascinare e rilasciare le icone nell’area “Pinned” del menu Start di Windows 11 per cambiarne l’ordine a tuo piacimento.
-
Posso riorganizzare l’intero menu Start di Windows 11? Sì, puoi personalizzare ulteriormente il menu Start di Windows 11 riorganizzando, rinominando o rimuovendo gruppi di app e programmi. Consulta la sezione “Personalizzazione del menu Start” per ulteriori dettagli.
Marco Stella, è un Blogger Freelance, autore su Maidirelink.it, amante del web e di tutto ciò che lo circonda. Nella vita, è un fotografo ed in rete scrive soprattutto guide e tutorial sul mondo Pc windows, Smartphone, Giochi e curiosità dal web.