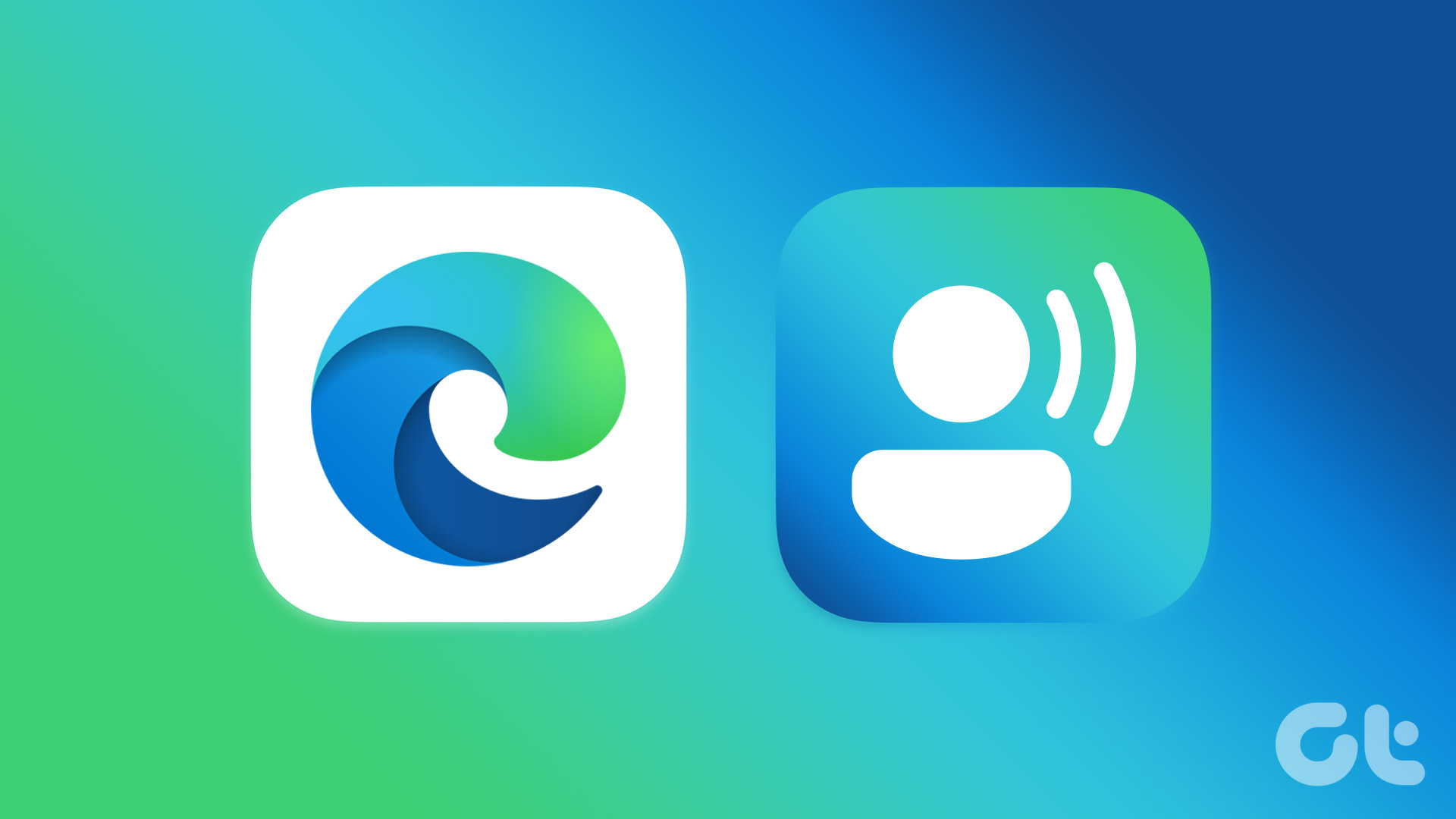Guida Completa all’Uso della Funzione "Leggi ad Alta Voce" in Microsoft Edge
Microsoft Edge è un browser modernissimo che offre una serie di funzionalità eccellenti per migliorare l’esperienza dell’utente. Tra queste, la funzione Leggi ad Alta Voce si distingue per la sua utilità e facilità d’uso, consentendo agli utenti di ascoltare il contenuto di pagine web e documenti PDF. In questo articolo, esploreremo come utilizzare questa fantastica funzionalità sia su desktop che su dispositivi mobili, fornendo anche suggerimenti pratici per ottimizzare la vostra esperienza di lettura.
Cos’è la Funzione "Leggi ad Alta Voce" in Microsoft Edge?
La funzione "Leggi ad Alta Voce" in Microsoft Edge permette di ascoltare il testo delle pagine web e dei documenti PDF. Questa opzione è particolarmente utile per chi preferisce l’ascolto alla lettura, per coloro che soffrono di affaticamento visivo o per chi desidera semplicemente godere di un contenuto in modo differente.
Come Utilizzare "Leggi ad Alta Voce" in Microsoft Edge su Desktop
Passo 1: Attivare la Funzione
Per iniziare, visitate la pagina web che desiderate ascoltare. Cliccate sull’icona Leggi ad Alta Voce visibile nella barra degli strumenti in alto. In alternativa, potete utilizzare la combinazione di tasti Ctrl + Shift + U per avviare immediatamente la lettura.
Passo 2: Controllare la Riproduzione
Una volta attivata, Edge inizierà a leggere il contenuto della pagina. Avrete a disposizione controlli di riproduzione per mettere in pausa, riprendere o saltare al paragrafo successivo. Questo vi permette di navigare liberamente tra le schede mentre la lettura continua senza interruzioni.
Passo 3: Selezionare un Testo Specifico
Se desiderate che Edge legga solo una parte specifica della pagina, evidenziate il testo trascinando il mouse su di esso, quindi fate clic con il tasto destro e scegliete Leggi ad Alta Voce Selezione dal menu contestuale.
Passo 4: Disattivare la Funzione
Dopo aver terminato, cliccate nuovamente sull’icona Leggi ad Alta Voce per disattivarla. In alternativa, potete semplicemente chiudere la scheda o il browser.
Personalizzazione delle Impostazioni di "Leggi ad Alta Voce" in Microsoft Edge
Passo 1: Accedere alle Opzioni di Voce
Per personalizzare l’esperienza di lettura, attivate nuovamente la funzione Leggi ad Alta Voce e poi cliccate su Opzioni Voce nell’angolo in alto a destra.
Passo 2: Regolare la Velocità di Lettura
Usate il cursore sottostante per aumentare o diminuire la velocità di lettura, permettendo di adattare il ritmo al vostro stile di ascolto preferito.
Passo 3: Scegliere una Voce Differente
Nel menu a tendina sottostante Scegli una voce, potete selezionare diverse opzioni vocali. Microsoft Edge offre una varietà di voci e accenti, permettendovi di personalizzare ulteriormente l’esperienza di ascolto.
Leggere Documenti PDF con Microsoft Edge
Microsoft Edge non si limita a leggere solo le pagine web; la funzione Leggi ad Alta Voce è compatibile anche con i documenti PDF. Per farlo, è sufficiente aprire il PDF all’interno del visualizzatore di Microsoft Edge e fare clic sull’opzione Leggi ad Alta Voce.
Per aprire un PDF già scaricato, cercatelo sul computer, cliccateci sopra con il tasto destro, selezionate Apri con e scegliete Microsoft Edge.
Come Utilizzare "Leggi ad Alta Voce" in Microsoft Edge su Dispositivi Mobili
Passo 1: Aprire Microsoft Edge
Aprite Microsoft Edge sui vostri dispositivi Android o iPhone e navigate verso la pagina web desiderata.
Passo 2: Attivare la Funzione "Leggi ad Alta Voce"
Toccate l’icona del menu (tre puntini orizzontali) in basso. Selezionate poi Leggi ad Alta Voce dal menu che appare.
Passo 3: Controllare la Lettura
Edge inizierà a leggere il testo della pagina. Potrete utilizzare i controlli di riproduzione nella parte superiore per gestire l’ascolto, inclusa l’opzione di modificare le impostazioni vocali.
Considerazioni Finali sulla Funzione "Leggi ad Alta Voce" in Edge
La funzione Leggi ad Alta Voce di Microsoft Edge è una risorsa preziosa e versatile, perfetta per utenti di ogni età e con esigenze diverse. Che si tratti di ascoltare un articolo durante un viaggio o di prendere nota di elementi chiave mentre si studia, questa funzione è un ottimo alleato per migliorare la fruizione dei contenuti.
Invitiamo tutti gli utenti a esplorare questa funzionalità e a personalizzarla secondo le proprie esigenze, per un’esperienza di navigazione più accessibile e coinvolgente. Con Microsoft Edge e la funzione "Leggi ad Alta Voce", la lettura dei contenuti online diventa un’attività anche più piacevole e facile da gestire.
Marco Stella, è un Blogger Freelance, autore su Maidirelink.it, amante del web e di tutto ciò che lo circonda. Nella vita, è un fotografo ed in rete scrive soprattutto guide e tutorial sul mondo Pc windows, Smartphone, Giochi e curiosità dal web.