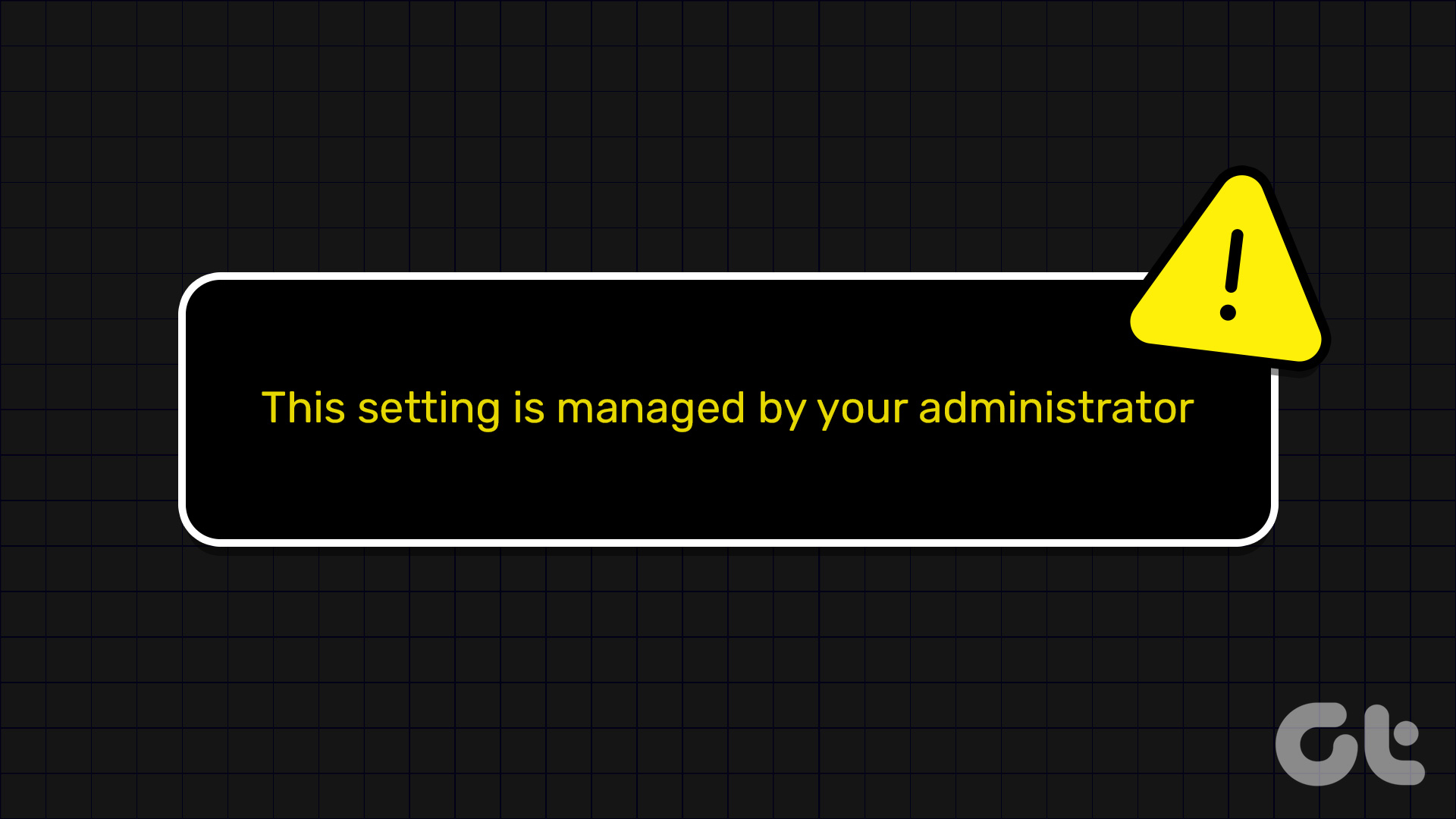Consigli Veloci per Risolvere Problemi con Windows Security
Quando gli utenti sperimentano problemi con l’app Windows Security, è fondamentale seguire alcune linee guida per ripristinare il corretto funzionamento del sistema di protezione di Windows. Di seguito, presentiamo alcuni semplici consigli su come affrontare e risolvere le problematiche associate a questa applicazione di sicurezza.
- Disinstallare gli strumenti antivirus di terze parti.
- Ripristinare o registrare nuovamente l’app Windows Security tramite PowerShell.
- Verificare le impostazioni delle politiche di gruppo relative a Windows Security utilizzando l’Editor delle Politiche di Gruppo.
Risoluzione 1: Disinstallare Antivirus di Terze Parti
Una delle cause principali per cui alcune impostazioni diventano inaccessibili nell’app Windows Security è l’installazione e l’esecuzione di antivirus di terze parti. Rimuovere il software di sicurezza esterno aiuterà Windows Security a riprendere il controllo completo sul sistema.
Passo 1: Premi il tasto Windows per aprire il menu Start, digita appwiz.cpl e premi Invio.
Passo 2: Individua l’antivirus di terze parti nell’elenco dei programmi installati. Fai clic destro su di esso e seleziona l’opzione Disinstalla.
Passo 3: Si aprirà il Controllo Account Utente. Clicca sul pulsante Sì.
Passo 4: Clicca sull’opzione Rimuovi/Disinstalla e segui le istruzioni sullo schermo per completare la disinstallazione.
Passo 5: Riavvia il sistema. Dopo la disinstallazione, la protezione di Windows Defender sarà riattivata automaticamente.
Risoluzione 2: Modifica il Registro di Sistema
Alcuni utenti hanno risolto il problema "alcune impostazioni sono gestite dal tuo amministratore di sistema" eliminando una chiave di registro specifica. Prima di procedere, è essenziale creare una copia di sicurezza del registro e conservarla su un’unità USB.
Passo 1: Premi il tasto Windows per aprire il menu Start, digita regedit e premi Invio.
Passo 2: Si aprirà il Controllo Account Utente. Clicca sul pulsante Sì.
Passo 3: Nella barra degli indirizzi, incolla il seguente percorso e premi Invio:
HKLM\SOFTWARE\Policies\Microsoft\Windows DefenderPasso 4: Fai clic destro sulla chiave Windows Defender e seleziona l’opzione Elimina.
Passo 5: Clicca sul pulsante Sì per confermare.
Passo 6: Chiudi l’Editor del Registro e riavvia il sistema per applicare le modifiche.
Risoluzione 3: Ripristina le Impostazioni dell’Editor delle Politiche di Gruppo
Le modifiche apportate all’Editor delle Politiche di Gruppo possono interferire con il corretto funzionamento di Windows Security. Questa operazione è possibile in tutte le edizioni di Windows 11, tranne che nella versione Home.
Passo 1: Premi la combinazione di tasti Windows + R per aprire la finestra di dialogo Esegui. Digita gpedit.msc nel campo di testo e premi Invio.
Passo 2: Nel menu a sinistra, fai clic su Configurazione Computer e poi espandi le Modifiche Amministrative.
Passo 3: Seleziona l’opzione Microsoft Defender Antivirus e poi clicca su Protezione in tempo reale.
Passo 4: Fai doppio clic sull’opzione Disattiva protezione in tempo reale.
Passo 5: Seleziona il pulsante di opzione Non configurato e fai clic sul pulsante Applica.
Passo 6: Clicca sul pulsante OK e imposta tutte le politiche sulla pagina su Non configurato. Chiudi l’Editor delle Politiche di Gruppo.
Passo 7: Riavvia il PC per applicare le modifiche.
Risoluzione 4: Annulla le Modifiche con Strumenti di Terze Parti
Strumenti di personalizzazione come Winaero Tweaker possono apportare modifiche a Windows che, se non ripristinate, possono causare messaggi di errore. Se hai usato questi strumenti, segui queste istruzioni per annullare le modifiche.
Passo 1: Apri l’app Winaero Tweaker.
Passo 2: Dal menu in alto, fai clic sul pulsante Azioni e seleziona l’opzione Ripristina tutte le modifiche.
Passo 3: Winaero Tweaker mostrerà tutte le modifiche effettuate. Seleziona tutte le modifiche e fai clic sul pulsante Ripristina modifiche selezionate.
Passo 4: Riavvia il sistema per applicare le modifiche.
Risoluzione 5: Ripristina l’App Windows Security
Se le soluzioni precedentementi descritte non hanno avuto successo, è possibile ripristinare l’app Windows Security. Windows 10 e 11 consentono di riparare o ripristinare alcune app di sistema tramite le Impostazioni.
Passo 1: Premi il tasto Windows per aprire il menu Start, cerca Windows Security eclicca su Impostazioni app.
Passo 2: Scorri fino alla sezione di Ripristino e fai clic sul pulsante Ripristina.
Passo 3: Dopo il completamento dell’azione, riavvia l’app Windows Security e verifica se il problema persiste.
Risoluzione 6: Re-Registrazione dell’App Windows Security
Per ripristinare il corretto funzionamento delle app di sistema possiamo utilizzare PowerShell ponendoci come amministratori.
Passo 1: Apri il menu Start, digita PowerShell e premi Ctrl + Shift + Invio.
Passo 2: Clicca su Sì nella finestra del Controllo Account Utente.
Passo 3: Incolla il seguente comando nella finestra di PowerShell e premi Invio:
Get-AppXPackage -AllUsers -Name Microsoft.SecHealthUI | ForEach {Add-AppxPackage -DisableDevelopmentMode -Register "$($_.InstallLocation)\AppXManifest.xml" -Verbose}Passo 4: Non aspettarti un messaggio di conferma, chiudi la finestra di PowerShell dopo l’esecuzione del comando.
“Come risolvere Windows Security che non si apre o non funziona su Windows” è una domanda frequente tra gli utenti. Seguendo i passaggi sopra elencati, è possibile ripristinare rapidamente il pieno funzionamento di Windows Security e garantire una protezione continua contro le minacce. Assicuriamoci di mantenere il nostro sistema operativo e le relative applicazioni sempre aggiornati e configurati correttamente.
Marco Stella, è un Blogger Freelance, autore su Maidirelink.it, amante del web e di tutto ciò che lo circonda. Nella vita, è un fotografo ed in rete scrive soprattutto guide e tutorial sul mondo Pc windows, Smartphone, Giochi e curiosità dal web.