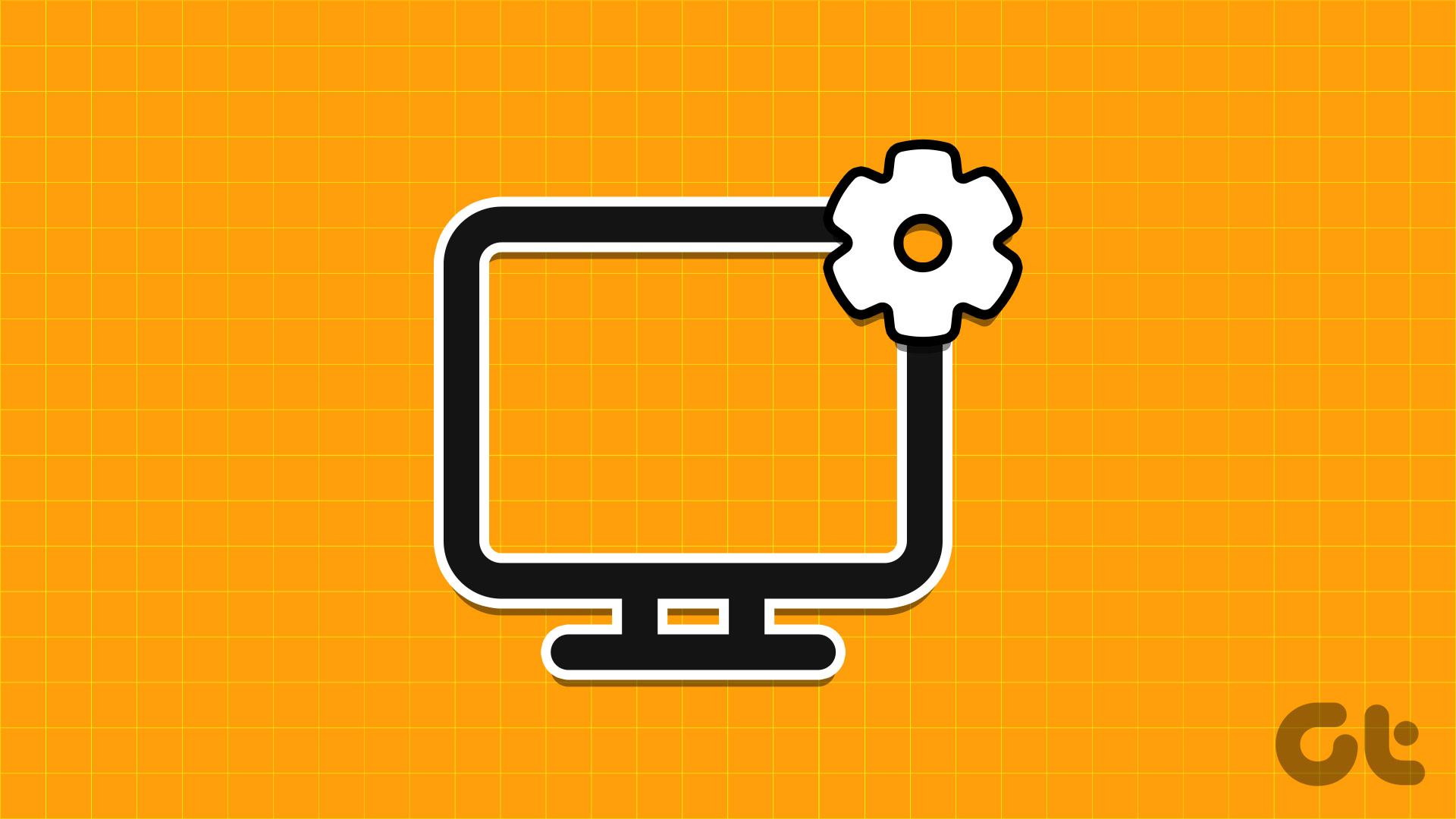Guida Completa all’Apertura delle Impostazioni di Visualizzazione in Windows 11
In questo articolo, esploreremo diverse modalità per accedere alle impostazioni di visualizzazione nel sistema operativo Windows 11. Queste impostazioni sono cruciali per garantire l’ottimizzazione della qualità dell’immagine, della luminosità e dell’orientamento dello schermo. Seguiremo vari metodi e suggerimenti pratici che faciliteranno l’accesso a queste impostazioni in modo rapido e efficiente.
Metodo 1: Accesso Tramite il Menu Impostazioni
Uno dei modi più semplici ed efficaci per aprire le impostazioni di visualizzazione è attraverso il menu Impostazioni. Ecco i passaggi dettagliati:
- Premere Windows + I: Questo comando apre immediatamente il menu Impostazioni.
- Navigare su Sistema: Una volta aperto il menu, selezionate l’opzione "Sistema" dal pannello di sinistra.
- Cliccare su Visualizza: Da qui, troverete la sezione "Visualizza", dove è possibile regolare tutte le impostazioni relative al vostro display.
In questa sezione, avrete l’opzione di regolare la luminosità, modificare l’orientamento dello schermo e configurare altri parametri fondamentali.
Metodo 2: Utilizzo del Prompt dei Comandi
Se preferite un approccio più tecnico, il Prompt dei Comandi rappresenta un’opzione valida. Attraverso specifici comandi, è possibile accedere direttamente alle impostazioni di visualizzazione:
- Aprire il Prompt dei Comandi: Ricercate "Prompt dei Comandi" nella barra di ricerca di Windows e apritelo.
- Digitare il comando: Inserite
start ms-settings:displaye premete Invio. Questo comando avvierà immediatamente le impostazioni di visualizzazione senza ulteriori passaggi.
Utilizzando questo metodo, otterrete un accesso rapido e diretto, ideale per chi è abituato a lavorare con interfacce di linea di comando.
Metodo 3: Utilizzo di Windows PowerShell
Simile al Prompt dei Comandi, Windows PowerShell offre un modo alternativo per accedere rapidamente alle impostazioni di visualizzazione. Ecco come fare:
- Aprire Windows PowerShell: Ricercare "PowerShell" e selezionarlo.
- Inserire il comando: Digitare
start-process ms-settings:displaye poi premere Invio. La finestra delle impostazioni di visualizzazione si aprirà in pochi istanti.
Questo metodo è particolarmente utile per utenti esperti che preferiscono utilizzare PowerShell come strumento di gestione del sistema.
Metodo 4: Creare un Collegamento sul Desktop per le Impostazioni di Visualizzazione
Per semplificare ulteriormente l’accesso alle impostazioni di visualizzazione, possiamo creare un collegamento direttamente sul desktop. Ecco come procedere:
- Crea un nuovo collegamento: Fai clic con il tasto destro in un’area vuota del desktop, seleziona "Nuovo" e poi "Collegamento".
- Immetti il percorso: Nella finestra che appare, digitate
ms-settings:display, quindi cliccate su "Avanti". - Assegna un nome al collegamento: Potete chiamarlo "Impostazioni Visualizzazione" e cliccare su "Fine".
Questo passaggio creerà un’icona sul desktop che, con un semplice doppio clic, aprirà immediatamente le impostazioni di visualizzazione desiderate.
Suggerimenti Aggiuntivi per Ottimizzare l’Uso delle Impostazioni di Visualizzazione
Le impostazioni di visualizzazione in Windows 11 non si limitano solo a modifiche puramente estetiche, ma offrono anche strumenti per migliorare l’esperienza visiva complessiva. Ecco alcuni suggerimenti:
-
Regolazione della Luminosità: Utilizzate gli slider per aumentare o diminuire la luminosità a seconda della luce ambientale. Questo non solo migliora la vista, ma aiuta anche a preservare la batteria nel caso di laptop.
-
Gestione della Risoluzione: Se avete un monitor ad alta definizione, assicuratevi di impostare la risoluzione massima supportata per ottenere immagini più nitide e dettagliate.
-
Modalità Schermo Notturno: Attivare la modalità schermo notturno può aiutare a ridurre l’affaticamento degli occhi durante l’uso prolungato del computer in ambienti scarsamente illuminati.
- Orientamento dello Schermo: Se utilizzate un dispositivo con touch screen o un monitor girevole, potete facilmente cambiare l’orientamento dello schermo tra verticale e orizzontale secondo le vostre preferenze lavorative.
Conclusione
Con vari metodi a disposizione, accedere e personalizzare le impostazioni di visualizzazione in Windows 11 è un compito relativamente semplice. Che si utilizzi il menu delle impostazioni, il Prompt dei Comandi, Windows PowerShell o un collegamento desktop, possiamo facilmente ottimizzare la nostra esperienza visiva richiamando le impostazioni necessarie in modo rapido e intuitivo. Investire un po’ di tempo nell’imparare a navigare queste opzioni non solo migliorerà il comfort visivo, ma contribuirà anche a una produttività maggiore e a un utilizzo più efficiente delle vostre apparecchiature.
Marco Stella, è un Blogger Freelance, autore su Maidirelink.it, amante del web e di tutto ciò che lo circonda. Nella vita, è un fotografo ed in rete scrive soprattutto guide e tutorial sul mondo Pc windows, Smartphone, Giochi e curiosità dal web.