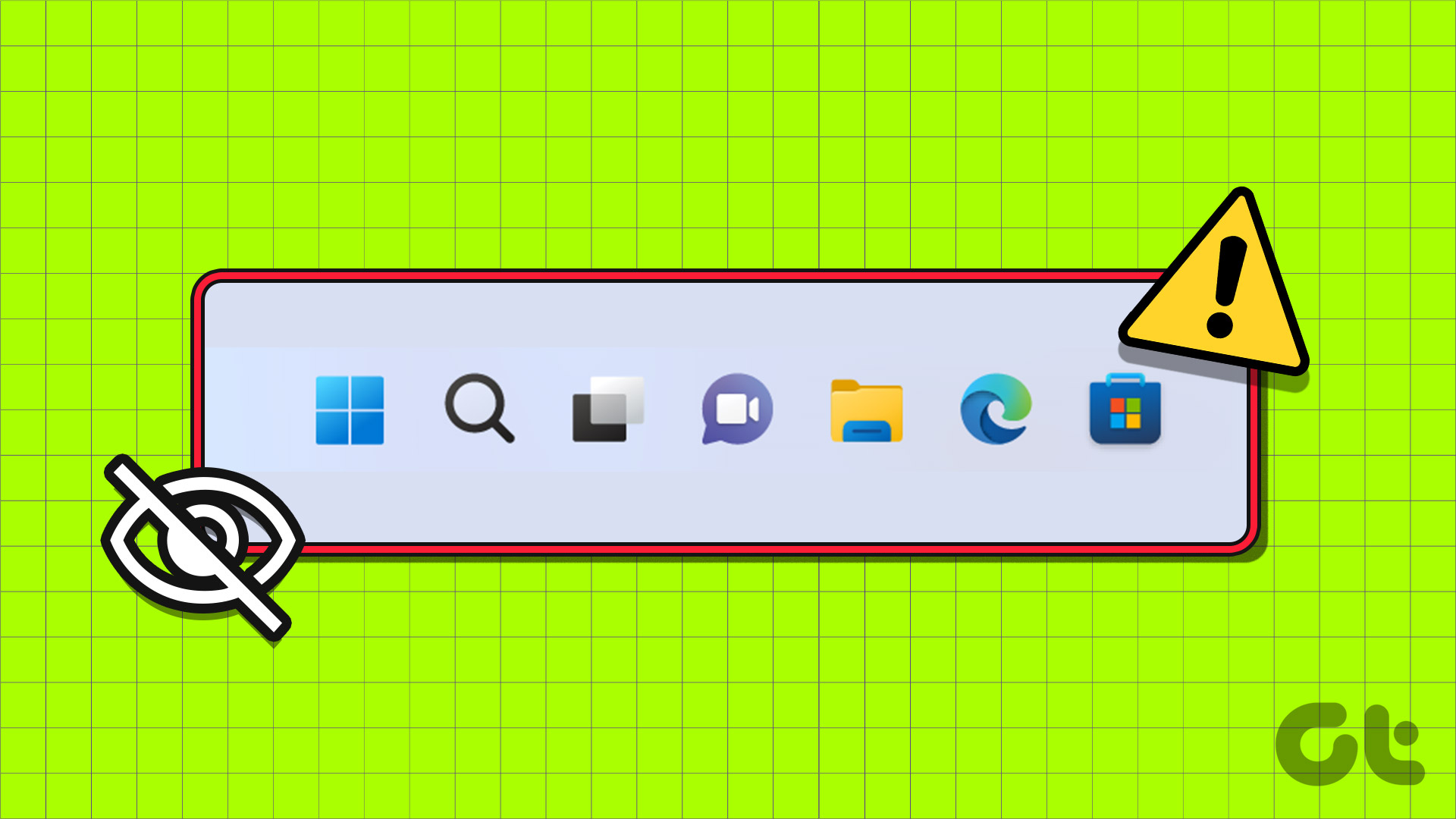Guida Completa per Risolvere Problemi con la Barra delle Applicazioni di Windows 11
La barra delle applicazioni di Windows 11 è un elemento cruciale per l’interfaccia utente, e problemi come la mancata auto-nascita possono interrompere la produttività. In questa guida, esploreremo diverse soluzioni efficaci per ripristinare il corretto funzionamento della barra delle applicazioni. Seguiamo varie tecniche che abbiamo raggruppato qui di seguito.
1. Riavviare Windows Explorer
Uno dei metodi più semplici e immediati per risolvere i problemi della barra delle applicazioni è riavviare Windows Explorer. Questo passaggio può eliminare eventuali bug temporanei:
- Passaggio 1: Aprire il Task Manager (Gestione attività) utilizzando la combinazione di tasti Ctrl + Shift + Esc.
- Passaggio 2: Nella scheda Processi, trovare Windows Explorer, cliccare con il tasto destro e selezionare Riavvia.
Il riavvio di Windows Explorer ricarica l’interfaccia utente e può risolvere vari malfunzionamenti.
2. Disabilitare e Riattivare la Funzione di Nascondi Automaticamente
Un’altra soluzione rapida per risolvere eventuali problemi con la barra delle applicazioni è disabilitare e reattivare l’opzione di auto-nascita:
- Passaggio 1: Aprire le Impostazioni usando i tasti Windows + I e andare su Personalizzazione > Barra delle applicazioni.
- Passaggio 2: Cliccare su Comportamenti della barra delle applicazioni e deselezionare Nascondi automaticamente la barra delle applicazioni.
- Passaggio 3: Attendere alcuni minuti e riattivare nuovamente la casella di controllo.
Questa azione può anche aiutare a ripristinare la funzionalità della barra delle applicazioni.
3. Disabilitare i Badge sulla Barra delle Applicazioni
Se la barra delle applicazioni non si nasconde automaticamente, disabilitare i badge delle applicazioni può risolvere il problema, soprattutto se un’applicazione specifica è la causa:
- Passaggio 1: Accedere a Impostazioni e dirigersi verso Personalizzazione > Barra delle applicazioni.
- Passaggio 2: Cliccare su Comportamenti della barra delle applicazioni.
- Passaggio 3: Deselezionare l’opzione Mostra badge sulle app della barra delle applicazioni.
Disabilitando i badge, è possibile ridurre le interferenze che causano conflitti.
4. Eseguire una Scansione SFC e DISM
La corruzione di file di sistema può influenzare le prestazioni della barra delle applicazioni. Utilizzare SFC (System File Checker) e DISM (Deployment Imaging Service and Management Tool) può aiutare a identificare e risolvere file problematici:
- Passaggio 1: Aprire il Prompt dei comandi come amministratore e digitare il comando seguente, poi premere Invio:
SFC /scannow- Passaggio 2: Dopo che la scansione è completata, eseguire i seguenti comandi uno alla volta e premere Invio dopo ciascuno:
DISM /Online /Cleanup-Image /CheckHealth
DISM /Online /Cleanup-Image /ScanHealth
DISM /Online /Cleanup-Image /RestoreHealthDopo aver eseguito queste scansioni, riavviare il dispositivo Windows 11 per verificare se il problema persiste.
5. Eseguire un Avvio Pulito
Differenze tra le applicazioni in avvio automatico e Windows Explorer possono impedire il corretto funzionamento della barra delle applicazioni. Un avvio pulito riduce le possibilità di conflitti:
- Passaggio 1: Aprire l’app Configurazione di sistema (msconfig) e selezionare l’opzione Startup selettivo.
- Passaggio 2: Nella scheda Servizi, selezionare la casella Nascondi tutti i servizi Microsoft e premere il pulsante Disabilita tutto.
Riavviando il computer nel modo descritto, è possibile determinare se la barra delle applicazioni funziona correttamente.
6. Registrare Nuovamente la Barra delle Applicazioni
Se tutti i metodi precedenti non hanno avuto successo, l’ultima risorsa è quella di registrare nuovamente la barra delle applicazioni. Questo processo ripristina tutte le impostazioni della barra delle applicazioni ai valori predefiniti:
- Passaggio 1: Aprire Windows PowerShell come amministratore e immettere il comando seguente:
Get-AppXPackage -AllUsers | Foreach {Add-AppxPackage -DisableDevelopmentMode -Register "$($_.InstallLocation)\AppXManifest.xml"}Attendere che la procedura sia completata, poiché questo potrebbe richiedere del tempo. Successivamente, riavviare il computer e verificare se il problema è stato risolto.
Conclusioni
Risolvere problemi con la barra delle applicazioni di Windows 11 richiede una serie di passaggi sistematici. Seguendo queste procedure, si possono affrontare la maggior parte dei malfunzionamenti. Se il problema persiste, potrebbe essere necessario considerare un supporto tecnico più approfondito o una possibile reinstallazione del sistema operativo. Siamo qui per assistervi in ogni fase del processo.
Marco Stella, è un Blogger Freelance, autore su Maidirelink.it, amante del web e di tutto ciò che lo circonda. Nella vita, è un fotografo ed in rete scrive soprattutto guide e tutorial sul mondo Pc windows, Smartphone, Giochi e curiosità dal web.