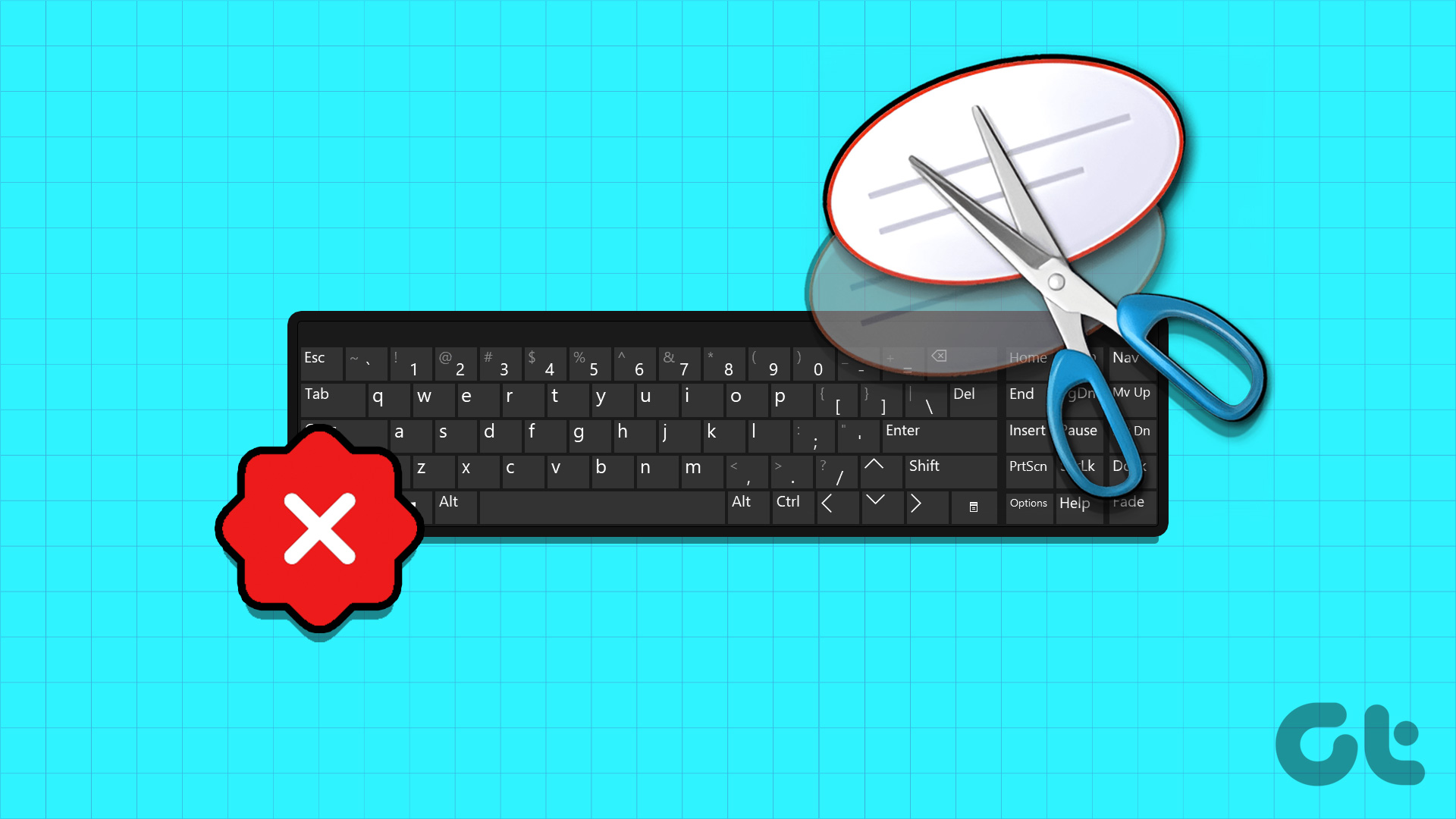Soluzioni di Base:
- Controlla il tuo tastiera per danni: Eventuali danni fisici ai tasti della tastiera potrebbero impedirne il funzionamento corretto. Questo può anche spiegare perché la scorciatoia per Snipping Tool ha smesso di funzionare.
- Riavvia Windows 11: Riavviare Windows chiuderà tutti i servizi e le funzioni, avviandoli nuovamente. Quindi, se un problema temporaneo sta causando questo errore, dovrebbe essere risolto.
- Controlla gli aggiornamenti delle app: Gli aggiornamenti delle app sono fondamentali per garantire che funzionino correttamente e siano privi di bug. Pertanto, se Snipping Tool necessita di importanti aggiornamenti, apri l’app Microsoft Store e installali di conseguenza.
Se riesci ad aprire Snipping Tool o se una delle scorciatoie da tastiera pertinenti è danneggiata, puoi anche utilizzare la scorciatoia del tasto Stampa Schermo (Windows + tasto PrtSc) per aprire Snipping Tool in Windows. Ecco come fare.
Passo 1: Apri Impostazioni utilizzando il tasto Windows + I. Qui, clicca su Accessibilità nel menu laterale > Tastiera.
Passo 2: Successivamente, attiva l’opzione Usa il pulsante Stampa schermo per aprire Snipping Tool.
Correzione 2: Abilita la Cronologia Appunti
Snipping Tool utilizza gli appunti del tuo dispositivo per memorizzare gli screenshot temporaneamente. Ciò significa che se la cronologia degli appunti è disattivata, ciò potrebbe causare problemi durante l’uso dello strumento. Se è così, puoi accedere alle impostazioni degli appunti e attivare la cronologia. Ecco come fare.
Passo 1: Utilizza i tasti Windows + I per aprire Impostazioni. Clicca su Sistema nel menu laterale. Poi, seleziona Appunti.
Passo 2: Attiva l’opzione Cronologia appunti.
Correzione 3: Controlla le Impostazioni di Notifica di Windows
Snipping Tool ti avvisa una volta che la schermata è stata catturata. Tuttavia, se le impostazioni di notifica sono disattivate o la Modalità Concentrato è attivata, Windows potrebbe limitare l’app Snipping Tool. Questo può anche causare problemi la prossima volta che apri Snipping Tool. Ecco come assicurarti che le impostazioni di notifica siano abilitate su Windows 11.
Passo 1: Apri Impostazioni e clicca su Sistema dal menu laterale. Qui, seleziona Notifiche.
Passo 2: Attiva l’opzione Notifiche.
Passo 3: Ora, scorri verso il basso e attiva l’opzione per Snipping Tool. Inoltre, per disattivare la Modalità Concentrato, clicca su Concentrato.
Passo 4: Qui, clicca su Interrompi sessione di focus per disabilitare la modalità concentrata sul tuo dispositivo Windows.
Ripristinare Snipping Tool per Risolvere Problemi di Funzionamento
Ripristinare l’app Snipping Tool cancellerà tutti i dati dell’app. Pertanto, se l’errore della scorciatoia da tastiera di Snipping Tool è causato da una determinata impostazione o errore di dati, questo problema sarà risolto. Ecco come procedere.
Passo 1: Apri Impostazioni utilizzando il tasto Windows + I e clicca su App. Poi, seleziona App installate.
Passo 2: Vai su Snipping Tool > clicca sull’icona a tre punti > Opzioni avanzate.
Passo 3: Scorri verso il basso e clicca su Ripristina.
Passo 4: Clicca nuovamente su Ripristina per confermare.
Adesso prova a utilizzare i tasti Windows + Shift + S per aprire Snipping Tool in Windows 11. Dovrebbe funzionare come di consueto.
Marco Stella, è un Blogger Freelance, autore su Maidirelink.it, amante del web e di tutto ciò che lo circonda. Nella vita, è un fotografo ed in rete scrive soprattutto guide e tutorial sul mondo Pc windows, Smartphone, Giochi e curiosità dal web.