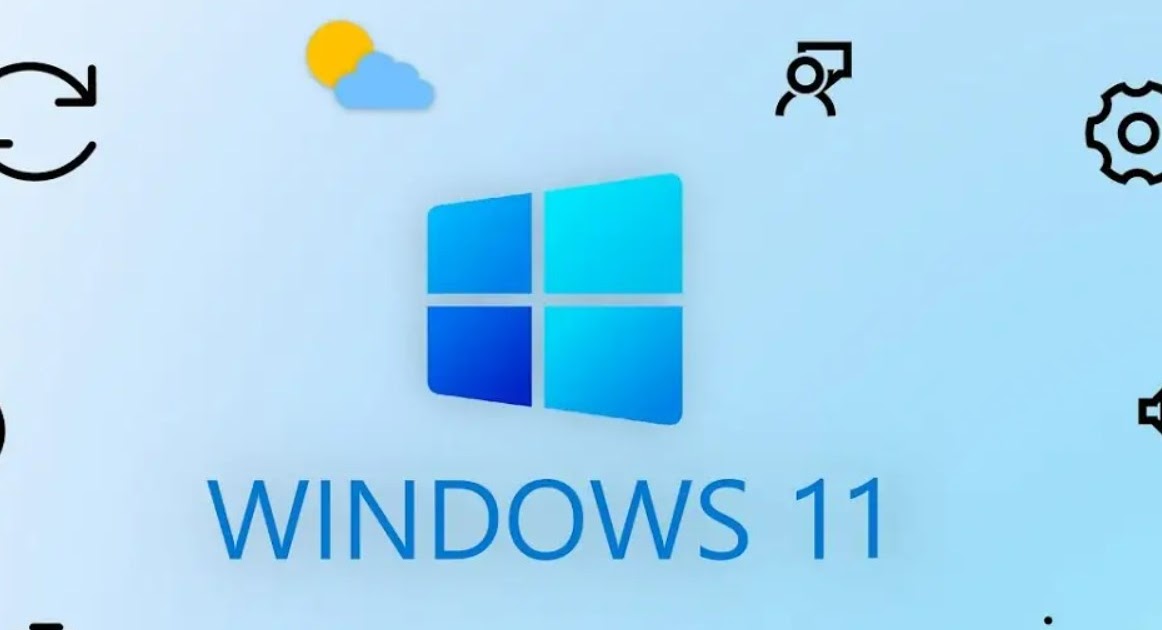Non siamo in grado di utilizzare i nostri programmi preferiti su Windows 11? Scopriamo come impostare i programmi predefiniti.
Windows 11 offre una serie di programmi predefiniti destinati alla gestione immediata dei file e documenti sul computer. Anche se questi programmi sono funzionali, spesso non raggiungono il livello dei software commerciali disponibili online, come ad esempio **Adobe Reader** o il browser **Google Chrome**. Quando tentiamo di aggiungere i nostri programmi scelti, Windows non sempre ci offre la possibilità di scegliere il programma predefinito, obbligandoci a utilizzare le applicazioni preimpostate.
Nella guida seguente, spiegheremo in modo chiaro e dettagliato come cambiare i programmi predefiniti su Windows 11. Questo ci permetterà di utilizzare i software più adatti per i file che gestiamo quotidianamente, come il browser web preferito, lettori multimediali più potenti come **VLC**, o gestori di immagini avanzati come **Irfanview**.
LEGGI ANCHE -> Impostazioni di Windows 11 da modificare subito
Menu Proprietà dei File
Un metodo molto semplice per modificare il programma predefinito associato a un determinato tipo di file consiste nel modificare le impostazioni all’interno del menu Proprietà. Iniziamo identificando il file da modificare in **Esplora File**. Facciamo clic con il tasto destro sul file, selezioniamo la voce Proprietà e, nella scheda Generale, clicchiamo su Cambia accanto a Apri con.
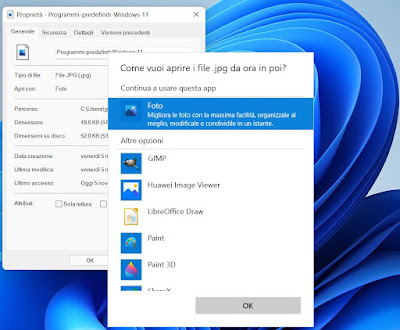
Apparirà una finestra dove vedremo il programma attualmente associato all’apertura di quel file. Sarà presente anche un elenco di applicazioni compatibili installate nel sistema. Se il programma desiderato non è visualizzato, clicchiamo su Altre app e selezioniamo Cerca un’altra app su questo PC. Questa opzione permette di navigare tra le cartelle di Windows e scegliere il programma corretto, utile in particolare per i **programmi portatili**.
Se stiamo cercando un programma adatto a un determinato file che non è associato a nessuna applicazione, possiamo ripetere i passaggi precedenti e selezionare l’opzione Cerca un’app in Microsoft Store per scaricare direttamente applicazioni compatibili dallo store di Microsoft.
Utilizzo del Menu “Apri con”
Un altro metodo efficace e intuitivo per cambiare i programmi predefiniti su Windows 11 è l’utilizzo del menu Apri con, visibile nel menu contestuale di ogni file. Identifichiamo il file da aprire con un’applicazione diversa, facciamo clic destro su di esso, selezioniamo Apri con e poi clicchiamo su Scegli un’altra app.
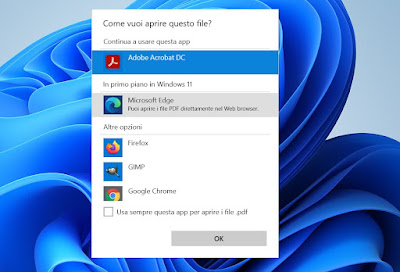
Nella finestra che si aprirà, scegliamo l’app più adeguata per il tipo di file e, se necessario, possiamo selezionare direttamente l’eseguibile cliccando su Altre app -> Cerca un’altra app su questo PC. Non dimentichiamo di attivare l’opzione Usa sempre questa app per aprire i file e infine confermiamo cliccando su OK per applicare i cambiamenti.
In questo stesso contesto, possiamo anche cercare un’app direttamente nel Microsoft Store, seguendo i passaggi precedenti e utilizzando l’opzione Cerca un’app in Microsoft Store.
Impostazioni di Windows 11
Per personalizzare ulteriormente le impostazioni del browser web, del client di posta e di altri lettori predefiniti, dovremo accedere direttamente alle impostazioni di Windows 11. Andiamo quindi nel menu Start, apriamo Impostazioni, selezioniamo la sezione App e successivamente App predefinite. Utilizzando il motore di ricerca nella parte inferiore della pagina (con il campo Cerca app), possiamo trovare l’applicazione predefinita attualmente in uso (ad esempio **Microsoft Edge**). Clicchiamo su di essa e modifichiamo le impostazioni predefinite per tutte le estensioni associate.
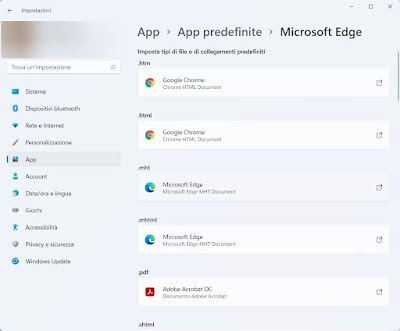
Non tutti i file o le estensioni possono essere aperti con programmi alternativi, ma cambiando quante più opzioni possibile, modificheremo il programma predefinito per il tipo di file o di estensione desiderata.
Per esempio, su **Edge** possiamo uscire con **Google Chrome** o **Mozilla Firefox** come predefiniti per la maggior parte delle operazioni, mentre utilizzando **Film e TV** possiamo sostituire tutto con VLC. Per ciò che riguarda il client di posta, dovremo modificare le impostazioni dell’app **Posta di Windows**, selezionando app come Mozilla Thunderbird o Microsoft Outlook per gestire email e allegati.
Alternativamente, possiamo utilizzare la barra di ricerca nel menu per inserire l’estensione specifica di un file o il tipo di collegamento che desideriamo modificare, consentendoci di impostare come vogliamo aprire determinati file. Questo metodo è meno pratico rispetto ai precedenti ed è consigliabile utilizzarlo solo in caso di necessità specifiche per nuovi file o estensioni appena scaricate.
Ripristinare i Programmi Predefiniti
Se abbiamo effettuato cambiamenti ai programmi predefiniti su Windows 11 e desideriamo tornare alle impostazioni originali, è possibile ripristinare i programmi Microsoft accedendo a Impostazioni -> App – App predefinite. Scorriamo fino in fondo alla pagina e clicchiamo sul pulsante Ripristina, posizionato accanto alla voce Ripristina tutte le app predefinite.
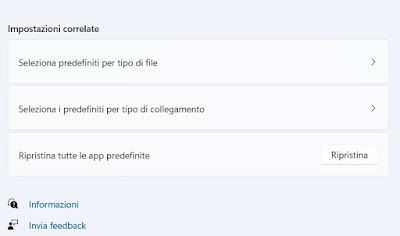
Questa operazione ripristinerà le impostazioni originali di Windows 11, riportando i programmi Microsoft in cima alle associazioni file. Questo trucco risulta particolarmente utile se abbiamo modificato erroneamente le associazioni file o se un programma non apre bene il file scelto.
In conclusione, cambiare i programmi predefiniti su Windows 11 è un processo piuttosto semplice, soprattutto utilizzando i metodi che sfruttano il menu contestuale (clic destro del mouse). Per chi proviene da Windows 10, è evidente l’assenza della schermata dedicata ai programmi predefiniti; ora è necessario impostare manualmente la scelta per ogni estensione e file, agendo direttamente sui programmi predefiniti. Questa scelta può risultare scomoda, poiché sembra orientata a limitare l’uso di software alternativi rispetto a quelli forniti da Microsoft.
Tuttavia, possiamo sempre modificare rapidamente i programmi predefiniti optando per **software open source** o **programmi gratuiti di alto livello**, che possiamo installare e utilizzare senza difficoltà, liberandoci dalle restrizioni imposte dalle applicazioni predefinite di Windows 11.
Marco Stella, è un Blogger Freelance, autore su Maidirelink.it, amante del web e di tutto ciò che lo circonda. Nella vita, è un fotografo ed in rete scrive soprattutto guide e tutorial sul mondo Pc windows, Smartphone, Giochi e curiosità dal web.