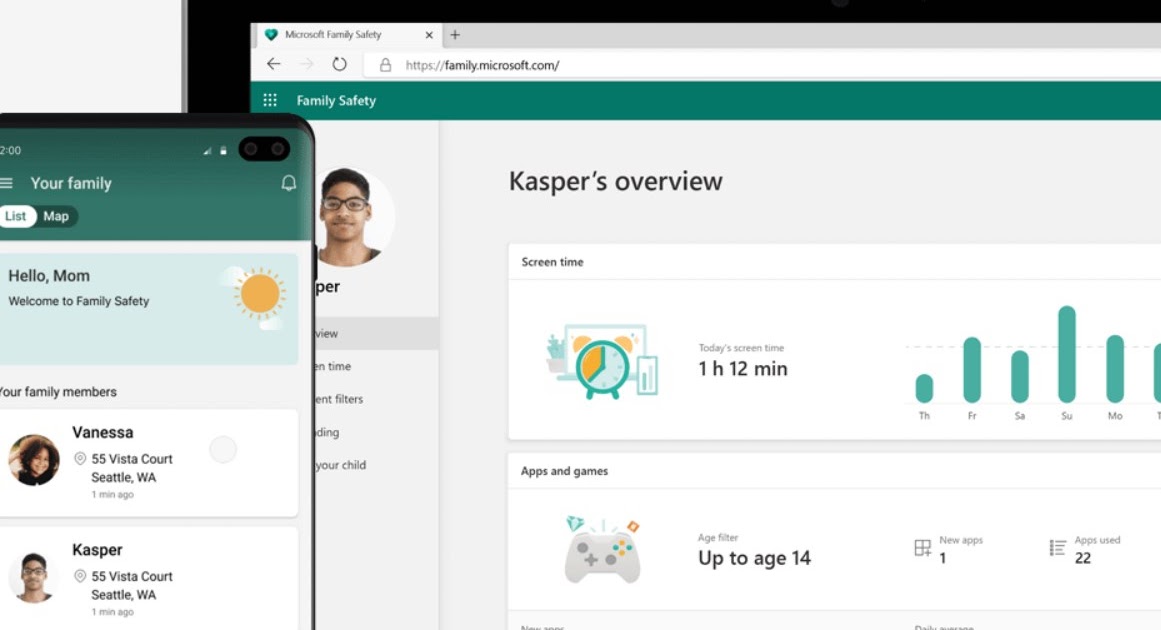**Come Limitare l’Uso del PC Windows per Bambini con Parental Control e Impostazioni di Account Locale**
Se ci rendiamo conto che i nostri figli trascorrono troppo tempo al computer, oppure se desideriamo semplicemente stabilire delle regole per l’uso del PC, possiamo avvalerci delle funzioni integrate nel sistema operativo Windows e dei **programmi di parental control**. Questi strumenti ci consentono di assegnare un limite di tempo d’uso, garantendo che, una volta superato tale limite, l’accesso al computer venga bloccato, a meno che non venga effettuata un’approvazione da parte di un amministratore.
**Metodi Efficaci per Limitare il Tempo di Utilizzo del Computer in Windows**
In questo articolo, esploreremo tutti i metodi gratuiti e pratici per **limitare il tempo di utilizzo del computer agli utenti registrati su Windows**. Utilizzeremo sia le funzionalità di parental control integrate in **Windows 10** e **Windows 11**, sia software specifici per limitare l’accesso al PC durante determinate ore del giorno.
**Microsoft Family Safety: La Soluzione Integrata di Microsoft**
**In Windows 11 e Windows 10**, la funzione **Microsoft Family Safety** rappresenta una soluzione potente per controllare l’orario di utilizzo di un computer. Questa funzionalità permette di configurare un account familiare, consentendo così ai membri della famiglia di avere accesso al PC.
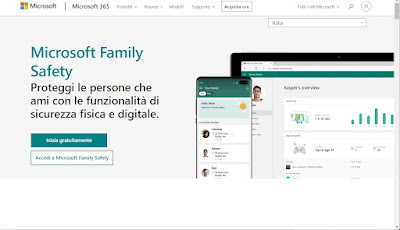
Per iniziare, è essenziale accedere a Windows con un account Microsoft. Se state utilizzando un account locale, potete facilmente convertirlo seguendo il percorso **Impostazioni -> Account -> Le tue info** e cliccando su **Accedi con un account Microsoft**.
Una volta che l’account Microsoft dell’amministratore è configurato, possiamo aggiungere gli account Microsoft dei familiari, ad esempio quelli dei figli, navigando a **Impostazioni -> Account -> Famiglia e altri utenti** e selezionando **Aggiungi account** nella sezione **Altri utenti**.
Dopo aver preparato gli account, accediamo al **menu Start**, cercando **Sicurezza di Windows**, e clicchiamo su **Opzioni famiglia** per trovare la voce **Visualizza impostazioni della famiglia**. In alternativa, possiamo accedere direttamente via al **sito ufficiale di Microsoft Family Safety**.
In questa schermata, dovremmo trovare gli account Microsoft dei nostri figli. Clicchiamo su **Tempo di utilizzo** sotto l’account che desideriamo limitare e attiviamo l’interruttore per impostare delle restrizioni di tempo per l’accesso. Sfruttiamo il calendario e le fasce orarie proposte per stabilire quando il PC sarà utilizzabile.
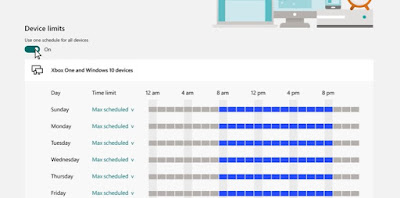
Da questo momento in poi, l’account Microsoft impostato non potrà accedere al PC durante le ore specificate e riceverà una notifica prima della scadenza del tempo a disposizione. Questa limitazione è impenetrabile, poiché è vincolata all’account Microsoft associato.
Per ulteriori approfondimenti su questo sistema di parental control, vi invitiamo a consultare la nostra guida su come **monitorare l’attività dei figli su PC e Internet utilizzando l’account Famiglia di Windows**.
**Limitare l’Uso del PC Tramite Prompt dei Comandi**
Se stiamo utilizzando un **account locale in Windows 10 o Windows 11**, esiste un altro metodo per limitare il tempo di utilizzo del PC per un utente specifico. Possiamo definire orari specifici in cui un utente può accedere a Windows, utilizzando il timer direttamente dal prompt dei comandi.
Apriamo il **menu Start**, digitiamo **cmd**, clicchiamo con il tasto destro su **Prompt dei comandi** e selezioniamo **Esegui come amministratore**. Una volta aperto il prompt, possiamo inserire il seguente comando:
net user nomeutente /time:giorno, ora
Sostituendo **nomeutente** con il nome dell’account locale da limitare. Per **giorno**, utilizziamo le iniziali in inglese: **M, T, W, Th, F, Sa, Su**. Per **ora**, indichiamo l’intervallo desiderato. Ecco un esempio pratico del comando:
net user pomhey /time:M-Sa,5pm-7pm
Questo comando permette all’utente con il nome di accesso **pomhey** di utilizzare il PC solo dalle 17:00 alle 19:00, dal lunedì al sabato. Se volessimo estendere le ore di utilizzo, potremmo utilizzare questo comando:
net user pomhey /times:M-F,10:00-22:00;Sa-Su,09:00-23:00
In questo caso, l’utente **pomhey** potrà accedere al PC dal lunedì al venerdì dalle 10:00 alle 22:00, e durante il fine settimana dalle 09:00 alle 23:00. Al di fuori di questo intervallo, l’utente non potrà accedere.
Per annullare queste limitazioni, basterà eseguire questo comando:
net user pomhey /time:all
Con cui l’utente **pomhey** potrà riacquistare accesso illimitato al PC.
**Applicazioni e Servizi per Limitare l’Uso del PC**
In aggiunta, esistono applicazioni e servizi progettati specificamente per il parental control e il monitoraggio dell’uso del PC, sia in ambito domestico che aziendale. Un servizio molto valido è **Qustodio**.
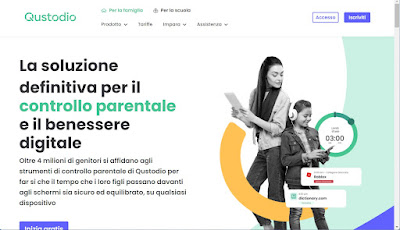
Con **Qustodio**, possiamo impostare limiti di utilizzo per singole applicazioni, per la navigazione web e per l’uso generale del dispositivo, personalizzando così le regole di controllo parentale in base all’età dei nostri bambini, i quali potranno sempre richiedere proroghe di tempo ai genitori.
Per un uso aziendale o domestico, un’altra valida alternativa è l’applicazione **Time Boss**.
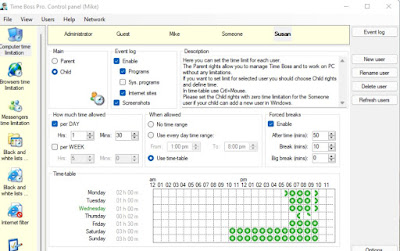
Con **Time Boss**, possiamo controllare gli orari di utilizzo del PC per tutti gli account presenti e proteggere le impostazioni con una password. Sebbene il programma offra una versione gratuita con opzioni di base, per configurazioni più dettagliate è possibile acquistare una licenza professionale.
Un altro sistema molto apprezzato è **Norton Family**, che consente di limitare l’uso del computer a orari specifici.
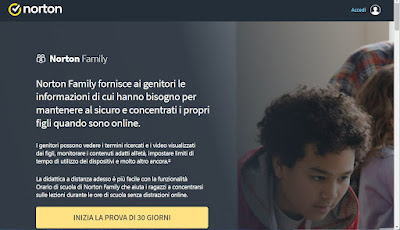
Con **Norton Family**, è possibile limitare l’utilizzo del computer in fasce orarie specifiche, bloccando così l’accesso al PC quando i bambini escono dal periodo consentito. Questa funzione è disponibile gratuitamente per un periodo di prova di 30 giorni; successivamente, sarà necessario acquistare una licenza per continuare ad usufruirne.
**Conclusioni: Un Controllo Familiare Efficace e Semplice**
Oggi è possibile limitare l’uso del PC a orari e giorni specifici, sfruttando esclusivamente l’account Microsoft, che offre un sistema di **controllo parentale sicuro, efficace e arduo da bypassare**. In alternativa, possiamo risorrere al prompt dei comandi per stabilire limiti di utilizzo del PC, o avvalerci di vari servizi di parental control disponibili sul mercato, tutti provvisti di periodi di prova per testarne le funzionalità.
Per ulteriori informazioni sul tema, vi invitiamo a consultare la nostra guida su come **bloccare o limitare il tempo di navigazione su Facebook, YouTube e altri siti di intrattenimento**.
Marco Stella, è un Blogger Freelance, autore su Maidirelink.it, amante del web e di tutto ciò che lo circonda. Nella vita, è un fotografo ed in rete scrive soprattutto guide e tutorial sul mondo Pc windows, Smartphone, Giochi e curiosità dal web.