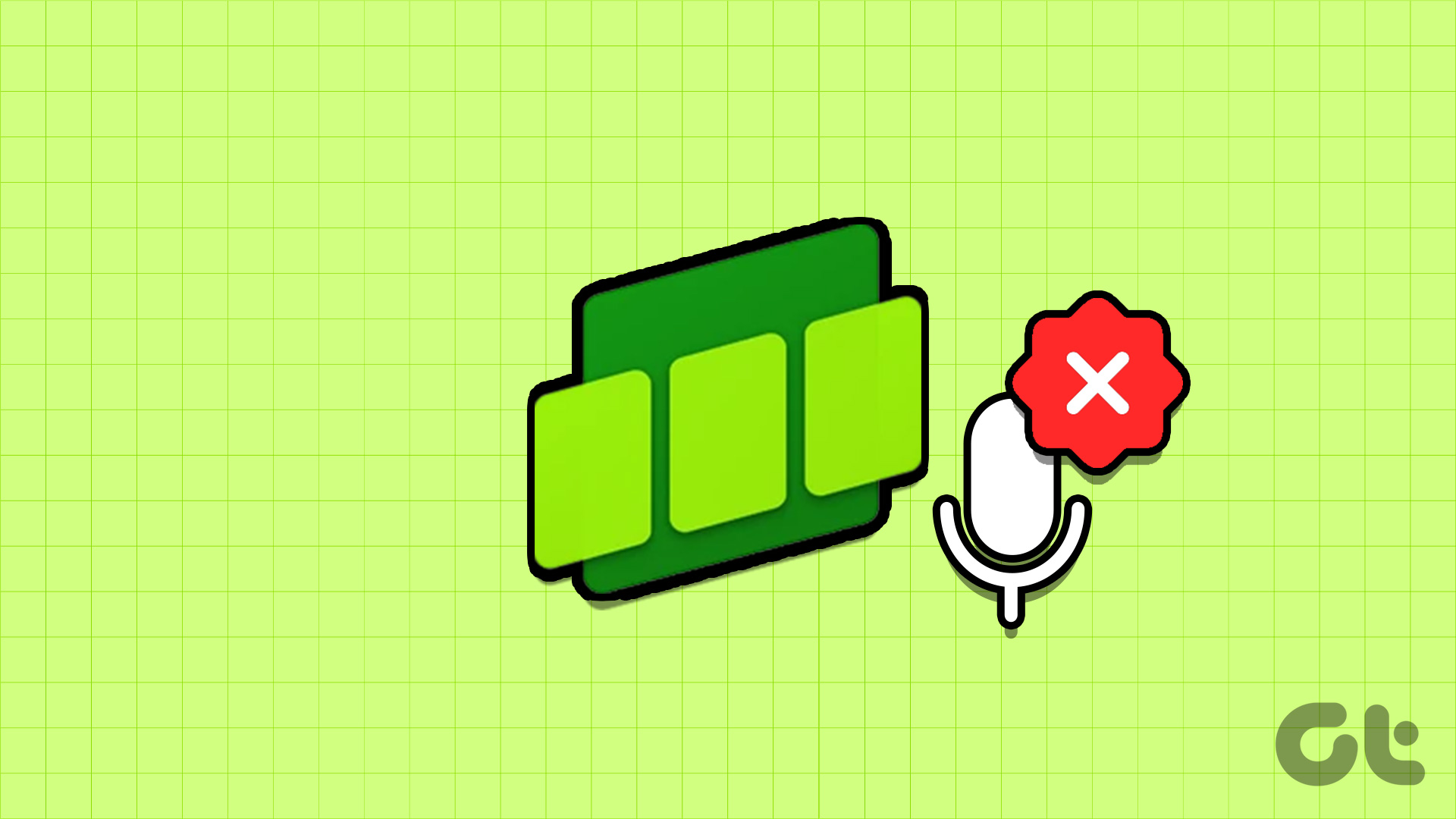Guida Completa per Risolvere Problemi di Microfono su Windows 11 e Xbox Game Bar
Quando si utilizzano giochi o applicazioni come la Xbox Game Bar su Windows 11, è fondamentale che il microfono funzioni correttamente. Tuttavia, possono sorgere vari problemi che impediscono la registrazione audio o la comunicazione. Di seguito, presentiamo una guida dettagliata su come risolvere questi comuni problemi di microfono.
Correzioni Veloci
-
Reinstalla i driver del microfono: Accedi all’applicazione Gestione dispositivi e reinstalla i driver del microfono. Questo passaggio può risolvere il problema rapidamente.
-
Riavvia il servizio Audio di Windows: Apri la finestra Servizi, trova Windows Audio, fai clic destro e scegli Riavvia per ripristinare il funzionamento del servizio audio.
- Registrazione di nuovo l’Xbox Game Bar: Se il problema persiste, utilizza Windows PowerShell per registrare nuovamente l’Xbox Game Bar.
Correzioni di Base
-
Ricollega il microfono esterno: Scollega il microfono esterno, attendi qualche secondo e ricollegalo.
- Aggiorna Windows 11: Accedi alle Impostazioni premendo Windows + I, seleziona Aggiornamenti di Windows nella barra laterale sinistra e installa eventuali aggiornamenti disponibili.
Fix 1: Abilitare i Permessi del Microfono per l’Xbox Game Bar
La Xbox Game Bar non sarà in grado di catturare l’audio in ingresso senza i permessi necessari. Segui questi passaggi per abilitare i permessi.
-
Premi Windows + I per aprire le Impostazioni. Seleziona Privacy e sicurezza nella barra laterale sinistra e fai clic su Microfono sotto Autorizzazioni delle app.
- Abilita l’accesso al microfono per l’Xbox Game Bar attivando l’interruttore.
Fix 2: Verifica il Dispositivo di Ingresso Predefinito su Windows 11 e Xbox Game Bar
Scegliere un input audio erroneo può causare problematiche al microfono. Effettua i seguenti passaggi per controllare le impostazioni:
-
Apri Impostazioni di Windows, seleziona Sistema e fai clic su Suono.
-
Scegli il microfono corretto sotto Input per utilizzarlo.
- Avvia la Xbox Game Bar premendo Windows + G. Seleziona la scheda Voce sotto Audio e assicurati che sia configurato il Dispositivo di Comunicazione Predefinito, selezionando il tuo microfono collegato.
Fix 3: Reinstalla il Driver del Microfono
In caso di qualità audio scadente o malfunzionamento del microfono, è consigliabile reinstallare il driver:
-
Premi il tasto Windows, cerca Gestione dispositivi e aprilo.
-
Espandi la sezione Controller audio, video e giochi, fai clic destro sul tuo microfono e scegli Disinstalla dispositivo.
- Riavvia il PC per permettere a Windows di reinstallare automaticamente il driver. In alternativa, puoi scaricare i driver dal sito del produttore.
Fix 4: Riavviare il Servizio Audio di Windows
Il servizio Windows Audio è responsabile della gestione dell’audio. Un malfunzionamento può compromettere l’uso del microfono:
-
Premi il tasto Windows, cerca Servizi e avvialo come amministratore.
- Cerca Windows Audio nella lista, fai clic destro e seleziona Riavvia.
Fix 5: Esegui il Risolutore di Problemi Audio
Windows 11 include un risolutore di problemi per affrontare le problematiche audio. Pubblichiamolo per sistemare il microfono:
-
Apri Impostazioni, seleziona Sistema e fai clic su Risoluzione dei problemi.
-
Scegli Altri risolutori di problemi.
- Clicca su Esegui accanto ad Audio e attendi che Windows risolva il problema.
Fix 6: Modifica l’Editor di Criteri di Gruppo Locale
Se il risolutore non ha funzionato, possiamo modificare manualmente la politica di registrazione dei giochi:
-
Premi Windows + R per aprire la finestra di Esegui, digita gpedit.msc e premi Invio.
-
Naviga verso Configurazione computer > Modelli amministrativi > Componenti di Windows e apri Registrazione e trasmissione di giochi di Windows.
- Fai doppio clic su Abilita o disabilita la registrazione e la trasmissione dei giochi di Windows, imposta il valore su Abilitato e fai clic su Applica.
Fix 7: Re-Registrare l’Xbox Game Bar
Se i file di installazione dell’Xbox Game Bar sono corrotti, possiamo registrarla di nuovo:
-
Premi Windows, cerca Windows PowerShell e avvialo come amministratore.
- Copia e incolla il seguente comando:
Get-AppxPackage -allusers Microsoft.XboxApp | Foreach {Add-AppxPackage -DisableDevelopmentMode -Register "$($_.InstallLocation)\AppXManifest.xml"}Premi Invio e riavvia il PC.
Fix 8: Riparare o Reimpostare l’Xbox Game Bar
Infine, è possibile utilizzare le funzionalità incorporate di Windows 11 per riparare o reimpostare l’Xbox Game Bar:
-
Premi Windows + I per aprire le Impostazioni, seleziona App e fai clic su App installate.
-
Scorri in fondo e seleziona Componenti di sistema.
-
Clicca sui tre punti accanto all’Xbox Game Bar e seleziona Opzioni avanzate.
- Clicca su Ripara oppure, se il problema persiste, usa Reimposta per riportare l’Xbox Game Bar alle impostazioni iniziali.
Conclusione
Seguire questi passaggi dovrebbe aiutarti a risolvere i problemi con il microfono su Windows 11 e Xbox Game Bar. Assicurati di controllare le impostazioni di permesso e configurazione audio in modo accurato per garantire la migliore esperienza possibile. Con un po’ di pazienza e le giuste correzioni, il tuo microfono sarà di nuovo operativo.
Marco Stella, è un Blogger Freelance, autore su Maidirelink.it, amante del web e di tutto ciò che lo circonda. Nella vita, è un fotografo ed in rete scrive soprattutto guide e tutorial sul mondo Pc windows, Smartphone, Giochi e curiosità dal web.