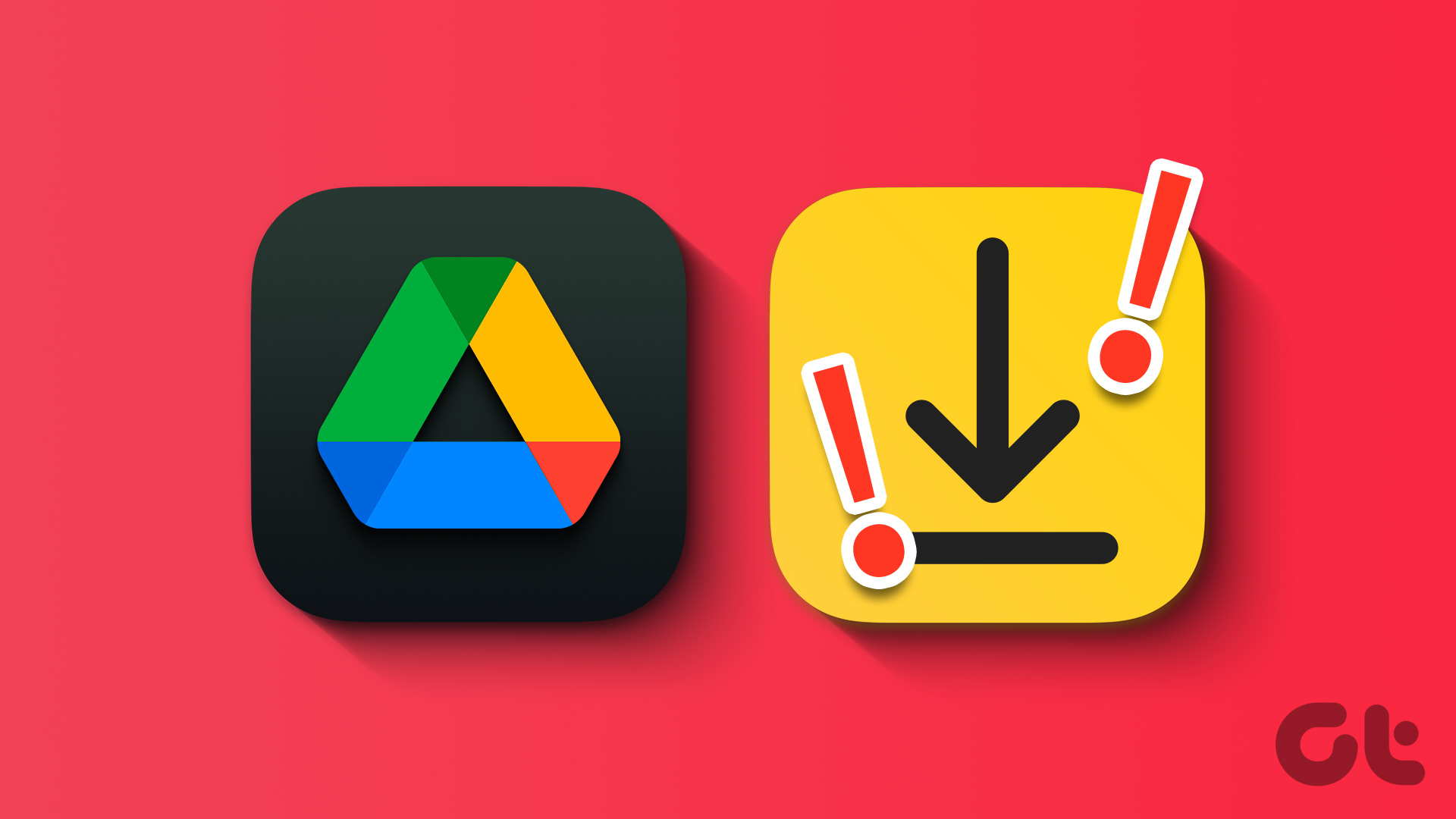Guida Completa per Risolvere Problemi di Download su Google Drive
Consigli Rapidi
- Se non riesci a scaricare un file condiviso, assicurati che il proprietario del file abbia abilitato l’accesso per il download.
- Consenti a Google Drive di funzionare in background per gestire il download di file di grandi dimensioni senza interruzioni.
- Se si verificano errori, aggiorna l’app di Google Drive e svuota la relativa cache.
Prova a Risolvere Problemi di Base
1. Richiedi al Proprietario del File di Abilitare l’Accesso al Download
Se non riesci a scaricare un file che ti è stato condiviso, è possibile che il proprietario abbia impostato il file su "solo visualizzazione", il che impedisce l’opzione di download. In questo caso, contatta il proprietario del file e chiedi di modificare le impostazioni di accesso per consentirti di scaricare il contenuto.
2. Libera Spazio di Archiviazione
La mancanza di spazio di archiviazione può anche impedire il download di file da Google Drive su dispositivi Android o iPhone. È importante verificare che il tuo dispositivo disponga di sufficiente spazio libero per completare le operazioni di download.
3. Aggiorna l’Applicazione Google Drive
Un’app di Google Drive obsoleta può causare problemi come il fallimento nel download di file. Accedi al Play Store o all’App Store per aggiornare l’app e verifica se ciò risolve il problema.
Correzione 1: Consenti a Google Drive di Eseguire in Background (Android)
Se hai limitato l’app di Google Drive dal funzionare in background sul tuo dispositivo Android, potresti riscontrare difficoltà nel download di file di grandi dimensioni. Ecco come risolvere il problema:
Passaggio 1: Mantieni premuto l’icona dell’app Google Drive e seleziona l’icona delle informazioni dal menu.
Passaggio 2: Clicca su Batteria e scegli l’opzione Senza restrizioni nel menu successivo.
Passaggio 3: Torna alla pagina delle informazioni dell’app, quindi accedi a Dati mobili. Abilita le opzioni per Consenti utilizzo dei dati in background e Consenti utilizzo dei dati mentre il risparmio dati è attivato.
Correzione 2: Abilita l’Aggiornamento delle App in Background (iPhone)
Disabilitare l’aggiornamento delle app in background per l’app di Google Drive su iPhone può ostacolare la sincronizzazione dei dati e impedire i download di file. Segui questi passaggi:
- Apri l’app Impostazioni e scorri fino a trovare Drive.
- Attiva l’opzione Aggiornamento App in Background.
Correzione 3: Svuota la Cache dell’App (Android)
L’uso continuativo dell’app Google Drive porta all’accumulo di file temporanei, utili per migliorare l’esperienza utente. Tuttavia, questi file di cache possono danneggiarsi col tempo, causando malfunzionamenti dell’app. Svuotare la cache dovrebbe ripristinare una performance ottimale:
Passaggio 1: Long-press sull’icona dell’app Google Drive e seleziona l’icona delle informazioni dal menu.
Passaggio 2: Vai su Archiviazione e poi tocca Svuota cache in fondo alla pagina.
Conclusione
Seguendo questi passaggi e suggerimenti, possiamo migliorare notevolmente la nostra esperienza con Google Drive, riducendo l’insorgenza di problemi di download. Se questi semplici step non risolvono i tuoi problemi, potrebbe essere opportuno contattare il supporto tecnico di Google per assistenza aggiuntiva. La gestione corretta delle impostazioni dell’app e la manutenzione regolare del dispositivo sono essenziali per un utilizzo fluido di questa piattaforma cloud.
Marco Stella, è un Blogger Freelance, autore su Maidirelink.it, amante del web e di tutto ciò che lo circonda. Nella vita, è un fotografo ed in rete scrive soprattutto guide e tutorial sul mondo Pc windows, Smartphone, Giochi e curiosità dal web.