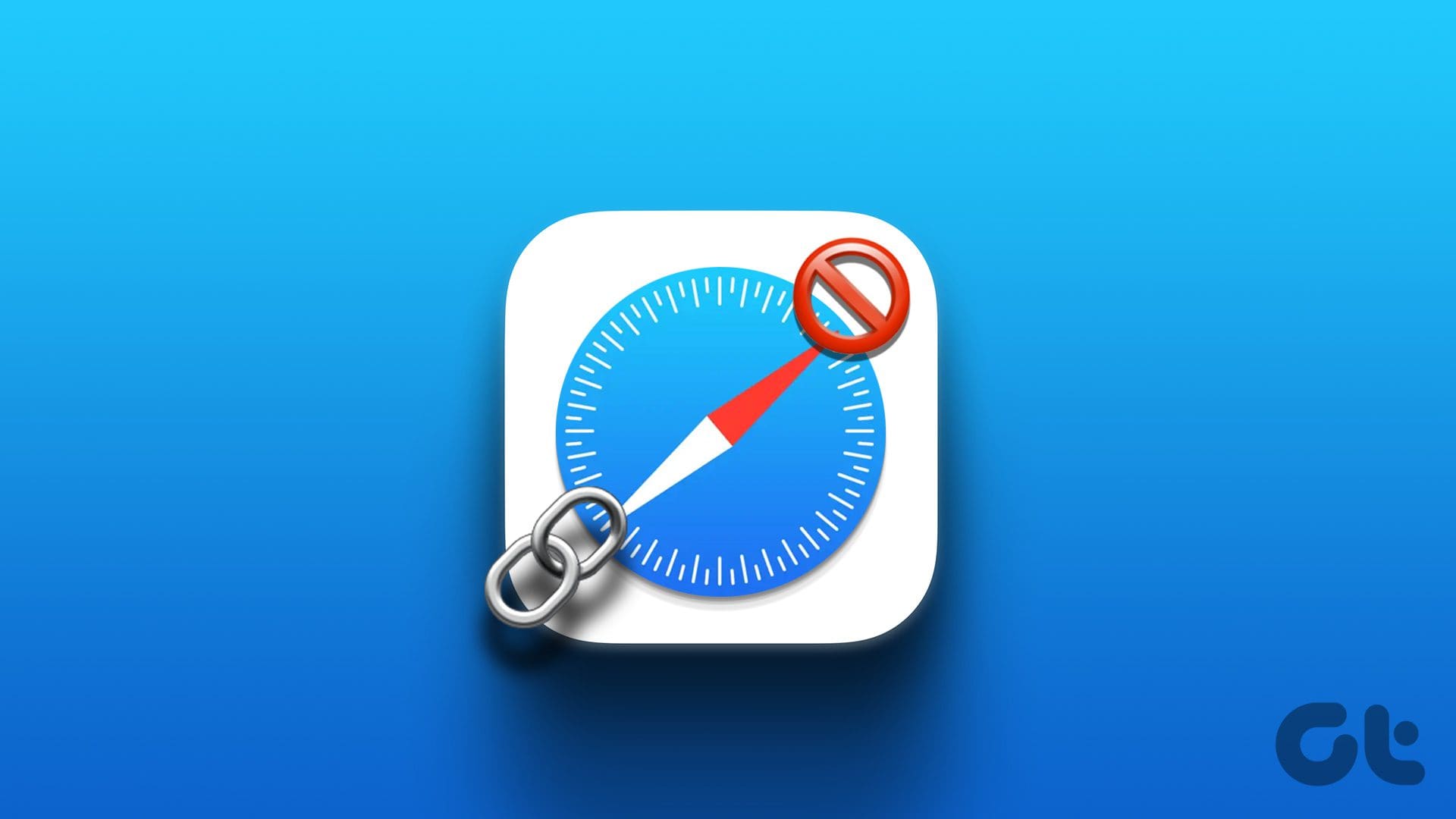Metodo 1: Cambiare il Browser Predefinito sul Tuo Mac
Il tuo Mac è dotato di Safari come browser predefinito. Tuttavia, se non desideri continuare a utilizzare Safari e preferisci aprire collegamenti in Chrome o in un altro browser, puoi cambiare il browser predefinito. Segui questi semplici passaggi:
Passo 1: Apri le Impostazioni di Sistema sul tuo Mac e vai su Scrivania e Dock. Qui, clicca sul menu a discesa accanto a Browser web predefinito.
Passo 2: Seleziona il browser che desideri utilizzare per aprire i collegamenti in futuro.
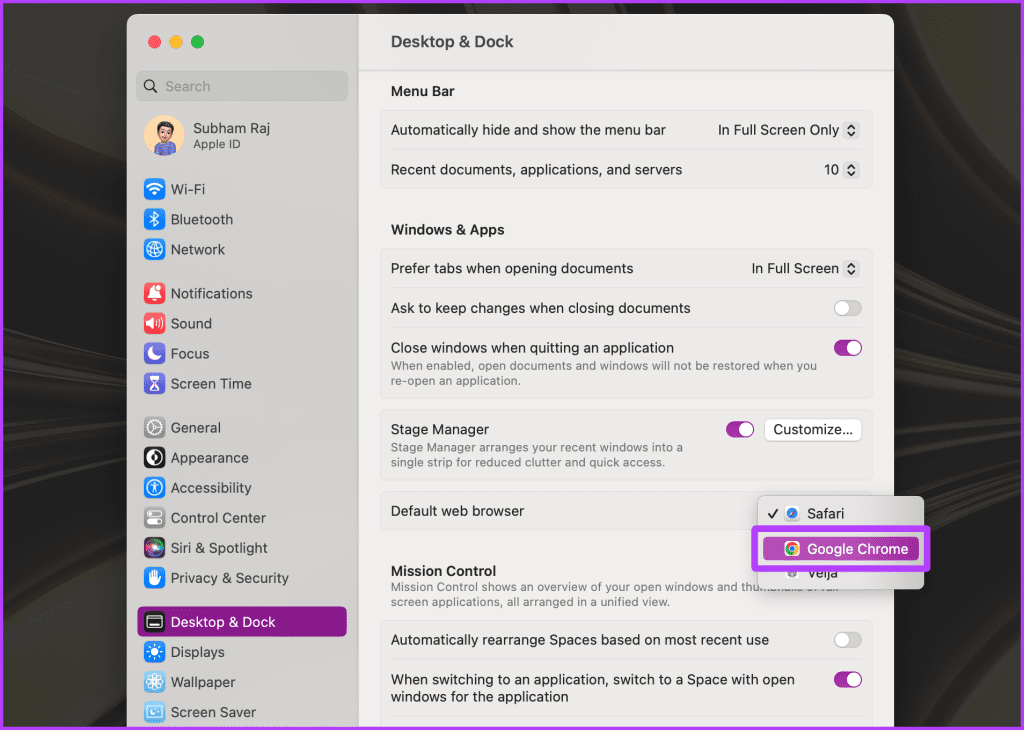
Metodo 2: Cambiare il Browser Predefinito per Tipo di File
Se riscontri difficoltà con i collegamenti che si aprono in Safari anche dopo aver cambiato il browser predefinito, è importante sapere che macOS consente di impostare il browser predefinito (e anche le app) per ogni tipo di file. Quindi, se hai aggiunto collegamenti a siti web alla tua schermata iniziale o al dock del Mac, puoi cambiare i loro browser predefiniti senza modificare il browser predefinito del sistema. Ecco come procedere:
Passo 1: Apri il Finder sul tuo Mac e naviga verso il file di cui desideri impostare il browser predefinito. Clicca con il tasto destro sul file e vai su Apri con > Altro.
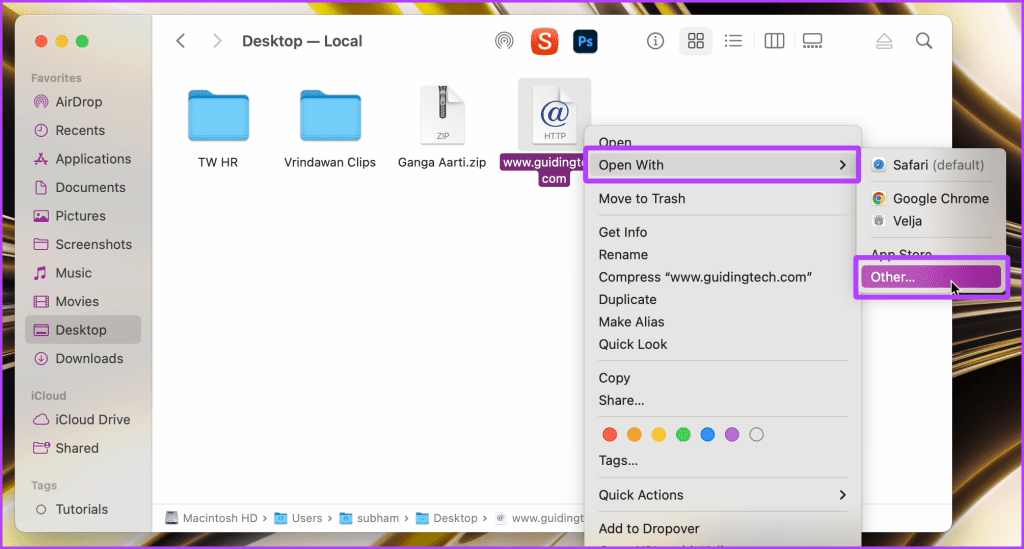
Passo 2: Clicca su Applicazioni Consigliate.
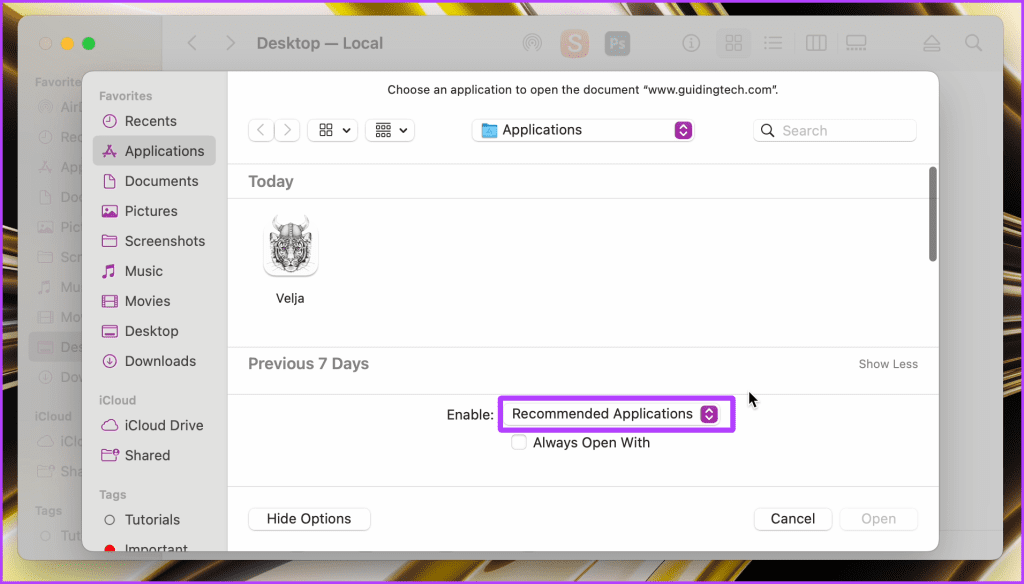
Passo 3: Seleziona Tutte le Applicazioni dal menu a discesa.
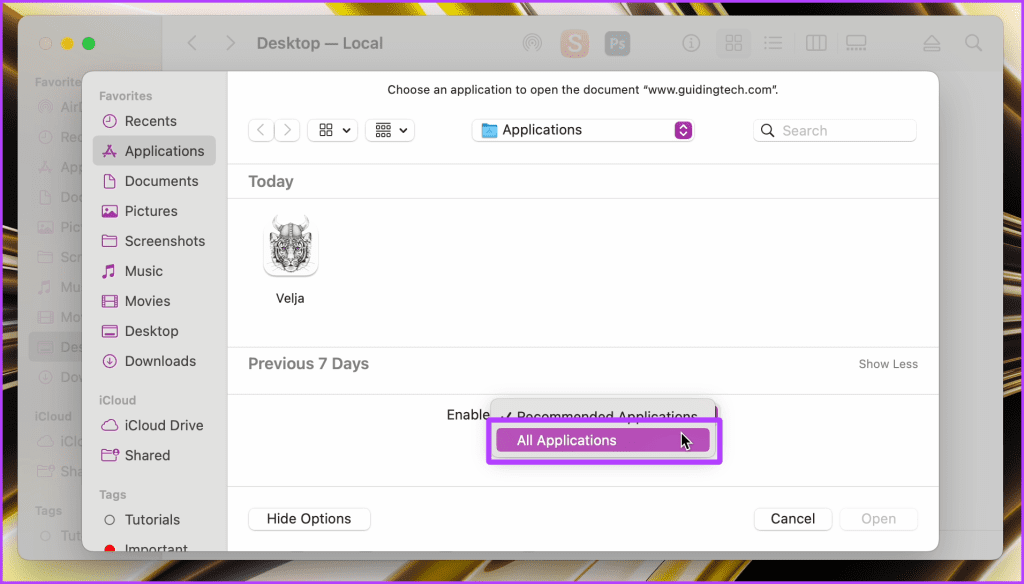
Passo 4: Ora, seleziona Google Chrome (o il browser di tua scelta). Assicurati di selezionare la casella Apri sempre con. Una volta terminato, fai clic su Apri per aprire permanentemente il tipo di file selezionato nel browser preferito.
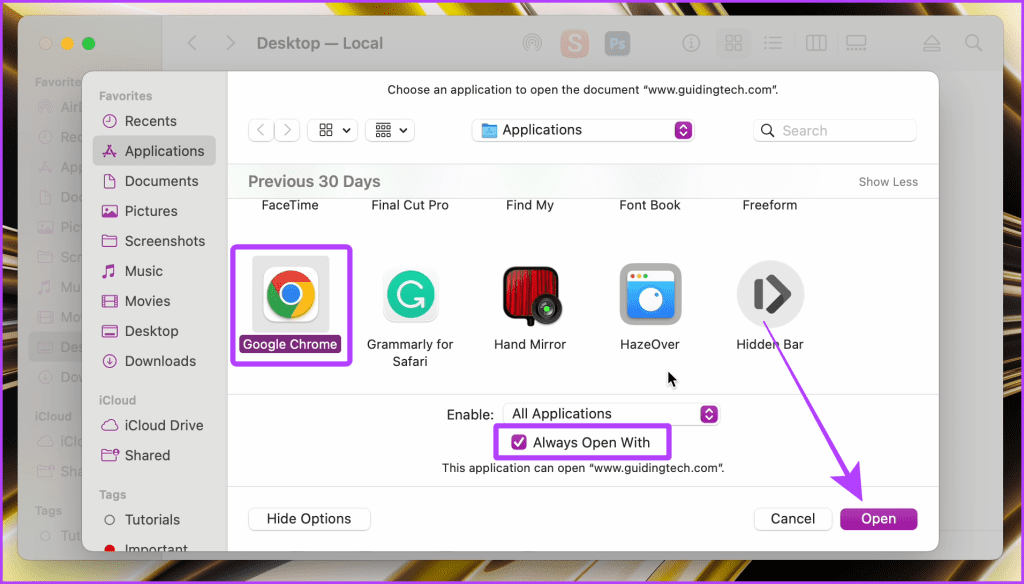
Metodo 3: Utilizzare un Selettore di Browser (App di Terze Parti)
Per impedire al tuo Mac di aprire collegamenti in Safari, puoi utilizzare un selettore di browser sul tuo Mac. Un selettore di browser apre tutti i collegamenti nel tuo browser preferito o mostra un prompt ogni volta che clicchi su un collegamento. Questo ti consente di evitare che i collegamenti si aprano in Safari, permettendo comunque di aprire collegamenti come Google Meet nel browser che preferisci.
Per questa guida, utilizzeremo Velja. È uno dei migliori selettori di browser per Mac ed è completamente gratuito. Inoltre, offre un’interfaccia elegante con molte opzioni di personalizzazione.
Passo 1: Scarica e installa Velja Browser Picker sul tuo Mac.
Passo 2: Dopo aver installato il selettore di browser, apri le Impostazioni di Sistema sul tuo Mac. Vai su Scrivania e Dock e imposta il browser predefinito su Velja (o su un altro selettore di browser).
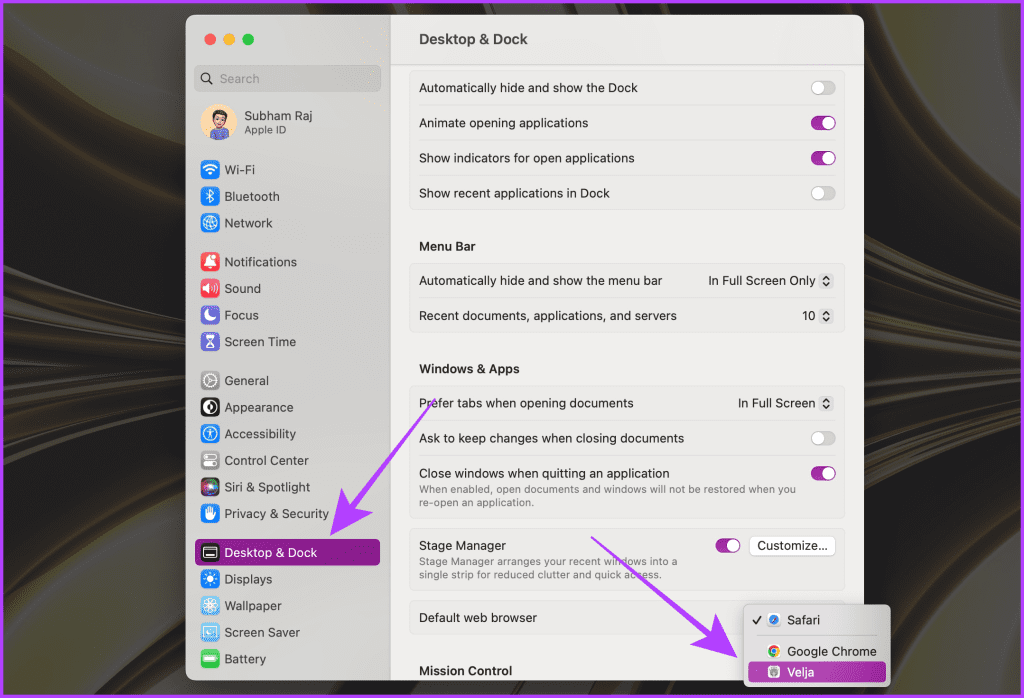
Passo 3: Una volta fatto, clicca sull’icona Velja (selettore di browser) dalla barra dei menu e seleziona Impostazioni.
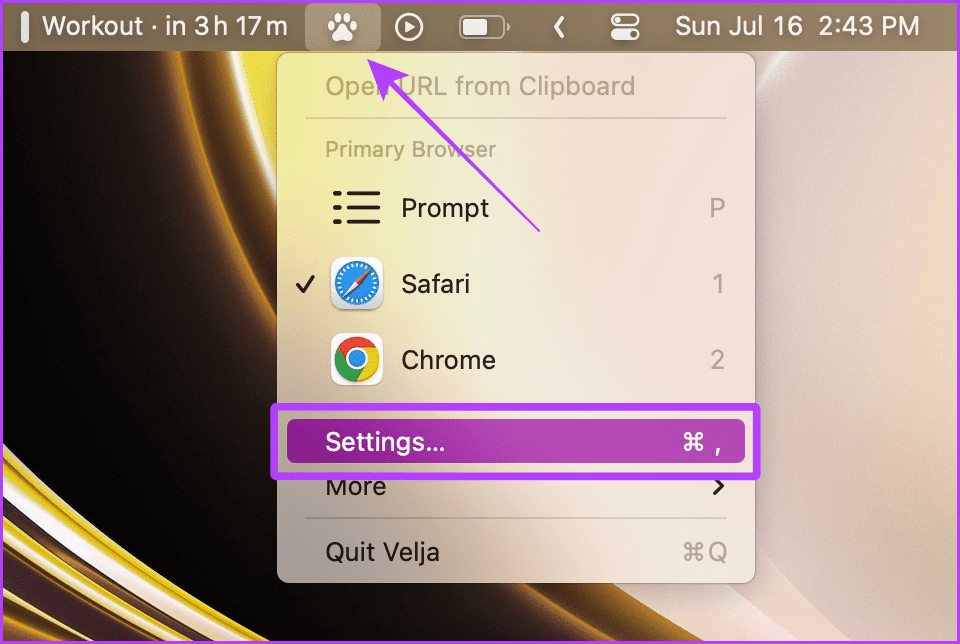
Passo 4: Ora, vai alla scheda Browsers. Qui, clicca su Safari accanto a Browser per cambiare il browser primario sul tuo Mac.
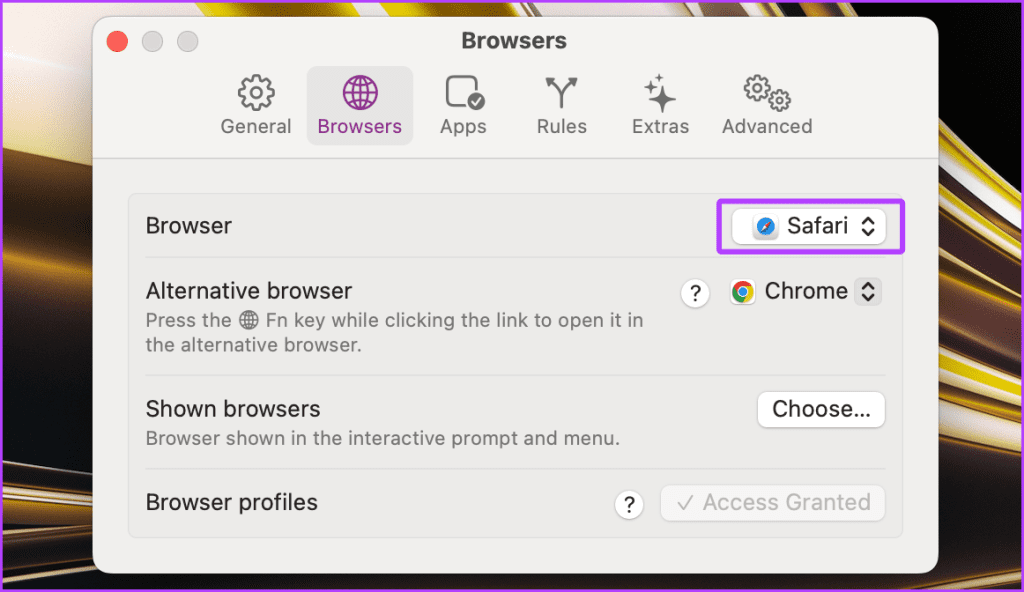
Passo 5: Seleziona il tuo browser preferito qui. Per dimostrazione, proseguiremo con Prompt.
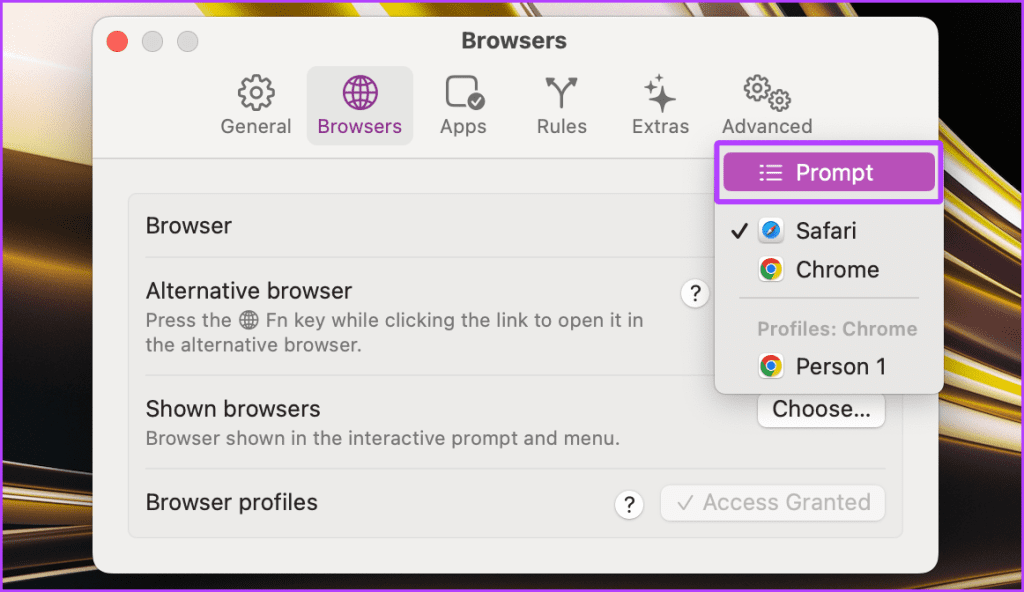
Nota: Puoi anche impostare il tuo browser alternativo da qui.
Consiglio: Tieni premuto il tasto fn sulla tastiera del Mac mentre clicchi su un collegamento per aprire il sito web nel browser alternativo.
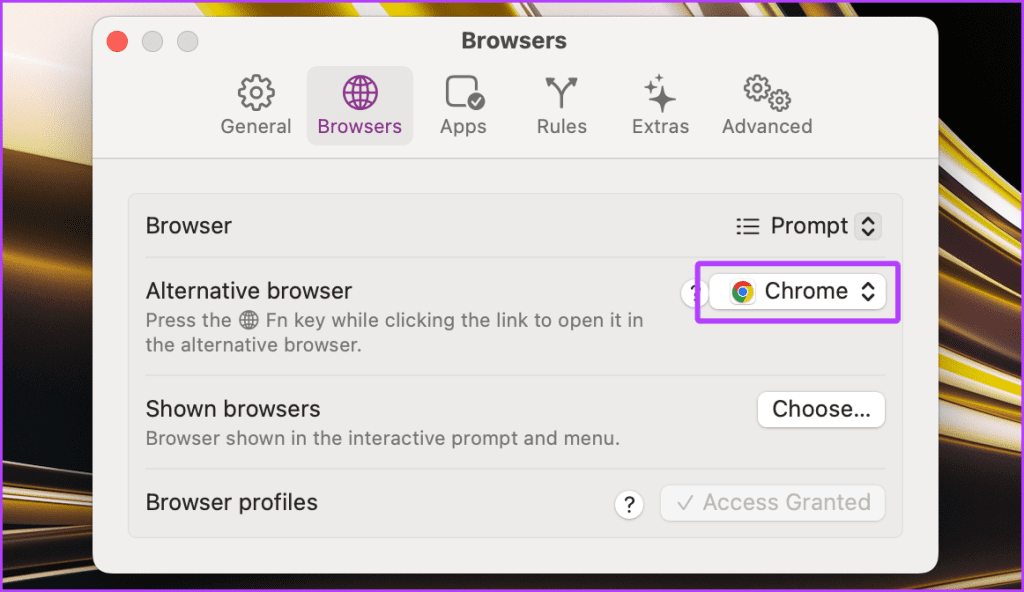
Passo 6: Ora, naviga verso qualsiasi collegamento sul tuo Mac e cliccaci sopra. Ti verrà fornita la lista dei browser presenti sul tuo Mac; clicca su uno di essi per aprire il collegamento nel browser preferito.
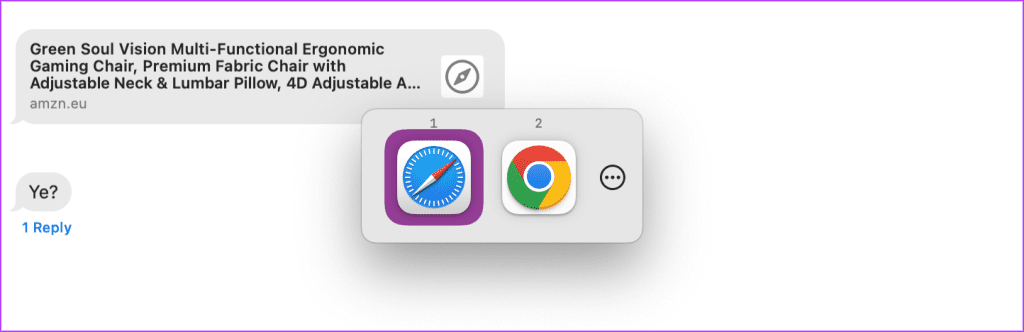
FAQ
A volte i browser non appaiono nell’elenco dei browser nelle Impostazioni di Sistema. In questi casi, prova a reinstallare il browser sul tuo Mac e poi riavvialo.
Affinché un selettore di browser funzioni senza problemi sul tuo Mac, è necessario selezionarlo come browser predefinito seguendo il ‘Metodo 1’ sopra menzionato.
No. macOS di per sé non consente agli utenti di scegliere un browser mentre fanno clic su un collegamento.
Sì. Alcuni selettori di browser consentono di personalizzare ulteriormente l’esperienza di navigazione creando specifiche regole per aprire determinati siti web in un browser specifico sul tuo Mac. Ad esempio, in Velja, vai su ‘Impostazioni > Regole’ per farlo.
Grazie per il tuo feedback!
Marco Stella, è un Blogger Freelance, autore su Maidirelink.it, amante del web e di tutto ciò che lo circonda. Nella vita, è un fotografo ed in rete scrive soprattutto guide e tutorial sul mondo Pc windows, Smartphone, Giochi e curiosità dal web.