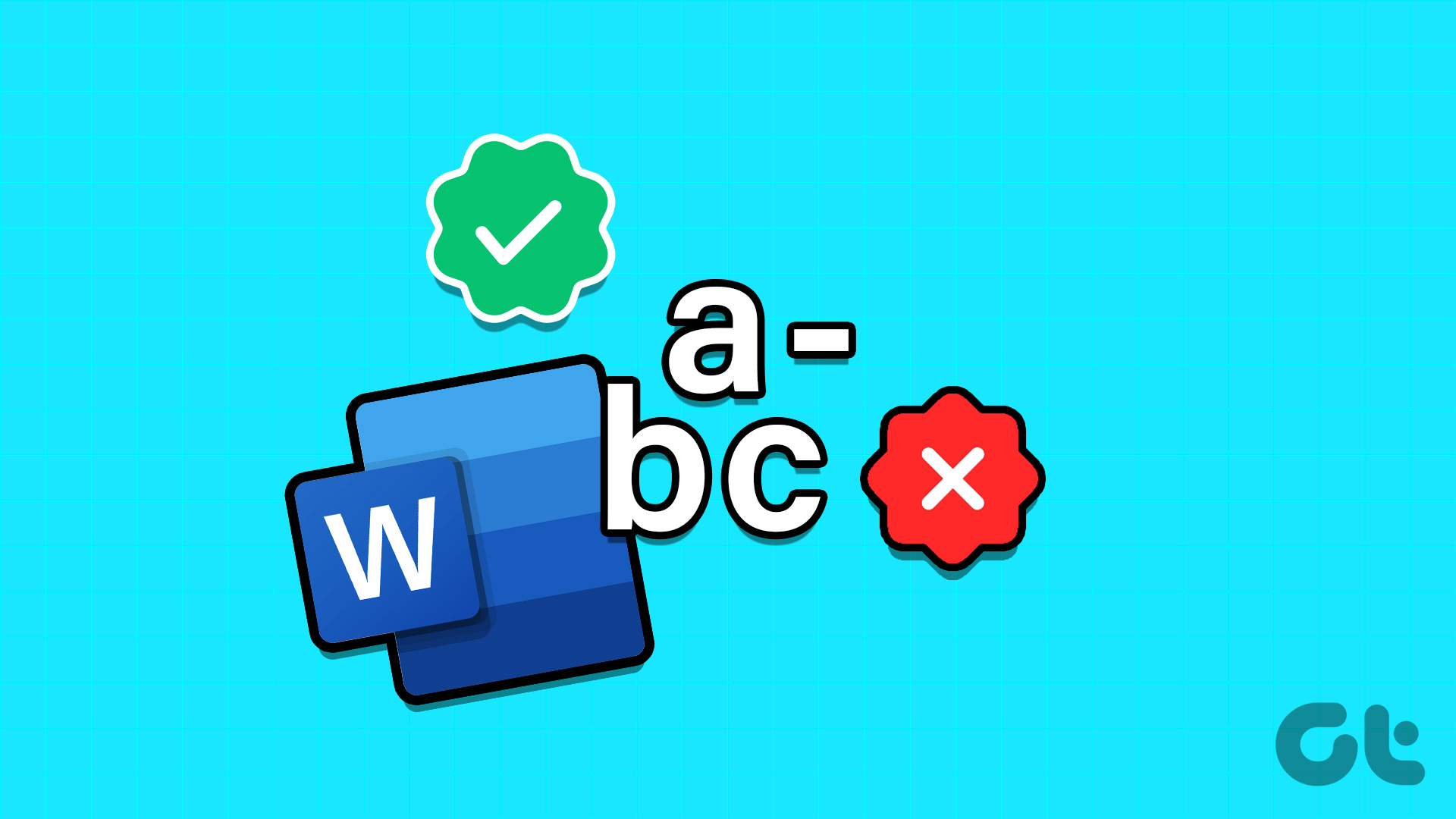**Takeaways Chiave**
– In Microsoft Word, è possibile abilitare l’**iperazione automatica** e **manuale**.
– È possibile disabilitare l’iperazione impostando “Nessuna” o selezionando l’eccezione di formattazione “Non iperare” nella finestra di dialogo del paragrafo.
**Come Attivare l’Iperazione in Microsoft Word**
Esistono due tipi principali di iperazione: **automatica** e **manuale**. In questa guida, esploreremo come abilitare entrambe.
**Attivare l’Iperazione Automatica in Microsoft Word**
L’iperazione automatica consente a Microsoft Word di inserire automaticamente trattini nel testo mentre digitiamo, facendoci risparmiare tempo. Tieni presente che l’iperazione automatica limita il controllo dell’utente sulle parole che vengono iperate. Segui questi passaggi per abilitare l’iperazione automatica in Word:
**Passo 1:** Avvia **Microsoft Word**.
**Passo 2:** Apri il **documento** desiderato.
**Passo 3:** Sulla barra multifunzione di Microsoft Word, clicca sulla scheda **Layout**.

**Passo 4:** Nel gruppo **Impostazione di Pagina**, fai clic sul pulsante **Iperazione**.

**Passo 5:** Infine, seleziona **Automatica** dal menu a tendina.

**Attivare l’Iperazione Manuale in Microsoft Word**
Con l’iperazione manuale, è possibile far sì che Microsoft Word suggerisca le parole da iperare. Ciò consente un maggiore controllo all’utente sulle parole da trattinare. Ecco come attivare l’iperazione manuale in Word:
**Passo 1:** Avvia **Microsoft Word**.
**Passo 2:** Apri il **documento** desiderato.
**Passo 3:** Nella barra multifunzione di Microsoft Word, clicca sulla scheda **Layout**.

**Passo 4:** Nel gruppo **Impostazione di Pagina**, seleziona il pulsante **Iperazione**.

**Passo 5:** Seleziona **Manuale** dal menu a tendina.

Se non si desidera avere iperazioni consecutive nel documento di Word, è possibile limitarne l’occorrenza. Per farlo, si devono scegliere le **Opzioni di Iperazione** piuttosto che Manuale o Automatica. Procedi come segue:
**Passo 1:** Nella finestra di dialogo dell’iperazione, clicca sulla casella di testo accanto a **Limita i trattini consecutivi a**.
**Passo 2:** La casella di testo non dovrebbe avere un limite di default. Utilizzando il tasto backspace, cancella **nessun limite**, immetti un numero per il massimo numero di trattini che desideri e clicca su **OK**.

**Come Disattivare l’Iperazione in Microsoft Word**
Se non si desidera alcuna iperazione nel documento di Word, ecco come disattivarla:
**Passo 1:** Avvia **Microsoft Word**.
**Passo 2:** Apri il **documento** desiderato.
**Passo 3:** Nella barra multifunzione di Microsoft Word, clicca sulla scheda **Layout**.

**Passo 4:** Nel gruppo **Impostazione di Pagina**, fai clic sul pulsante **Iperazione**.

**Passo 5:** Infine, seleziona **Nessuna** dal menu a tendina.

**Come Prevenire l’Iperazione del Testo**
Piuttosto che disattivare completamente l’iperazione, è possibile impedire che determinate parti del testo vengano trattinate. Ecco come fare:
**Passo 1:** Avvia **Microsoft Word**.
**Passo 2:** Apri un **documento** desiderato.
**Passo 3:** Seleziona il **testo** che non deve avere trattini.
**Passo 4:** Clicca sull’icona accanto a **Paragrafo** nella scheda **Home** della barra multifunzione di Microsoft Word.

**Passo 5:** Nella finestra di dialogo del Paragrafo, clicca sulla scheda **Interruzioni di Linea e di Pagina**.

**Passo 6:** Nella sezione **Eccezioni di Formattazione**, seleziona la casella **Non iperare**.

**Passo 7:** Infine, clicca su **OK** per salvare le modifiche e chiudere la finestra di dialogo.
**Consiglio Utile:** Se Microsoft Word non si apre, prova le seguenti soluzioni.
Marco Stella, è un Blogger Freelance, autore su Maidirelink.it, amante del web e di tutto ciò che lo circonda. Nella vita, è un fotografo ed in rete scrive soprattutto guide e tutorial sul mondo Pc windows, Smartphone, Giochi e curiosità dal web.