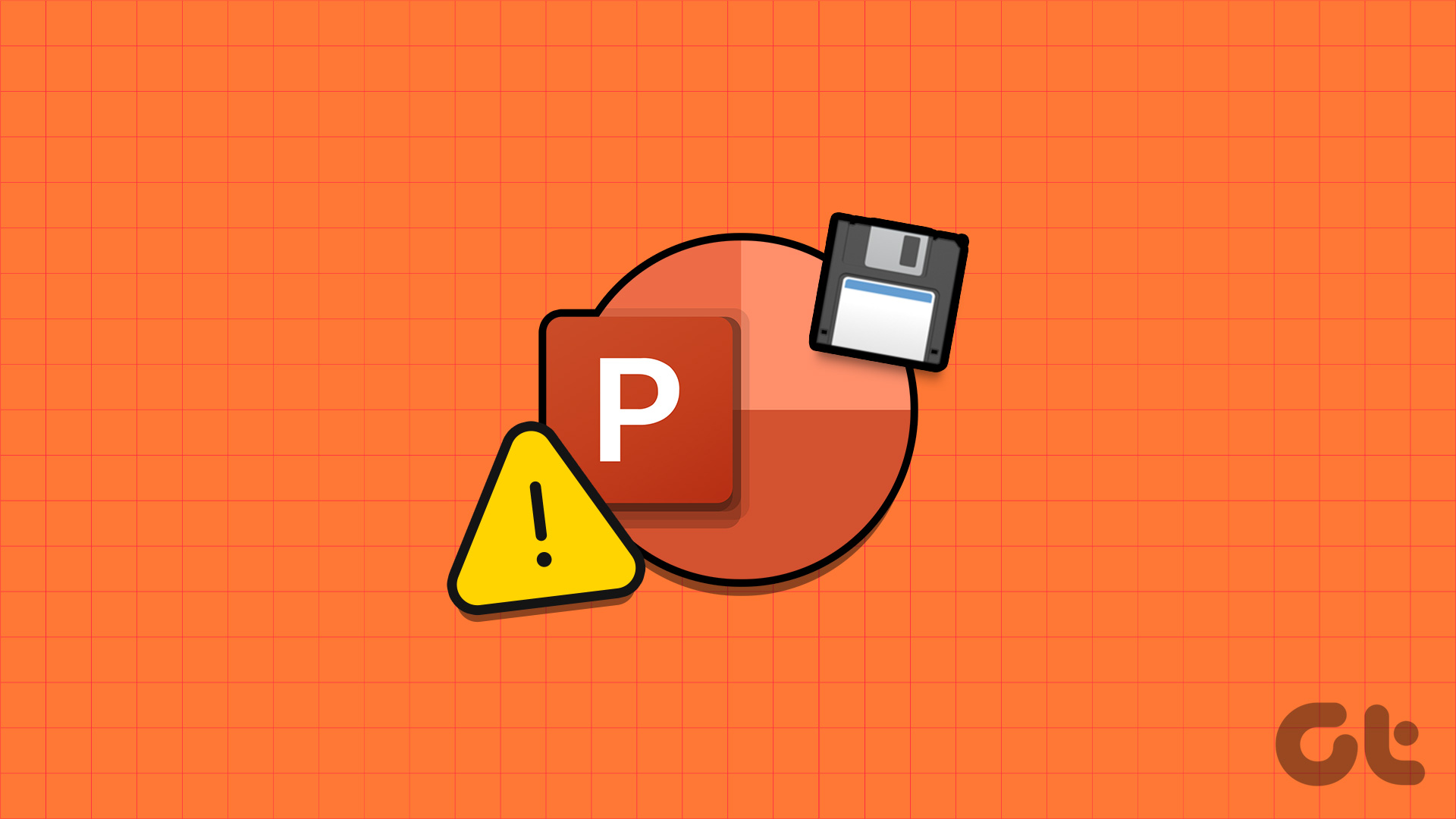**Soluzione 1: Assicurati che il File Non Sia Aperto Altrove**
Avere un file PowerPoint aperto in più applicazioni può impedire di modificarlo. Per evitare questo problema, è fondamentale assicurarsi che la presentazione non sia aperta in altre applicazioni.
Problemi simili possono sorgere se il file è aperto nel Riquadro di anteprima di Esplora File. Diversi utenti sui forum di Microsoft hanno segnalato di aver risolto il problema disabilitando il Riquadro di anteprima in Esplora File. Ti invitiamo a provare anche questa soluzione.
Passo 1: Premi la combinazione di tasti Windows + E per aprire Esplora File.
Passo 2: Clicca sul menu Visualizza in alto, vai su Mostra e deseleziona Riquadro di anteprima. Dopo questo tentativo, prova a salvare nuovamente il tuo file e verifica se funziona.
**Soluzione 2: Salva il File in un’Altra Posizione**
La mancanza di permessi adeguati per accedere a una directory specifica su Windows potrebbe impedire a PowerPoint di salvare i file. Una soluzione efficace consiste nel tentare di salvare il file in un’altra cartella.
Nell’app PowerPoint, utilizza la combinazione di tasti Ctrl + Shift + S per far apparire la finestra di dialogo Salva con nome. Seleziona una nuova posizione per il file e fai clic su Salva.
Se non riesci a salvare il file nel formato PPTX, usa il menu a discesa Salva come tipo per selezionare PPT e fai clic su Salva.
**Soluzione 3: Copia la Tua Presentazione in un Nuovo File**
Se PowerPoint ha problemi a salvare un determinato PPT, potrebbe esserci un problema con il file stesso. Per risolverlo, puoi copiare le diapositive dal file problematico e incollarle in un nuovo file. Ecco i passaggi per farlo.
Passo 1: Apri il tuo file PowerPoint e seleziona una diapositiva qualsiasi. Premi Ctrl + A per selezionare tutte le diapositive.
Passo 2: Fai clic destro sulla selezione e scegli Copia.
Passo 3: Premi Ctrl + N per creare un nuovo file PowerPoint e premi Ctrl + V per incollare le tue diapositive.
Passo 4: Premi la combinazione di tasti Ctrl + S e salva il tuo file.
**Soluzione 4: Rimuovi il Controllo ActiveMovie dal Userform di Microsoft Visual Basic**
Un’altra operazione che puoi tentare quando PowerPoint visualizza il messaggio “Si è verificato un errore durante il salvataggio del file” è quella di rimuovere il controllo ActiveMovie dal modulo UserForm di Microsoft Visual Basic. Ecco i passaggi per farlo.
Passo 1: Nell’app PowerPoint, passa alla scheda Sviluppatore e fai clic su Visual Basic.
Passo 2: Clicca sull’icona Inserisci UserForm nella barra degli strumenti e seleziona UserForm.
Passo 3: Clicca sul menu File in alto e seleziona Rimuovi UserForm.
Passo 4: Seleziona No per continuare.
Passo 5: Clicca nuovamente sul menu File e seleziona Chiudi e Torna a Microsoft PowerPoint.
Tenta di salvare nuovamente il tuo file e verifica se il problema è stato risolto.
**Soluzione 5: Esci e Rientra**
I problemi di autenticazione con il tuo account Office possono talvolta impedire a PowerPoint di salvare i tuoi file. Puoi uscire e rientrare nell’app per risolvere il problema.
Passo 1: Apri l’app PowerPoint e fai clic sul menu File in alto.
Passo 2: Passa alla scheda Account e fai clic su Esci.
Accedi nuovamente all’app con il tuo account e controlla se il problema persiste.
Se nessuna delle soluzioni proposte risolve il problema, utilizzare lo strumento di riparazione di Microsoft Office può essere un approccio efficace per riparare eventuali malfunzionamenti nell’app, incluso PowerPoint. Ecco come procedere:
Passo 1: Fai clic destro sull’icona Start e seleziona App installate dalla lista.
Passo 2: Individua la suite Microsoft Office nella lista. Clicca sull’icona del menu accanto ad essa e seleziona Modifica.
Passo 3: Seleziona Riparazione Online e fai clic su Ripara.
Marco Stella, è un Blogger Freelance, autore su Maidirelink.it, amante del web e di tutto ciò che lo circonda. Nella vita, è un fotografo ed in rete scrive soprattutto guide e tutorial sul mondo Pc windows, Smartphone, Giochi e curiosità dal web.