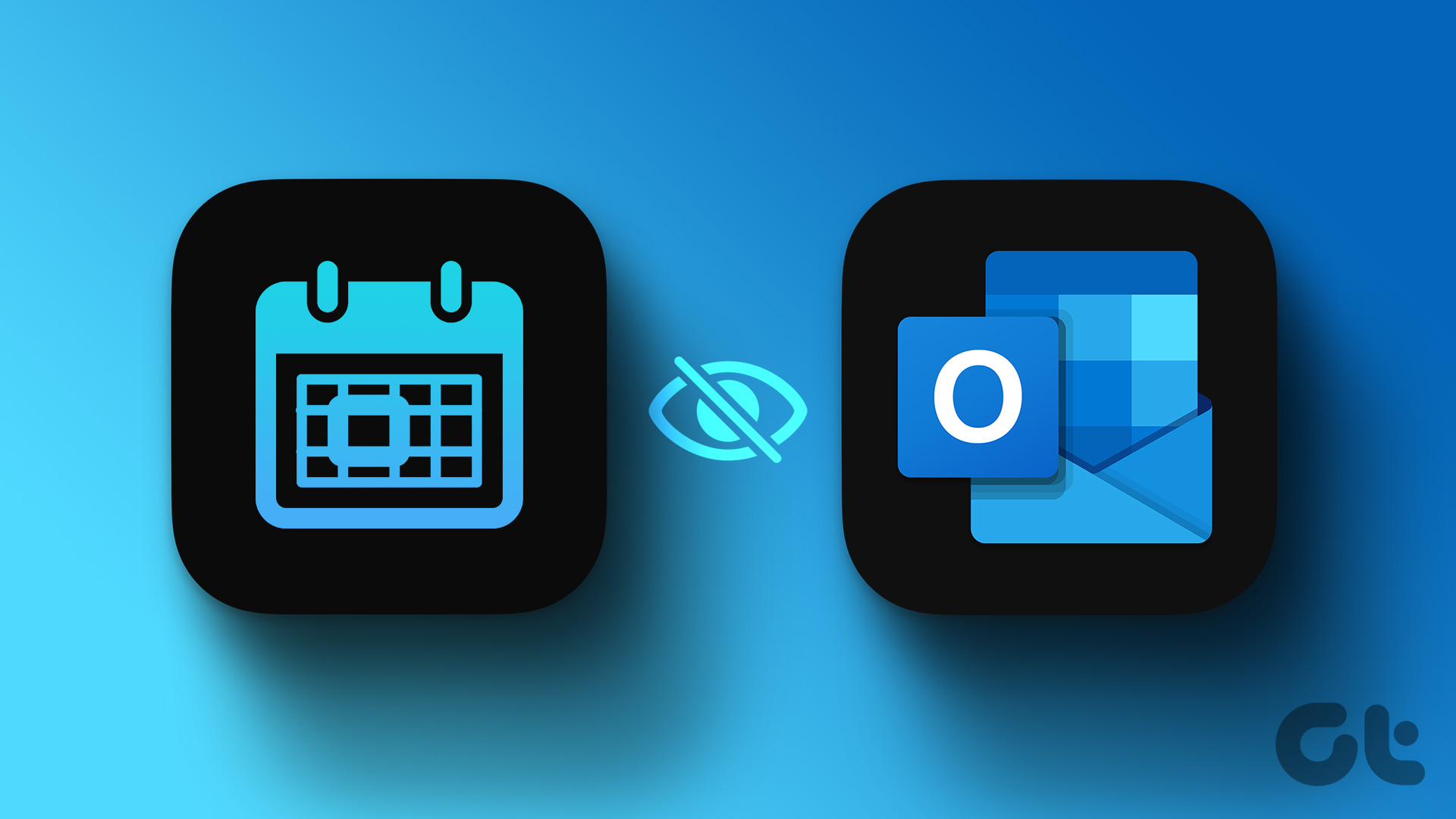Rimedi di Base
- Controlla la velocità della connessione internet: È fondamentale verificare lo stato della propria velocità internet per sincronizzare correttamente gli eventi del calendario in Outlook.
- Verifica il tuo account Outlook: Se utilizzi un’email errata, puoi rimuoverla da Outlook e aggiungere quella corretta.
- Forza la chiusura e riavvia l’app Outlook: Questa azione permetterà all’app di riprendere una nuova sessione. Vai su Gestione Attività > Seleziona Outlook > Termina Attività > Riavvia l’app.
- Aggiorna l’app Outlook: Assicurati di installare l’ultimo aggiornamento dell’app sul tuo PC Windows 11 per risolvere eventuali bug.
Rimedio 1: Ripristina la Visualizzazione del Calendario
Uno dei motivi per cui il calendario di Outlook potrebbe non mostrare i tuoi impegni è a causa di una visualizzazione personalizzata che nasconde gli eventi. Ecco come puoi ripristinare la visualizzazione del tuo Calendario in Outlook.
Passo 1: Aprire l’app Outlook > Selezionare Calendario dal menu a sinistra.
Passo 2: Cliccare su Visualizza nella barra dei menu in alto > Visualizzazione Corrente > Impostazioni Visualizzazione.
Passo 3: Nella finestra Impostazioni Visualizzazione Avanzate, cliccare su Ripristina Visualizzazione Corrente.
Passo 4: Clicca su Sì per confermare.
Passo 5: Una volta fatto ciò, clicca su Ok, chiudi la finestra e controlla se il problema è stato risolto.
Rimedio 2: Verifica le Impostazioni di Archiviazione Automatica
Outlook archivia automaticamente tutti i tuoi dati dopo specifici intervalli di tempo. Se gli eventi del tuo calendario non sono visibili su Windows 11, potrebbero essere stati archiviati. Controlla le impostazioni di Archiviazione Automatica e valuta la possibilità di disattivare questa funzionalità.
Passo 1: Aprire Outlook > File > Opzioni.
Passo 2: Seleziona Avanzate nel menu a sinistra.
Passo 3: Clicca sul pulsante Impostazioni Archiviazione Automatica.
Passo 4: Controlla il numero di giorni impostati per l’esecuzione dell’Archiviazione Automatica in background.
Puoi modificare il numero di giorni o selezionare l’opzione per disattivare completamente la funzionalità.
Passo 5: Infine, clicca su Ok in basso a destra per salvare le tue preferenze.
Rimedio 3: Controlla l’Accesso Delegato
Hai la possibilità di delegare l’accesso al tuo Calendario di Outlook, consentendo a qualcun altro di pianificare i tuoi incontri e apportare modifiche. Tuttavia, ciò permette anche a quella persona di rimuovere gli eventi dal tuo Calendario. Dunque, è necessario controllare l’Accesso Delegato sul tuo PC Windows 11.
Passo 1: Aprire Outlook > File > Impostazioni Account.
Passo 2: Seleziona Accesso Delegato.
Passo 3: Verifica quale account ha accesso al tuo Calendario Outlook e, se necessario, rimuovi l’accesso.
Passo 4: Una volta effettuate le modifiche, clicca su Ok per confermare e verifica se il problema è stato risolto.
Rimedio 4: Ripristina l’App Outlook
Puoi decidere di ripristinare l’app Outlook sul tuo PC Windows 11. Questa operazione ripristinerà tutte le impostazioni predefinite dell’app specifica.
Per farlo, apri Impostazioni > App > App e Funzionalità > Tre puntini accanto al nome dell’app Outlook > Avanzate > Ripristina.
Consiglio: Puoi anche consultare il nostro articolo su come aggiungere immagini alle email di Outlook.
Grazie per il tuo feedback!
Marco Stella, è un Blogger Freelance, autore su Maidirelink.it, amante del web e di tutto ciò che lo circonda. Nella vita, è un fotografo ed in rete scrive soprattutto guide e tutorial sul mondo Pc windows, Smartphone, Giochi e curiosità dal web.