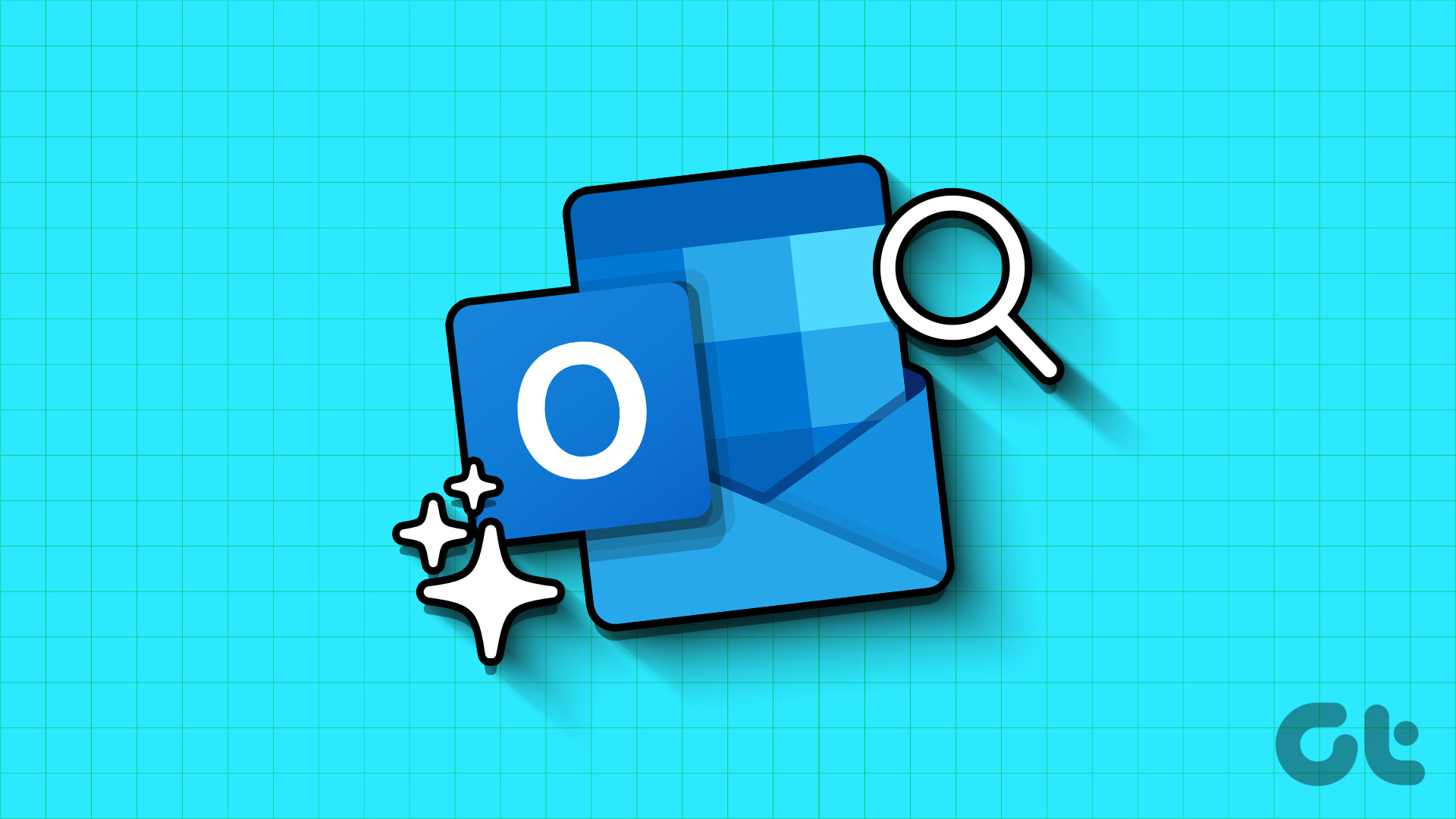Come Utilizzare la Barra di Ricerca di Microsoft Outlook
Esistono due modi per utilizzare la barra di ricerca di Microsoft Outlook. È possibile utilizzare la barra predefinita così come appare nel proprio Outlook, oppure fare clic sulla tendina nella barra per accedere alle funzionalità avanzate. Di seguito spieghiamo come funzionano entrambe le opzioni.
Ricerca Predefinita
La barra di ricerca si trova tipicamente nella parte superiore della pagina di Microsoft Outlook. La barra di ricerca semplificata è più efficace quando la ricerca non coinvolge criteri complessi. Ad esempio, se si utilizza una parola chiave. Ecco come utilizzarla:
Passo 1: Aprire il sito web di Microsoft Outlook in un browser e accedere al proprio account Outlook, oppure utilizzare l’app desktop.
Passo 2: Posizionare il cursore nella parte superiore della pagina di Outlook, dove si trova la barra di ricerca.
Passo 3: Cliccare sulla barra di ricerca e inserire la parola chiave di ricerca.
Passo 4: Premere il tasto Invio sulla tastiera o fare clic sull’icona di ricerca per avviare la ricerca.
Ricerca Avanzata
Quando la ricerca in Outlook richiede requisiti complessi, come la ricerca di una parola chiave all’interno di un oggetto da un indirizzo email specifico, è necessario utilizzare la barra di ricerca avanzata. Ecco come fare:
Passo 1: Cliccare sulla barra di ricerca per espanderla.
Passo 2: Fare clic sulla tendina alla fine della barra di ricerca espansa. Questo mostrerà i filtri di ricerca avanzati.
Passo 3: Utilizzando i filtri di ricerca avanzata, specificare i requisiti per la ricerca nella propria casella di posta. Le funzioni di base dei filtri di ricerca avanzati includono:
| Filtro | Descrizione | Esempio |
| Ricerca In | Specifica l’intervallo di date delle email per mostrare i risultati | Cartella Posta in Arrivo, Cartella Indesiderata, Bozze, Posta Inviata, ecc. |
| Da | Specifica il testo nel titolo dell’email per mostrare i risultati | da: Maria oppure da: maria@outlook.com |
| A | Specifica un nome di destinatario o un’email nella riga “a” | a: Maria oppure a: maria@outlook.com |
| CC | Specifica un nome di destinatario o un’email nella riga “cc” | CC: Maria oppure CC: maria@outlook.com |
| Oggetto | Specificare il testo dell’oggetto delle email | oggetto: test |
| Parole Chiave | Specifica le parole chiave da cercare | parole chiave: Pre |
| Data Da | Specifica il range di date delle email da cercare | 7 Feb 2023 a 30 Giugno 2023 |
| Allegati | Seleziona per mostrare solo risultati con allegati | spuntare per sì, togliere per no |
Passo 4: Cliccare sul pulsante di ricerca per completare la ricerca.
Come Modificare i Filtri di Ricerca Avanzati in Microsoft Outlook
È possibile aggiungere altri filtri di ricerca nella barra di ricerca avanzata di Microsoft Outlook, ma ciò funziona solo per l’app Outlook. Ecco come procedere:
Passo 1: Cliccare sulla tendina alla fine della barra di ricerca espansa per visualizzare i filtri di ricerca avanzati.
Passo 2: Fare clic su Aggiungi altre opzioni in basso a sinistra della finestra per aprire la finestra di dialogo delle opzioni di ricerca avanzata.
Passo 3: Spuntare le caselle accanto ai filtri desiderati.
Passo 4: Cliccare su Applica per salvare le modifiche dopo aver selezionato i filtri preferiti.
Come Affinare i Risultati di Ricerca in Microsoft Outlook Utilizzando Operatori di Ricerca
In Outlook, si possono usare alcune parole e simboli per rendere i risultati di ricerca più precisi. Questi simboli o parole sono noti come operatori di ricerca. Gli operatori di ricerca in Outlook devono essere scritti in maiuscolo per funzionare correttamente. Di seguito sono elencati alcuni operatori di ricerca comuni e i loro utilizzi.
AND
L’operatore di ricerca AND è utile per combinare termini di ricerca nella barra di ricerca. Ciò garantisce che entrambi i termini siano presenti nei risultati di ricerca. Ad esempio, sempre AND ricerca mostra i risultati con entrambe le parole sempre e ricerca.
OR
L’operatore di ricerca OR è utile per combinare termini di ricerca in modo che venga visualizzato uno qualsiasi dei termini. Ad esempio, sempre OR ricerca mostra i risultati contenenti sempre oppure ricerca.
“ ”
L’operatore di ricerca “ ” è utile quando si desidera risultati esatti per una parola o una frase. Ad esempio, “matching con prefissi” mostra i risultati di ricerca che contengono esattamente la frase matching con prefissi.
()
L’operatore () è utile per combinare operatori di ricerca. Ad esempio, per cercare un’email che contiene (sempre OR prefisso OR Prem) prova.
Come Funziona la Funzione di Ricerca in Microsoft Outlook
Per molte persone, cercare in Outlook significa inserire una parola chiave nella barra di ricerca e premere invio. La aspettativa è che i risultati mostrino l’elemento ricercato. Tuttavia, di seguito spieghiamo come funziona la funzione di ricerca:
Matching con Prefissi
Quando si ricerca utilizzando una parola chiave, è importante notare che Outlook cercherà all’interno della casella di posta i messaggi che iniziano con quella parola chiave. Se una parola termina con quella chiave, Outlook potrebbe non mostrarla come risultato di ricerca. Ad esempio, se si utilizza la parola chiave ‘pre’ nella ricerca, Outlook genererà risultati come ‘Prem’, ‘preach’ e ‘prehistorico’. Tuttavia, parole che terminano o non iniziano con pre, come ‘sempre’ o ‘diffuso’, non verranno incluse nei risultati.
Ambito di Ricerca
Quando si utilizzano parole chiave per cercare nella casella di posta, l’ambito e i risultati della ricerca non includono solo i messaggi nella posta. Outlook cercherà e restituirà risultati che contengono le parole nell’oggetto dell’email, negli allegati, nel corpo e nel nome del mittente.
Limitazioni di Ricerca
Outlook ha limitazioni nella produzione di risultati di ricerca. Solo i primi 250 risultati di ricerca della casella di posta vengono mostrati. Inoltre, se la ricerca include numeri e le sequenze di numeri sono inferiori a quattro cifre, Outlook non fornirà alcun risultato. Ad esempio, se cerchi un numero come ‘123’, Outlook non genererà alcun risultato poiché è inferiore al requisito di 4 cifre.
Utilizzare consapevolmente questi strumenti e tecniche può rendere la propria esperienza di ricerca in Outlook molto più efficiente, risparmiando tempo e aumentando la produttività durante la gestione delle email.
Marco Stella, è un Blogger Freelance, autore su Maidirelink.it, amante del web e di tutto ciò che lo circonda. Nella vita, è un fotografo ed in rete scrive soprattutto guide e tutorial sul mondo Pc windows, Smartphone, Giochi e curiosità dal web.