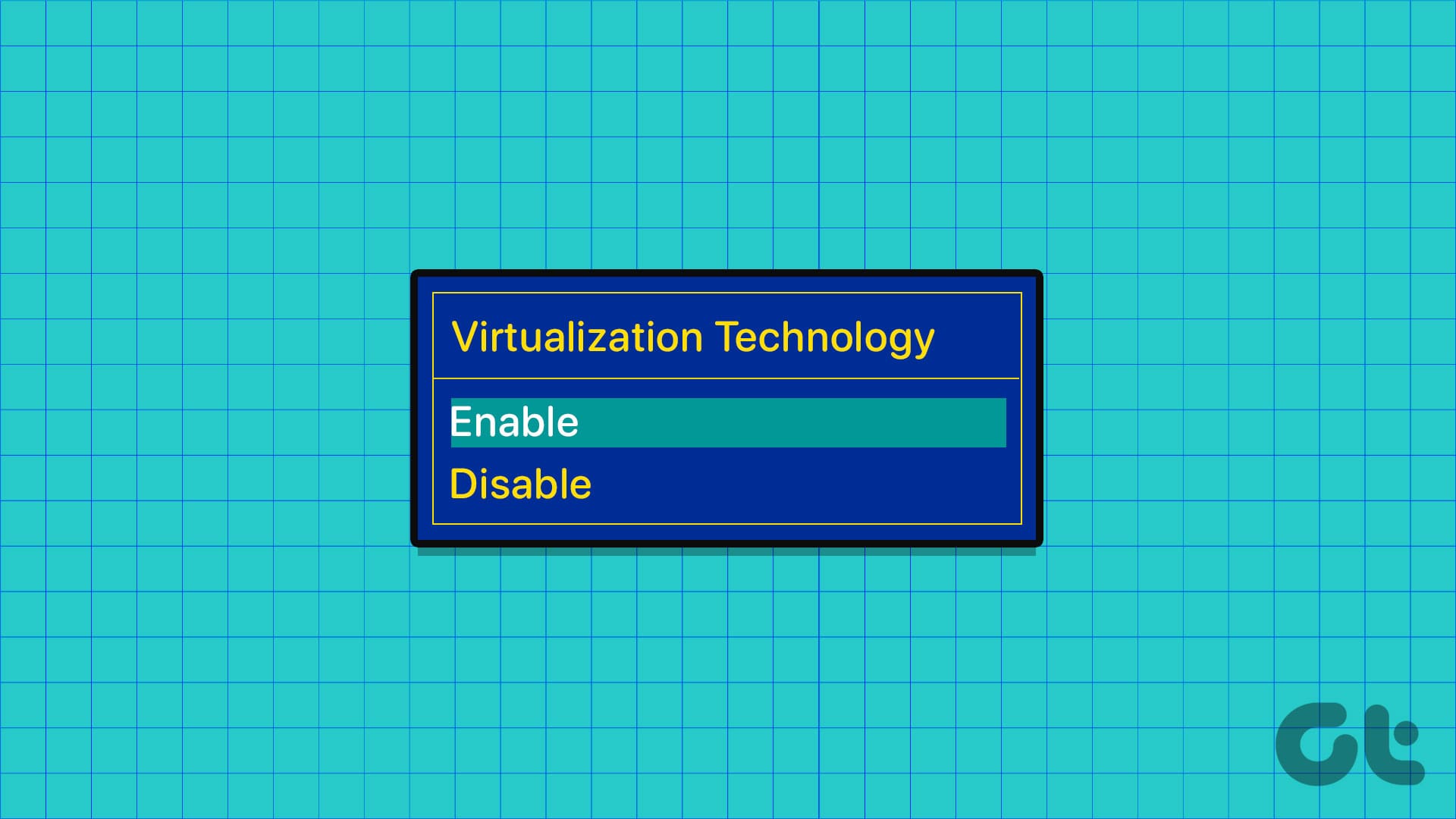Cosa Fa la Virtualizzazione in Windows 11?
La virtualizzazione consente al tuo sistema di eseguire più macchine virtuali su un singolo hardware. In parole semplici, hai la possibilità di emulare un sistema operativo diverso (ad esempio, Android, Linux, ecc.) con i seguenti vantaggi:
- Aumenta l’efficienza e la produttività del tuo sistema.
- Non influisce sul tuo sistema operativo principale, rendendolo ideale per la ricerca e i test.
- Riduce i costi di costruzione della tua infrastruttura IT.
Controlla se il Tuo Sistema Windows 11 Supporta la Virtualizzazione
Sebbene la maggior parte dei PC moderni supporti la tecnologia di virtualizzazione, è consigliabile verificare il supporto sulla tua macchina prima di apprendere come attivarla.
Passo 1: Premi la combinazione di tasti Windows + R per aprire la finestra Esegui, digita msinfo32 e premi Invio.
Passo 2: Digita virtualizzazione nella barra di ricerca e controlla i dettagli sulla sicurezza basata sulla virtualizzazione. Se viene indicato “Supportato”, “Non abilitato” o “In esecuzione”, puoi attivare la virtualizzazione su Windows 11.
Abilita la Virtual Machine Platform Dal BIOS UEFI
Per attivare la virtualizzazione su Windows 11, accedi alla modalità UEFI/BIOS e segui le istruzioni seguenti:
Nota: I passaggi in questa guida sono basati su un laptop Lenovo con processore AMD. Potrebbero variare a seconda del tuo PC.
Passo 1: Accedi alla modalità Configurazione nel BIOS > seleziona Tecnologia SVM AMD > impostane il valore su Abilitato.
Passo 2: Premi il tasto F10 > seleziona Sì quando richiesto di salvare le modifiche.
Se utilizzi un dispositivo Windows 11 diverso, consulta i seguenti link ufficiali per abilitare la tecnologia di virtualizzazione.
Attiva le Funzionalità di Virtualizzazione Hardware su Windows 11
Una volta abilitata la virtualizzazione dal BIOS, segui i passaggi qui di seguito per attivare tutte le funzionalità su Windows 11.
Passo 1: Premi il tasto Windows, cerca funzionalità di Windows, e fai clic su Attiva o disattiva funzionalità di Windows.
Passo 2: Seleziona le caselle per Virtual Machine Platform, Hyper-V, e Windows Hypervisor Platform e clicca su OK per salvare le modifiche.
Nota: La funzionalità Hyper-V è limitata alle versioni Windows 11 Pro e superiori.
Domande Frequenti
La virtualizzazione è progettata per migliorare l’efficienza e le prestazioni del sistema. Tuttavia, eseguire più macchine virtuali contemporaneamente potrebbe influenzarne le prestazioni.
Se non hai bisogno della virtualizzazione su Windows 11, ti consigliamo di disattivarla per risparmiare risorse di sistema.
Nella maggior parte dei casi, 8 GB di RAM sono sufficienti per eseguire tutte le operazioni senza problemi. Tuttavia, potrebbero verificarsi rallentamenti con 4 GB di RAM o meno.
Marco Stella, è un Blogger Freelance, autore su Maidirelink.it, amante del web e di tutto ciò che lo circonda. Nella vita, è un fotografo ed in rete scrive soprattutto guide e tutorial sul mondo Pc windows, Smartphone, Giochi e curiosità dal web.