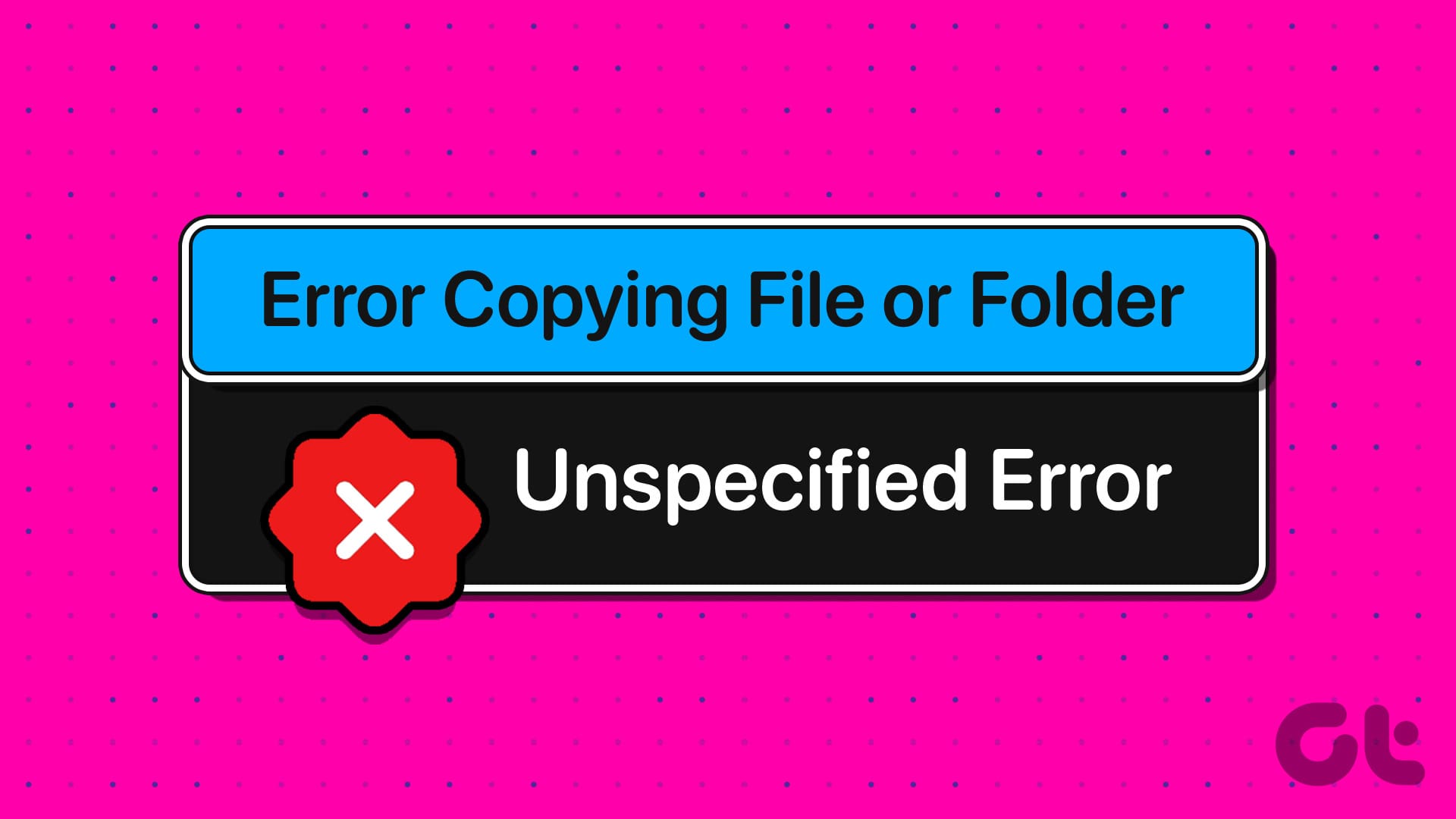Correzione 1: Controllare il Formato del Disco di Destinazione
Se stai tentando di copiare un file su un’unità esterna con un formato non NTFS, è probabile che tu possa incontrare problemi. Ad esempio, se il disco di destinazione è formattato FAT32, il trasferimento di un file di dimensioni superiori a 4GB fallirà molto probabilmente, generando un errore.
Premi Windows + E per aprire Esplora File. Fai clic con il tasto destro sul tuo disco e seleziona Proprietà. Sotto Generale, controlla il file system del tuo disco.
Se il formato è NTFS, il problema non è legato al disco. In caso contrario, se è FAT32, potrebbe essere necessario riformattare il disco in NTFS.
Correzione 2: Rimuovere la Protezione da Scrittura per il Disco
Un’altra possibile causa di difficoltà nel copiare file o cartelle su un’unità di archiviazione è la protezione da scrittura. In tal caso, è necessario utilizzare lo strumento DiskPart per rimuovere la protezione da scrittura dal disco.
Passo 1: Fai clic con il tasto destro sull’icona Start e seleziona Terminale (Amministratore) dal menu.
Passo 2: Digita diskpart nella console e premi Invio.
Passo 3: Digitare list disk e premere Invio per visualizzare l’elenco dei dispositivi di archiviazione collegati al PC.
Passo 4: Nota il numero del disco associato al tuo dispositivo di archiviazione dalla prima colonna. Quindi, digita il comando seguente per selezionarlo.
Select disk N
Rimpiazza N nel comando sopra con il numero effettivo del disco.
Passo 5: Incolla il seguente comando e premi Invio per rimuovere la protezione da scrittura dal dispositivo selezionato.
attributes disk clear readonly
Dopo aver completato i passaggi precedenti, prova a copiare file e cartelle su quell’unità.
Correzione 3: Scarica e Esegui lo Strumento di Risoluzione dei Problemi di File e Cartelle
Microsoft offre uno strumento di risoluzione dei problemi di file e cartelle per risolvere automaticamente i problemi che ti impediscono di copiare o spostare file e cartelle. Ecco come eseguirlo.
Passo 1: Scarica lo strumento di risoluzione dei problemi di file e cartelle dal sito web di Microsoft.
Passo 2: Fai doppio clic sul file scaricato. Quindi fai clic su Avanti per eseguire lo strumento di risoluzione dei problemi.
Passo 3: Seleziona l’opzione Rinomina o sposta file e cartelle e premi Avanti.
Attendere che lo strumento di risoluzione dei problemi rilevi e risolva eventuali problemi, quindi provare di nuovo a copiare i file e le cartelle.
Correzione 4: Modificare i Permessi di File o Cartella
Windows potrebbe mostrare l’errore “Non specificato” se il tuo attuale account utente non ha i permessi necessari per copiare il file o la cartella. Per risolvere questo problema, è necessario ottenere il controllo completo sul file o sulla cartella che si sta tentando di copiare.
Passo 1: Fai clic con il tasto destro sul file o sulla cartella che desideri copiare e seleziona Proprietà.
Passo 2: Nella scheda Sicurezza, fai clic sul pulsante Modifica.
Passo 3: Spunta la casella Consenti per Controllo completo. Quindi fai clic su Applica e poi su OK.
Dopo aver completato i passaggi precedenti, prova a copiare o spostare il tuo file o la tua cartella.
Correzione 5: Creare un Nuovo Account Utente
I problemi con il tuo account utente possono anche innescare l’errore “Non specificato” durante la copia di file e cartelle su Windows 10 o 11. In tal caso, è necessario creare un nuovo account utente e passare ad esso.
Passo 1: Premi Windows + I per aprire l’app Impostazioni. Nella scheda Account, fai clic su Altri utenti.
Passo 2: Fai clic sul pulsante Aggiungi account.
Passo 3: Digita il tuo indirizzo email e segui le istruzioni a schermo per creare un nuovo account utente su Windows.
Passa al nuovo account utente creato e verifica se riesci a copiare file e cartelle.
Marco Stella, è un Blogger Freelance, autore su Maidirelink.it, amante del web e di tutto ciò che lo circonda. Nella vita, è un fotografo ed in rete scrive soprattutto guide e tutorial sul mondo Pc windows, Smartphone, Giochi e curiosità dal web.