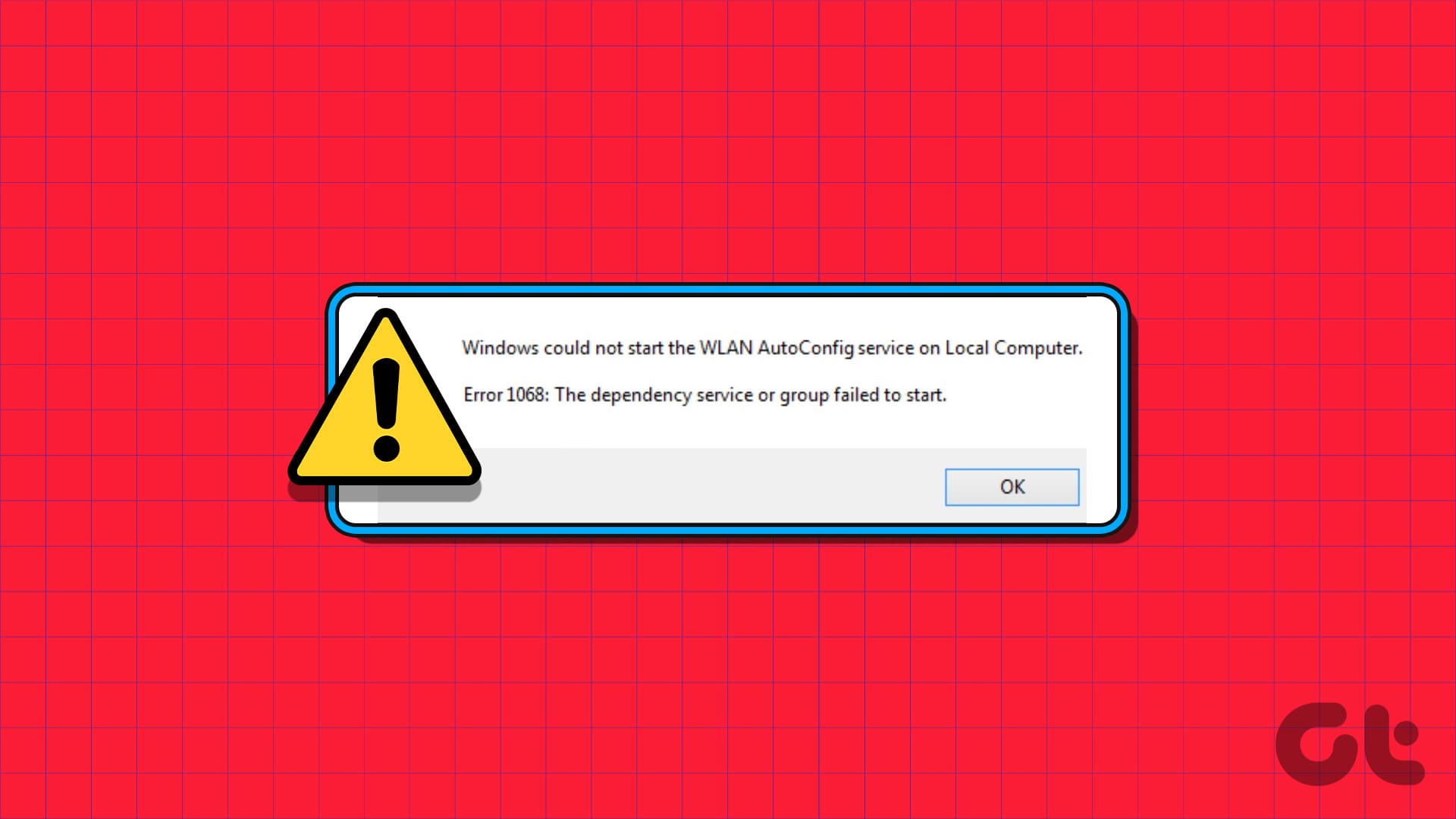Guida Completa per Risolvere Problemi con il Servizio WLAN AutoConfig di Windows 11
Introduzione al Problema del Servizio WLAN AutoConfig
Quando utilizziamo il nostro computer Windows 11, il servizio WLAN AutoConfig gioca un ruolo fondamentale nella gestione delle connessioni di rete wireless. Tuttavia, potrebbe capitare che questo servizio non funzioni correttamente, compromettendo la nostra esperienza di navigazione. In questo articolo, esploreremo vari metodi per risolvere i problemi relativi al servizio WLAN AutoConfig, garantendo che la tua connessione wireless sia sempre funzionante.
Fix Rapidi per Problemi di Connessione Wireless
Iniziamo con alcuni suggerimenti rapidi che possono risolvere immediatamente i problemi di connessione wireless:
- Abilita il servizio WLAN AutoConfig dalla gestione dei servizi di Windows e imposta il tipo di avvio su Automatico.
- Esegui lo strumento di risoluzione dei problemi di rete tramite il menu di impostazioni di Windows: Impostazioni > Sistema > Risoluzione dei problemi > Altri strumenti di risoluzione dei problemi.
Risoluzioni di Base per Problemi di Rete
Riavviare il Computer
Il primo passo per risolvere qualsiasi problema tecnico è un semplice riavvio del computer. Utilizza la scorciatoia Windows + X, seleziona "Arresta o disconnetti" e poi clicca su "Riavvia".
Eseguire un Ripristino del Sistema
Se il riavvio non risolve il problema, potresti voler effettuare un ripristino del sistema. Premi il tasto Windows, cerca "rstrui" e premi Invio. Segui le istruzioni per selezionare un punto di ripristino e riportare il sistema a uno stato precedente.
Fix 1: Ottimizzare il Servizio WLAN AutoConfig
Passo 1: Apri i servizi di Windows. Premi il tasto Windows, digita Servizi e seleziona "Esegui come amministratore".
Passo 2: Trova il servizio WLAN AutoConfig e fai doppio clic su di esso per configurarlo.
Passo 3: Nella finestra delle proprietà, vai alla scheda Generale, imposta il tipo di avvio su Automatico e premi Applica.
Passo 4: Clicca su Avvia per abilitare il servizio, quindi seleziona OK per chiudere la finestra.
Fix 2: Controllare lo Stato dell’Adapter WLAN
Un problema con l’adapter WLAN può influenzare il funzionamento del servizio WLAN AutoConfig. Per verificare lo stato dell’adapter, segui questi passaggi:
Passo 1: Apri il menu di Power User con Windows + X e scegli Gestione dispositivi.
Passo 2: Espandi "Schede di rete", fai doppio clic sul dispositivo per controllare il suo stato. Se l’adapter è disabilitato, clicca su Abilita dispositivo.
Fix 3: Eseguire lo Strumento di Risoluzione dei Problemi di Rete
Utilizzare lo strumento di risoluzione dei problemi di rete di Windows può aiutarti a diagnosticare e risolvere automaticamente i problemi con il servizio WLAN AutoConfig.
Passo 1: Premi il tasto Windows, cerca risoluzione dei problemi di rete e seleziona Trova e risolvi problemi di rete.
Passo 2: Clicca su Avanti e poi seleziona Risolvi la mia connessione a Internet. Attendi mentre lo strumento diagnostica i problemi e suggerisce delle soluzioni.
Fix 4: Reinstallare il Driver dell’Adapter WLAN
Driver VPN corrotti possono influenzare negativamente il funzionamento del servizio WLAN AutoConfig. Per reinstallarli:
Passo 1: Accedi al menu Power User premendo Windows + X e seleziona Gestione dispositivi.
Passo 2: Espandi Schede di rete, fai clic destro sul dispositivo e seleziona Disinstalla dispositivo.
Passo 3: Conferma l’azione cliccando su Disinstalla. Riavvia il computer affinché Windows 11 installi automaticamente nuovi driver compatibili.
Fix 5: Modificare il Registro di Windows per Risolvere l’Errore del Servizio WLAN AutoConfig
Se reinstallare il driver non risolve il problema, potresti dover modificare il registro di Windows.
Attenzione: Assicurati di fare il backup del registro di Windows prima di apportare modifiche.
Passo 1: Premi il tasto Windows, cerca regedit e seleziona "Esegui come amministratore".
Passo 2: Una volta nell’editor del registro, copia e incolla il seguente percorso nella barra di navigazione:
HKEY_LOCAL_MACHINE\SYSTEM\CurrentControlSet\Services\Dhcp
Passo 3: Fai doppio clic sulla chiave DependOnService e modifica i suoi valori.
Passo 4: Elimina tutti i valori stringa tranne Afd e clicca su OK per applicare le modifiche. Riavvia il computer.
Fix 6: Resettare il Catalogo Winsock e le Entrate TCP/IP
Infine, il reset del catalogo Winsock e dello stack TCP/IP può risolvere il problema del servizio WLAN AutoConfig.
Passo 1: Apri la Prompt dei comandi come amministratore digitando nel menu di ricerca Command Prompt.
Passo 2: Esegui il seguente comando per resettare il catalogo Winsock:
netsh winsock reset
Passo 3: Dopo aver eseguito il comando, ripristina l’intero stack TCP/IP utilizzando il seguente comando e poi riavvia il computer:
netsh int ip reset
Conclusione
Seguendo questi passaggi dettagliati e sistematici, è possibile risolvere i problemi comuni legati al servizio WLAN AutoConfig su Windows 11. La corretta manutenzione e configurazione del vostro sistema garantiranno prestazioni di rete ottimali. Se i problemi persistono, potrebbe essere utile contattare l’assistenza clienti o considerare una diagnostica hardware.
Marco Stella, è un Blogger Freelance, autore su Maidirelink.it, amante del web e di tutto ciò che lo circonda. Nella vita, è un fotografo ed in rete scrive soprattutto guide e tutorial sul mondo Pc windows, Smartphone, Giochi e curiosità dal web.