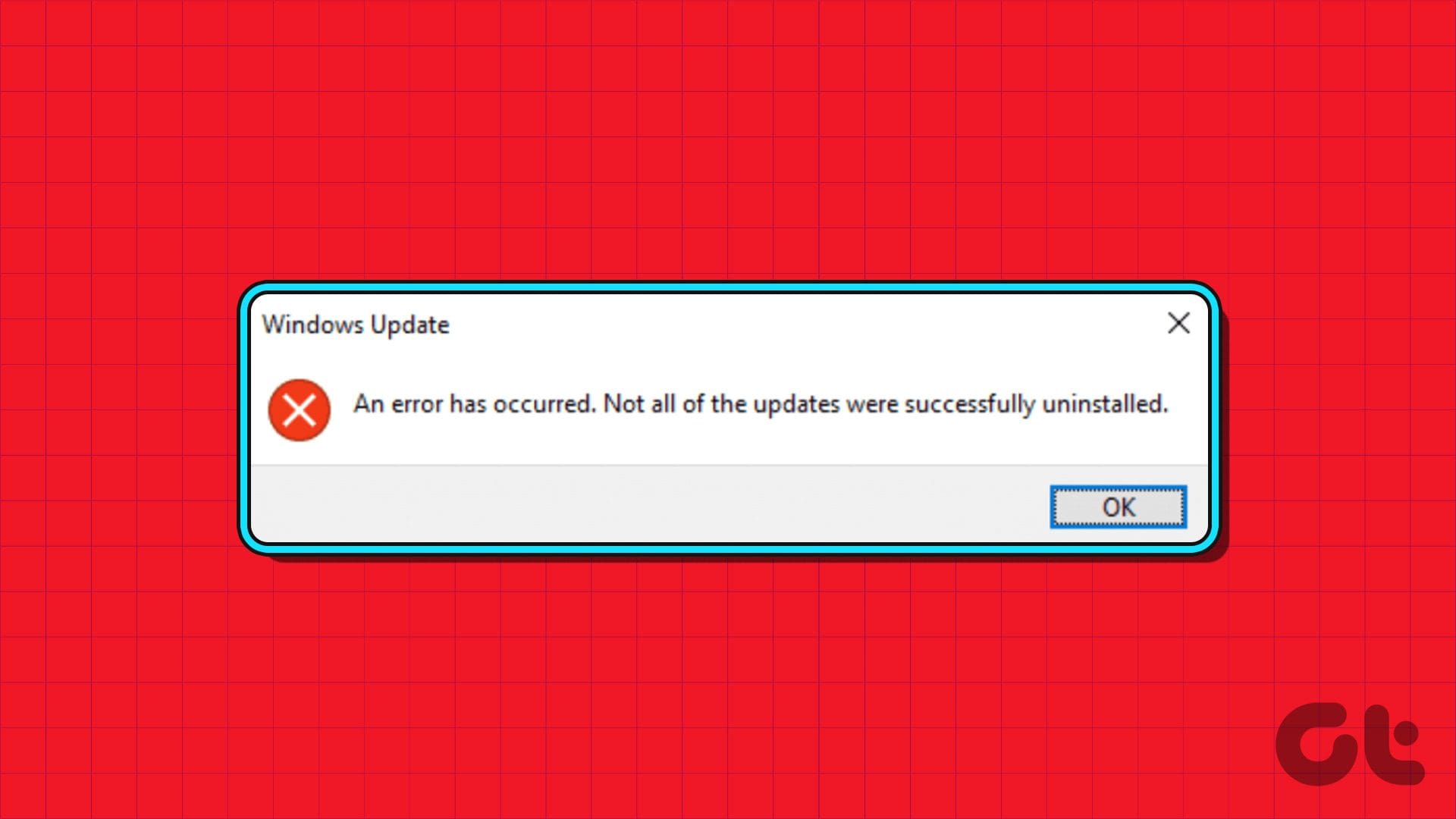Guida Completa alla Disinstallazione degli Aggiornamenti di Windows
Quando ci troviamo ad affrontare problemi legati agli aggiornamenti di Windows che non possono essere disinstallati, è importante seguire una guida dettagliata per garantire una risoluzione efficace. In questo articolo, forniamo informazioni su vari metodi per rimuovere gli aggiornamenti di Windows, utilizzando strumenti come DISM, PowerShell e modifiche al registro. Assicuriamoci di avere un approccio sistematico.
Suggerimenti Veloce per Risolvere i Problemi di Disinstallazione
- Utilizzare lo Strumento DISM: Se riscontrate difficoltà nella rimozione di un aggiornamento tramite l’app Impostazioni, provate a utilizzare il tool DISM (Deployment Image Servicing and Management).
- Resettare i Componenti degli Aggiornamenti di Windows: Questa operazione può risolvere varie problematiche associate agli aggiornamenti.
- Avviare il Computer in Modalità Provvisoria: Se nessun’altra soluzione funziona, considerate l’opzione di avviare il PC in modalità provvisoria e tentare di disinstallare l’aggiornamento nuovamente.
Utilizzo di DISM per Disinstallare Aggiornamenti Windows
Il tool DISM si rivela utile non solo per riparare i file di sistema danneggiati, ma anche per rimuovere aggiornamenti ostinati. Ecco i passi dettagliati per utilizzare questo tool:
Passo 1: Aprire il Terminale come Amministratore
Cliccate con il tasto destro sull’icona di Start e selezionate Terminale (Amministratore) dal menu.
Passo 2: Ottenere l’Elenco degli Aggiornamenti Installati
Nel terminale, digitate il seguente comando e premi Invio:
DISM /Online /Get-Packages | clipQuesto comando copia l’elenco degli aggiornamenti installati negli appunti.
Passo 3: Aprire Notepad e Incollare i Dati
Utilizzate la combinazione di tasti Windows + S per aprire il menu di ricerca, cercate Notepad e premi Invio. Qui, premete Ctrl + V per incollare l’elenco degli aggiornamenti.
Passo 4: Identificare l’Aggiornamento da Rimuovere
Nel file di Notepad, cercate l’aggiornamento che desiderate disinstallare e copiate il valore accanto a Package Identity.
Passo 5: Rimuovere l’Aggiornamento
Tornate al terminale e digitate il seguente comando, sostituendo Package_ID con il valore copiato:
dism /Online /Remove-Package /PackageName:Package_IDUtilizzare il Prompt dei Comandi o PowerShell per Disinstallare Aggiornamenti
Un altro metodo per rimuovere gli aggiornamenti problematici è utilizzare Prompt dei comandi o PowerShell.
Passo 1: Aprire il Prompt dei Comandi come Amministratore
Cliccate sull’icona di ricerca sulla barra delle applicazioni, digitate cmd o PowerShell e selezionate Esegui come amministratore.
Passo 2: Visualizzare la Cronologia degli Aggiornamenti di Windows
Scrivete il seguente comando e premete Invio:
wmic qfe list brief /format:tablePasso 3: Annotare il Numero KB dell’Aggiornamento
Prendete nota del numero KB sotto HotfixID dell’aggiornamento che desiderate rimuovere.
Passo 4: Comando per Rimuovere l’Aggiornamento
Eseguite il comando seguente per rimuovere l’aggiornamento, sostituendo number con il numero KB annotato:
wusa /uninstall /kb:numberCorreggere il Registro di Sistema per Risolvere Problemi di Disinstallazione
Un registro di sistema configurato in modo errato può impedire la disinstallazione degli aggiornamenti. Seguire i seguenti passaggi per apportare le necessarie modifiche.
Passo 1: Aprire l’Editor del Registro
Premere Windows + R per aprire la finestra di dialogo Esegui. Digitare regedit e premere Invio.
Passo 2: Navigare nel Registro
Incollare il seguente percorso nella barra degli indirizzi e premere Invio:
HKEY_LOCAL_MACHINE\System\CurrentControlSet\Control\PrintPasso 3: Creare un Nuovo Valore DWORD
Cercate l’entrata RPCAuthnLevelPrivacyEnabled. Se non esiste, cliccate con il tasto destro sulla chiave Print, andate su Nuovo e selezionate Valore DWORD (32 bit). Nominate il nuovo valore RPCAuthnLevelPrivacyEnabled.
Passo 4: Modificare il Nuovo Valore
Doppio clic sul valore DWORD appena creato, immettete 0 nel campo Valore dati e fate clic su OK.
Dopo aver apportato queste modifiche, riavviate il PC e provate a disinstallare nuovamente gli aggiornamenti di Windows.
Reset dei Componenti di Windows Update
Problemi con i componenti di Windows Update possono causare errori nella rimozione degli aggiornamenti. Ecco come ripristinarli.
Passo 1: Aprire PowerShell come Amministratore
Cliccate sull’icona di ricerca sulla barra delle applicazioni, digitate windows powershell, e selezionate Esegui come amministratore.
Passo 2: Eseguire i Comandi per Reset dei Componenti
Eseguite i seguenti comandi uno alla volta, premendo Invio dopo ciascun comando:
net stop wuauserv
net stop cryptSvc
net stop bits
net stop msiserver
ren C:\Windows\SoftwareDistribution SoftwareDistribution.old
ren C:\Windows\System32\catroot2 catroot2.old
net start wuauserv
net start cryptSvc
net start bits
net start msiserverDopo aver ripristinato i componenti di Windows Update, dovreste essere in grado di disinstallare gli aggiornamenti senza problemi.
Eseguire un Avvio Pulito
Se i metodi sopra non funzionano, un’applicazione di terze parti potrebbe interferire con i processi di Windows. Seguiamo questi passaggi per effettuare un avvio pulito:
Passo 1: Aprire Configurazione di Sistema
Premere Windows + R, digitare msconfig e premere Invio.
Passo 2: Disabilitare i Servizi di Terze Parti
Nella scheda Servizi, selezionare la casella Nascondi tutti i servizi Microsoft e cliccare su Disabilita tutto.
Passo 3: Disabilitare le Applicazioni di Avvio di Terze Parti
Passare alla scheda Avvio e cliccare su Apri Task Manager. Qui, selezionate ciascuna applicazione di terze parti e premere Disabilita.
Passo 4: Riavviare il PC
Dopo aver disabilitato tutte le applicazioni di terze parti, riavviate il computer per entrare nello stato di avvio pulito e riprovare a disinstallare gli aggiornamenti di Windows.
Attraverso questi metodi dettagliati, siamo certi di fornire un supporto completo per la risoluzione dei problemi legati alla disinstallazione degli aggiornamenti di Windows. Seguendo questi passaggi, possiamo garantire una gestione efficace e senza intoppi degli aggiornamenti sul nostro sistema.
Marco Stella, è un Blogger Freelance, autore su Maidirelink.it, amante del web e di tutto ciò che lo circonda. Nella vita, è un fotografo ed in rete scrive soprattutto guide e tutorial sul mondo Pc windows, Smartphone, Giochi e curiosità dal web.