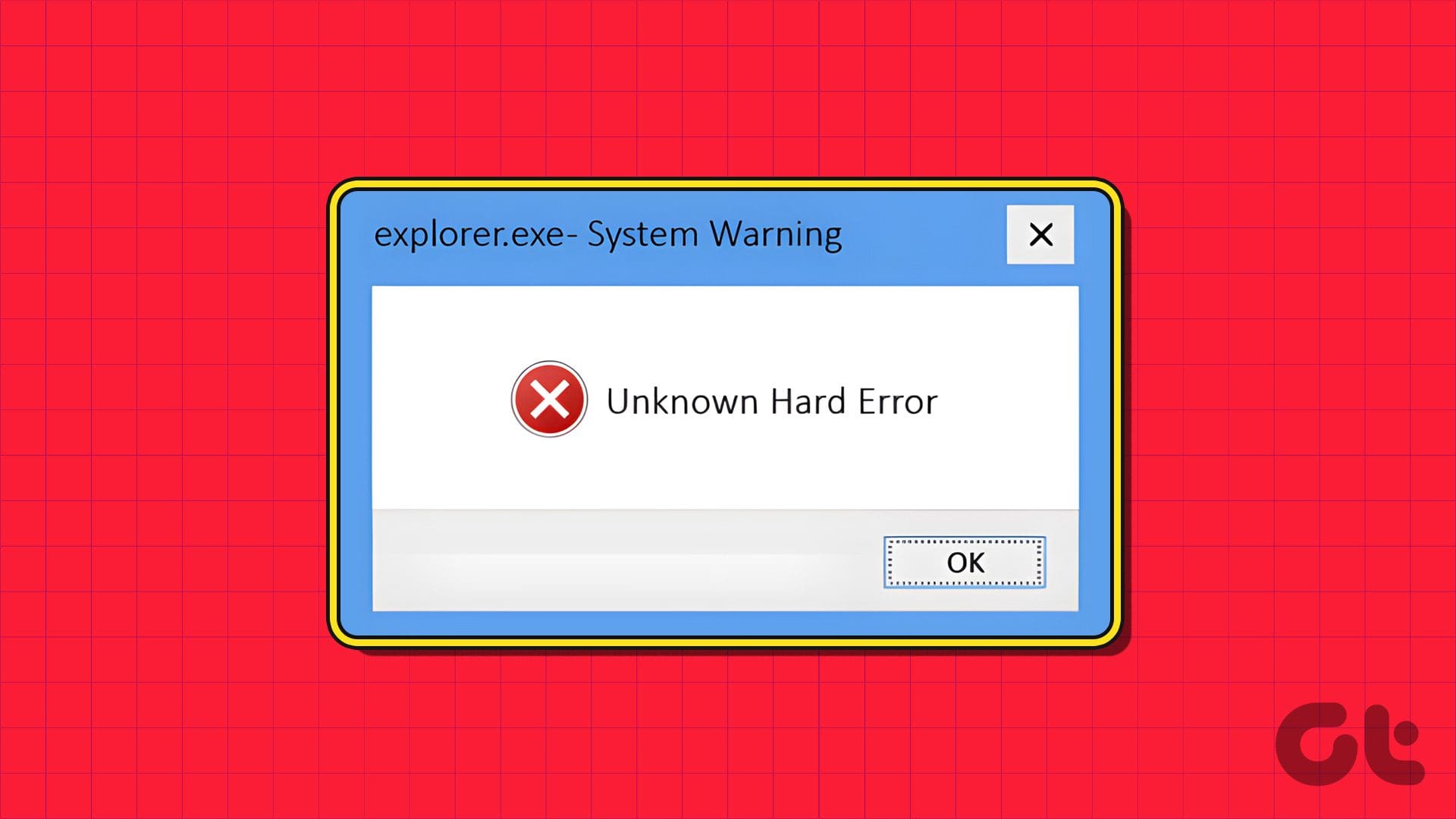Errori sconosciuti del disco rigido su Windows: Come risolverli efficacemente
Quando si utilizza un computer Windows, è possibile imbattersi in vari errori. Uno di questi è l’"Errore di disco duro sconosciuto", un messaggio che può far preoccupare gli utenti. Tuttavia, esistono metodi pratici per affrontare e risolvere questo problema. In questo articolo, esploreremo strategie efficaci e dettagliate per risolvere l’errore, garantendo un’esperienza di utilizzo fluida e senza intoppi.
Importanza della scansione del disco rigido
In molti casi, è fondamentale eseguire una scansione del disco rigido e dei file di sistema per identificare e correggere gli errori. Utilizzare l’utilità di controllo del disco di Windows è un passo cruciale per affrontare l’errore. La scansione consente di rilevare eventuali settori danneggiati o dati corrotti, che possono essere alla base del problema.
Procedura per la scansione del disco
-
Aprire il terminale come amministratore: Facciamo clic con il tasto destro sull’icona di Start e selezioniamo Terminale (Admin). Questo passaggio ci consentirà di eseguire i comandi necessari con i privilegi di amministratore.
- Eseguire il comando di scansione: Una volta aperto il terminale, inseriamo il comando
chkdsk c: /r /scan /perfe premiamo Invio. Questo comando avvierà la scansione del disco rigido, identificando e correggendo eventuali errori.
Dopo aver completato la scansione, è consigliabile riavviare il computer per verificare se l’errore persiste.
Esecuzione di scansioni SFC e DISM
Se la scansione del disco rigido non ha risolto il problema, ulteriori analisi sono necessarie. Gli strumenti di System File Checker (SFC) e Deployment Image Servicing and Management (DISM) possono rivelarsi utili per ripristinare file di sistema danneggiati.
-
Analizziamo il terminale come amministratore di nuovo. Shooteremo il comando
SFC /scannowper avviare la scansione dei file di sistema. - Successivamente, per garantire un’ulteriore analisi approfondita, eseguiamo i seguenti comandi DISM in sequenza:
DISM /Online /Cleanup-Image /CheckHealthDISM /Online /Cleanup-Image /ScanHealthDISM /Online /Cleanup-Image /RestoreHealth
Questa serie di passaggi ci permetterà di risolvere eventuali problemi nei file di sistema che potrebbero causare l’errore.
Eseguire un avvio pulito
Un’altra strategia efficace è quella di eseguire un avvio pulito del sistema. Questa modalità consente di avviare il computer con servizi e applicazioni fondamentali, eliminando possibili conflitti causati da software di terze parti.
-
Apriamo il Run Dialog utilizzando la scorciatoia Windows + R. Inseriamo msconfig e premiamo Invio.
-
Nella finestra di configurazione del sistema, passiamo alla scheda Servizi e selezioniamo Nascondi tutti i servizi Microsoft. Facciamo clic su Disabilita tutto per escludere tutte le applicazioni di terze parti.
- Accediamo alla scheda Avvio, quindi facciamo clic su Apri Task Manager. Qui, disabilitiamo tutte le applicazioni non necessarie all’avvio.
Dopo aver completato questi passaggi, riavviamo il computer per verificare se l’errore si ripresenta. Se l’errore di disco duro sconosciuto non appare durante l’avvio pulito, possiamo sospettare che un’app di terze parti stia causando il problema.
Ripristino del sistema per la risoluzione dei problemi recenti
Se l’errore è comparso di recente, un’ulteriore opzione è quella di eseguire un ripristino del sistema. Questa procedura consente di riportare il computer a uno stato precedente, prima che l’errore si manifestasse.
-
Clicchiamo sull’icona di ricerca nella barra delle applicazioni, digitiamo crea un punto di ripristino e premiamo Invio.
-
Nella scheda Protezione di sistema, facciamo clic su Ripristino del sistema.
- Selezioniamo Ripristino consigliato e seguiamo le indicazioni per completare il ripristino.
Questa operazione non solo elimina errori recenti, ma può anche ripristinare file e configurazioni che potrebbero essere stati danneggiati.
Conclusione
In conclusione, affrontare un "Errore di disco duro sconosciuto" su Windows può sembrare complicato, ma grazie ai passaggi descritti, la maggior parte degli utenti può risolvere il problema con successo. Dalla scansione del disco e l’uso di strumenti SFC e DISM a eseguire un avvio pulito e un ripristino del sistema, ogni metodo offre una soluzione valida per garantire che il computer funzioni senza intoppi. Non esitate a seguire queste procedure per ripristinare la funzionalità e l’efficienza del vostro computer. Se l’errore persiste, potrebbe essere opportuno considerare l’assistenza di un professionista.
Marco Stella, è un Blogger Freelance, autore su Maidirelink.it, amante del web e di tutto ciò che lo circonda. Nella vita, è un fotografo ed in rete scrive soprattutto guide e tutorial sul mondo Pc windows, Smartphone, Giochi e curiosità dal web.