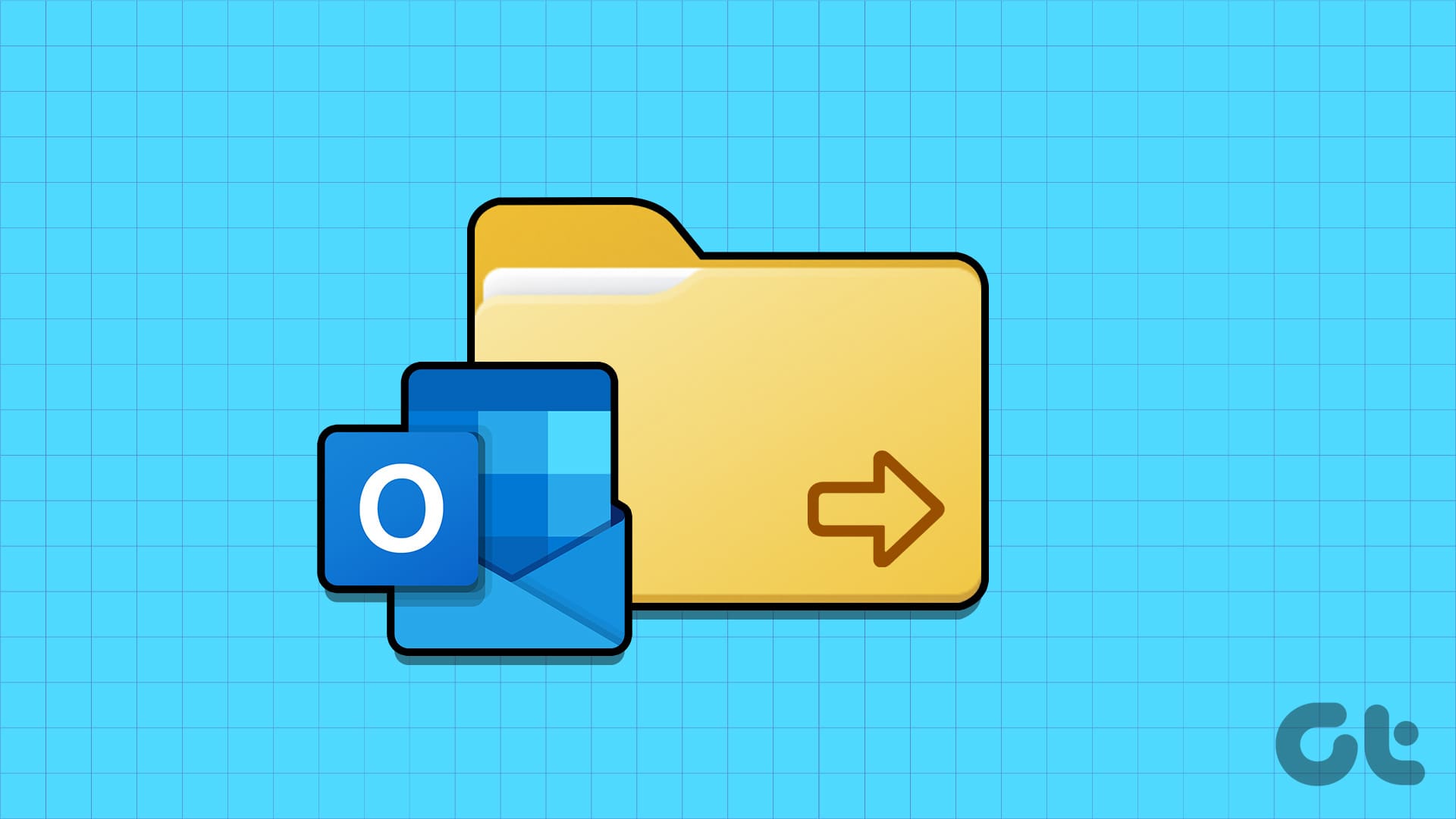**Microsoft Outlook: Gestire E-mail e Eventi in Vari Fusi Orari**
L’applicazione **Microsoft Outlook**, disponibile sia per Mac che per Windows, offre un’efficace gestione delle **conversazioni e-mail** e degli **eventi del calendario**. In un mondo sempre più connesso, può capitare di dover accedere al proprio account Outlook da un **fuso orario differente** o di interagire con contatti situati in altri paesi. In tali situazioni, è fondamentale sapere come modificare il **fuso orario** del proprio account Outlook per garantire che tutte le comunicazioni siano tempestive e precise.
Tuttavia, chi utilizza **multipli account di posta elettronica** su Outlook può trovare complicato seguire tutte le conversazioni. Per questo motivo, è altamente consigliato creare **cartelle** e configurare l’**organizzazione automatica delle e-mail** nel proprio account Outlook. In questo articolo, spiegheremo in dettaglio come creare cartelle e spostare e-mail in Outlook sia su Mac che su Windows.
**Come Creare Cartelle e Spostare E-mail in Outlook su Windows**
Il client Outlook è il programma di posta predefinito per gli utenti PC **Windows**. Cominciamo a esplorare i passaggi da seguire per creare una cartella e spostare le e-mail al suo interno. È opportuno utilizzare l’ultima versione dell’app Outlook sul proprio PC **Windows 11**. In questo esempio, verrà utilizzato un account Microsoft Office 360 per Outlook.
**Per Utenti di Outlook Classico su Windows 11**
Per coloro che preferiscono la versione classica di Outlook, ecco come creare una cartella separata per e-mail specifiche o mittenti.
**Passo 1:** Fare clic sull’icona **Start** su Windows 11, digitare **Outlook** nella barra di ricerca e premere **Invio** per aprire l’app.
**Passo 2:** Fare clic con il tasto destro sul proprio account e-mail nel menu a sinistra.
**Passo 3:** Selezionare **Nuova Cartella**.
**Passo 4:** Assegnare un nome alla nuova cartella nel menu a sinistra.
**Passo 5:** Selezionare la conversazione e-mail che si desidera spostare nella cartella appena creata.
**Passo 6:** Fare clic su **Sposta In:** dalla barra del menu in alto.
**Passo 7:** Nella finestra di configurazione iniziale, fare clic su **Scegli Cartella**.
**Passo 8:** Selezionare il nome della cartella e fare clic su **Salva**.
Per gestire le e-mail automaticamente spostandole in cartelle, seguire questi ulteriori passaggi.
**Passo 1:** Nella applicazione Outlook su Windows 11, fare clic con il tasto destro sull’e-mail che si desidera spostare.
**Passo 2:** Selezionare **Regole**.
**Passo 3:** Cliccare su **Crea Regola**.
**Passo 4:** Selezionare il checkbox accanto a **Da (Nome Mittente)** per selezionare tutte le e-mail ricevute da quel mittente.
**Passo 5:** Attivare il checkbox per **Sposta l’elemento nella cartella**.
**Passo 6:** Fare clic su **Seleziona Cartella** e scegliere il nome della cartella, quindi fare clic su **OK**.
Queste operazioni consentono di organizzare la posta in arrivo in modo efficace, mantenendo le e-mail pertinenti in cartelle specifiche.
**Per Utenti di Nuovo Outlook su Windows 11**
Se si utilizza la nuova versione di Outlook, possiamo seguire una serie di passaggi simili:
**Passo 1:** Aprire l’app Outlook tramite l’icona Start.
**Passo 2:** Fare clic con il tasto destro sul proprio account e-mail nel menu a sinistra.
**Passo 3:** Selezionare **Crea Nuova Cartella** e assegnare il nome.
**Passo 4:** Successivamente, è necessario selezionare l’e-mail che si desidera spostare.
**Passo 5:** Fare clic sul menu a discesa **Sposta In** nella barra del menu in alto.
**Passo 6:** Cercare il nome della cartella e selezionarla.
Per l’automazione degli spostamenti delle e-mail, l’operazione è la seguente:
**Passo 1:** Fare clic con il tasto destro su un’e-mail a scelta.
**Passo 2:** Selezionare **Opzioni Avanzate**.
**Passo 3:** Cliccare su **Crea Regola** e selezionare la cartella dal menu a discesa.
**Passo 4:** Fare clic su **Salva**.
**Creare Cartelle e Spostare E-mail in Outlook su Mac**
Per coloro che utilizzano Outlook su Mac, i metodi per creare cartelle e gestire le e-mail sono molto simili.
**Passo 1:** Usare la scorciatoia da tastiera **Command + Spazio** per aprire **Spotlight Search**, digitare **Outlook** e premere **Invio**.
**Passo 2:** Fare clic con il tasto destro sul nome del proprio account e-mail a sinistra e selezionare **Nuova Cartella**.
**Passo 3:** Assegnare un nome della cartella e selezionare l’e-mail da spostare.
**Passo 4:** Cliccare su **Sposta** nella barra del menu in alto.
**Passo 5:** Scegliere **Scegli Cartella**, digitare il nome della cartella e cliccare su **Sposta** per concludere.
Per automatizzare lo spostamento delle e-mail in Outlook su Mac, il procedimento è molto semplice:
**Passo 1:** Fare clic con il tasto destro sull’e-mail desiderata.
**Passo 2:** Selezionare **Regole**.
**Passo 3:** Cliccare su **Crea Regola** e selezionare la cartella dal menu a discesa.
**Passo 4:** Fare clic su **Salva**.
**Organizzare Outlook Utilizzando le Cartelle**
Creare cartelle e organizzare le e-mail in Outlook offre un modo efficiente per gestire la posta. Le possibilità sono enormi e seguendo questi semplici passaggi, ogni utente può migliorare la propria esperienza di utilizzo di Outlook. È anche utile prendere in considerazione l’aggiunta di promemoria al proprio calendario Outlook per ottimizzare ulteriormente la gestione del tempo e delle attività.
Marco Stella, è un Blogger Freelance, autore su Maidirelink.it, amante del web e di tutto ciò che lo circonda. Nella vita, è un fotografo ed in rete scrive soprattutto guide e tutorial sul mondo Pc windows, Smartphone, Giochi e curiosità dal web.