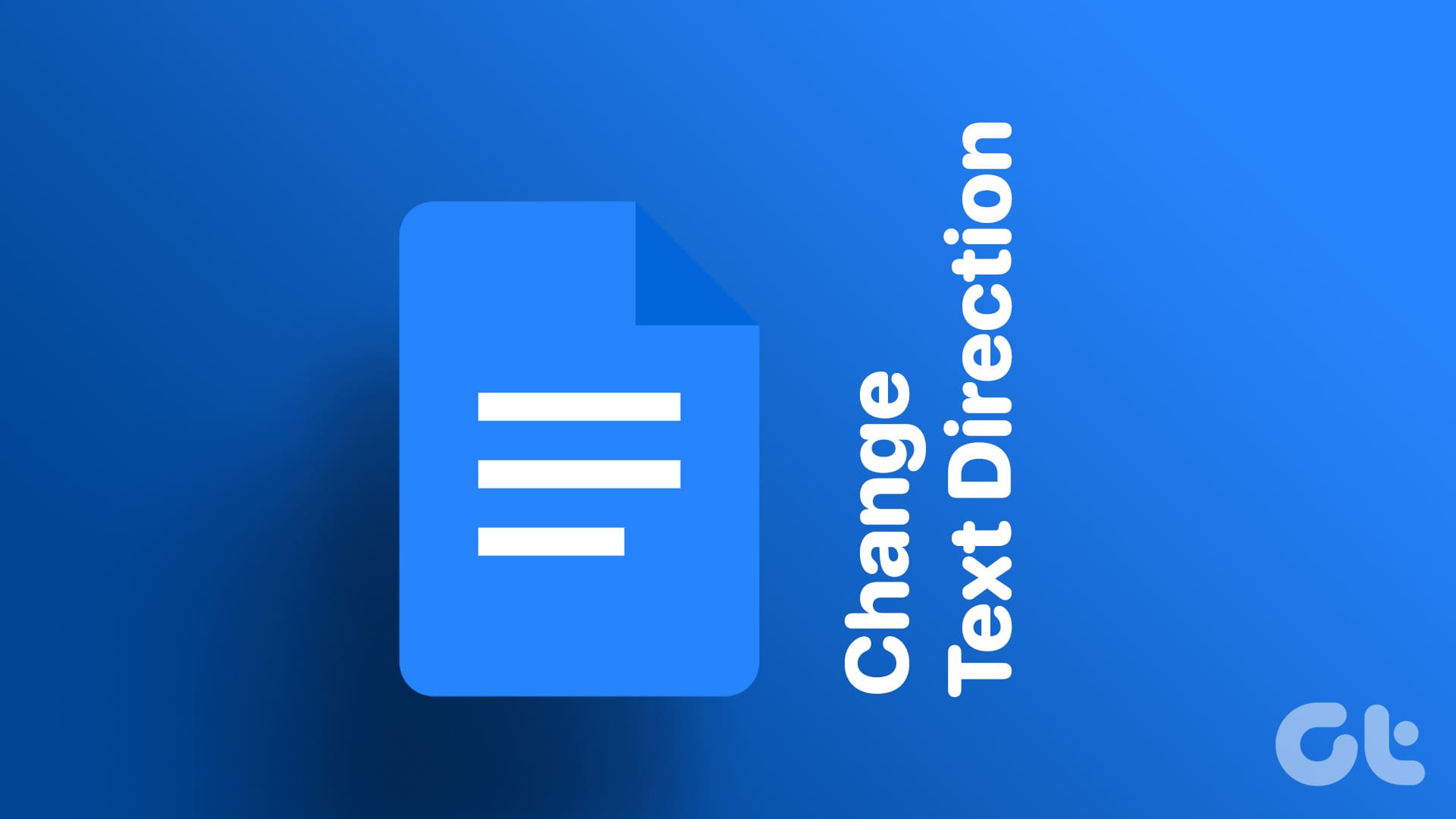Modificare la Direzione del Testo in Google Docs Usando un PC
Di default, quando scriviamo all’interno di Google Docs, la direzione del testo è da **sinistra a destra**. Questo significa che il testo inizia dal margine sinistro della pagina e si estende fino a raggiungere il margine destro. Questa impostazione è standard nella maggior parte dei paesi, dove il testo viene letto in questa direzione. Tuttavia, ci sono eccezioni, come nelle lingue che si leggono da destra a sinistra.
In Google Docs, è possibile modificare la direzione del testo, sia nel corpo del documento che all’interno di una tabella. Per fare ciò, è necessario aggiornare le impostazioni relative ai controlli della direzione del testo in Google Docs.
Attivare i Controlli per Modificare la Direzione del Testo
Di seguito, presentiamo una guida dettagliata su come aggiornare le impostazioni di Google Docs per modificare la direzione del testo.
Passo 1: Aprire Google Docs nel browser preferito e accedere con le proprie credenziali.
Passo 2: Nella homepage di Google Docs, cliccare sull’icona del Menu situata nell’angolo in alto a sinistra.
Passo 3: Cliccare sull’opzione Impostazioni.
Passo 4: Nella sezione delle Impostazioni di Lingua, spuntare la casella “Mostra sempre i controlli da destra a sinistra”.
Passo 5: Cliccare su Ok in basso a destra per salvare le modifiche.
Modificare la Direzione del Testo di un Paragrafo
Dopo aver aggiornato le impostazioni, è possibile modificare la direzione del testo in un paragrafo seguendo questi passaggi:
Passo 1: Accedi a Google Docs.
Passo 2: Aprire un nuovo documento oppure un documento esistente.
Passo 3: Nella finestra del documento, selezionare il testo di cui si desidera cambiare la direzione.
Passo 4: Sulla barra degli strumenti di Google Docs, cercare l’icona del Paragrafo con le frecce che indicano la direzione del testo. Cliccare sull’icona per Impostare la direzione del testo da destra a sinistra.
Modificare la Direzione del Testo in una Tabella
È possibile modificare anche la direzione del testo nelle colonne di una tabella. Ecco come fare:
Passo 1: Accedi a Google Docs e aprire un documento nuovo o esistente.
Passo 2: Nella finestra del documento, selezionare la tabella a cui si desidera cambiare la direzione del testo.
Passo 3: Sulla barra degli strumenti, cliccare sulla scheda Formato.
Passo 4: Cliccare sul menu Tabella e selezionare Proprietà della tabella. Questo aprirà un pannello laterale con le proprietà della tabella.
Passo 5: Selezionare il menu Tabella dal pannello laterale delle proprietà.
Passo 6: Nella sezione Ordine Colonne, selezionare Da destra a sinistra.
Modificare la Direzione del Testo in Google Docs Usando un Dispositivo Mobile
Per scrivere, visualizzare o modificare il testo nella direzione da destra a sinistra, è necessario attivare i controlli dalle impostazioni di Google Docs. Tuttavia, questa operazione deve essere eseguita solo dal PC seguendo i passaggi descritti sopra. Dopo aver attivato l’impostazione sul PC, puoi procedere a modificare la direzione del testo nel documento e nelle tabelle.
Modificare la Direzione del Testo di un Paragrafo
Prima di procedere, assicurati che il tuo dispositivo mobile esegua l’ultima versione dell’app Google Docs.
Passo 1: Aprire l’app Google Docs dalla schermata principale del telefono.
Passo 2: Aprire il documento in cui desideri cambiare la direzione del testo e toccare l’icona Modifica.
Passo 3: Toccare l’icona Formato in alto > selezionare il menu Paragrafo.
Passo 6: Cerca l’icona Paragrafo con le frecce che indicano la direzione del testo. Clicca sull’icona per Impostare la direzione del testo da destra a sinistra.
Modificare la Direzione del Testo in una Tabella
Passo 1: Aprire l’app Google Docs > accedere al documento.
Passo 2: Toccare l’icona Modifica in basso > selezionare una tabella.
Passo 3: Toccare l’icona Formato > selezionare il menu Tabella.
Passo 4: Cerca l’icona Tabella con le frecce che indicano la direzione del testo. Clicca sull’icona per impostare la direzione a da destra a sinistra.
Consiglio: Oltre a modificare la direzione del testo, puoi anche ruotare le immagini all’interno del documento.
Marco Stella, è un Blogger Freelance, autore su Maidirelink.it, amante del web e di tutto ciò che lo circonda. Nella vita, è un fotografo ed in rete scrive soprattutto guide e tutorial sul mondo Pc windows, Smartphone, Giochi e curiosità dal web.