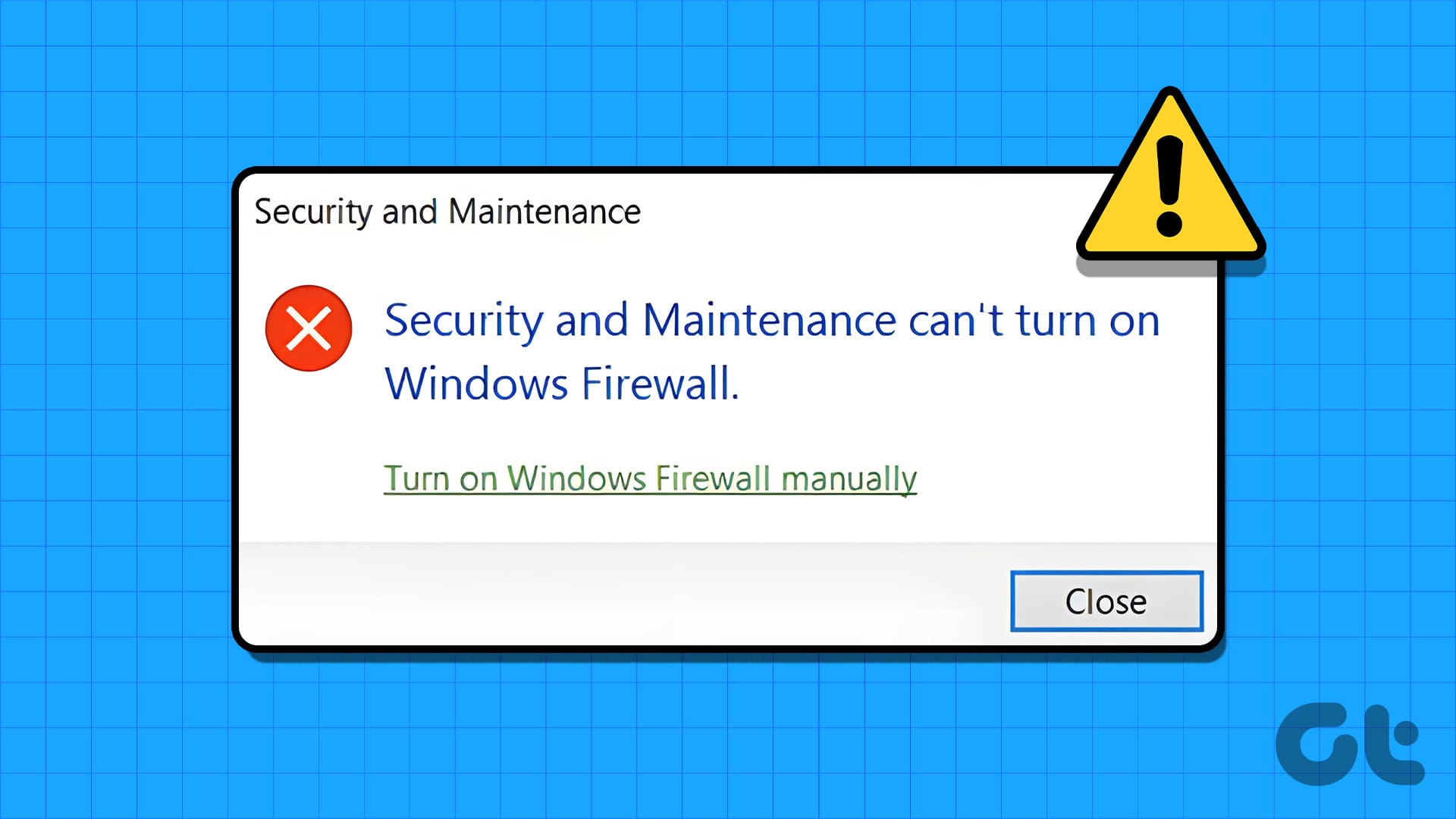Consigli Veloci: Come Risolvere i Problemi con il Firewall di Windows
Iniziare a risolvere i problemi con il Firewall di Windows può sembrare un compito difficile, ma ci sono vari passaggi efficaci che possiamo seguire per risolvere la questione in modo rapido e semplice. Di seguito sono elencate alcune modalità efficaci per affrontare il problema.
- Eseguire il risolutore di problemi del Firewall di Windows: Questo strumento è progettato per identificare e risolvere automaticamente le problematiche più comuni relative al firewall.
- Ripristinare le impostazioni del Firewall di Windows: Se le configurazioni sono corrotte o errate, il ripristino alle impostazioni predefinite può risolvere il problema.
- Controllare le voci di registry: È importante verificare che tutte le voci nel registro relative al firewall siano corrette e non presentino configurazioni errate.
Risoluzioni di Base per il Firewall di Windows
-
Disattivare i programmi antivirus di terze parti: A volte, i software antivirus esterni possono interferire con il corretto funzionamento del Firewall di Windows. Si consiglia di disattivare temporaneamente il software antivirus e tentare di riattivare il firewall.
- Eseguire una scansione per malware: La possibilità che il computer sia infetto da malware può compromettere il funzionamento del firewall. Utilizzare Windows Defender per eseguire una scansione e identificare eventuali malware presenti.
Scaricare e Utilizzare il Risolutore di Problemi del Firewall di Windows
Microsoft ha sviluppato un risolutore di problemi dedicato per identificare e risolvere i malfunzionamenti del Firewall di Windows. Questo strumento non è preinstallato nel sistema, per cui è necessario scaricarlo prima di procedere.
- Dopo aver scaricato il file, fare doppio clic su di esso e selezionare Avanti per avviare il risolutore.
- Attendere il completamento della scansione e, successivamente, verificare se il firewall può essere riattivato con successo.
Eseguire Scansioni SFC e DISM per Riparare i File di Sistema
Le problematiche ai file di sistema possono ostacolare il funzionamento delle funzioni di Windows, incluso il firewall. Pertanto, eseguire le scansioni SFC (System File Checker) e DISM (Deployment Image Servicing and Management) può risultare fondamentale.
-
Aprire il terminale come amministratore: Premere Windows + S e digitare terminal. Cliccare con il tasto destro sul primo risultato e selezionare Esegui come amministratore.
-
Eseguire la scansione SFC: Inserire il comando seguente e premere Invio:
SFC /scannow - Eseguire la scansione DISM: Digitare i seguenti comandi uno per uno, premendo Invio dopo ciascun comando:
DISM /Online /Cleanup-Image /CheckHealth DISM /Online /Cleanup-Image /ScanHealth DISM /Online /Cleanup-Image /RestoreHealth
Dopo aver completato le scansioni, riavviare il computer per applicare le modifiche e controllare se il problema con il firewall persiste.
Ripristino delle Impostazioni del Firewall di Windows
In alcuni casi, le impostazioni corrotte o mal configurate del firewall possono impedire il suo avvio. Per ripristinare la situazione:
-
Aprire Windows Defender Firewall: Cliccare sull’icona di ricerca nella barra delle applicazioni, digitare Windows Defender Firewall e premere Invio.
-
Selezionare Restore Defaults: Nella colonna di sinistra, cliccare su Ripristina impostazioni predefinite.
- Confermare il Ripristino: Cliccare su Ripristina impostazioni e confermare la scelta selezionando Sì quando compare il messaggio di avviso.
Modificare le Voci di Registro per il Firewall di Windows
Modifiche recenti a livello di sistema potrebbero aver alterato le voci di registro del firewall. Per verificarle:
-
Aprire l’editor di registro: Premere Windows + R per aprire la finestra di dialogo Esegui, digitare regedit e premere Invio.
-
Navigare nella directory giusta: Copiare e incollare il percorso seguente nella barra degli indirizzi e premere Invio:
Computer\HKEY_LOCAL_MACHINE\SOFTWARE\Policies\Microsoft\Windows Defender -
Cancellare la voce DisableAntiSpyware: Se la voce DisableAntiSpyware appare nel pannello di destra, fare clic con il tasto destro e selezionare Elimina.
-
Controllare i permessi della chiave BFE: Navigare al seguente percorso usando la barra degli indirizzi:
Computer\HKEY_LOCAL_MACHINE\SYSTEM\CurrentControlSet\Services\BFEFare clic con il tasto destro sulla chiave BFE e selezionare Permessi.
- Aggiungere il gruppo Everyone: Cliccare su Aggiungi, digitare Everyone nella finestra di dialogo e cliccare nuovamente su OK. Selezionare il gruppo e spuntare la casella Consenti per il totale controllo, quindi applicare le modifiche.
Infine, riavviare il computer per applicare le modifiche apportate e tentare di riattivare il firewall.
Questo pratico elenco di passaggi dovrebbe aiutare a riattivare il Firewall di Windows in modo efficace. Non esitate a seguire ciascuna di queste procedure con attenzione per garantire la massima sicurezza e protezione del vostro sistema operativo.
Marco Stella, è un Blogger Freelance, autore su Maidirelink.it, amante del web e di tutto ciò che lo circonda. Nella vita, è un fotografo ed in rete scrive soprattutto guide e tutorial sul mondo Pc windows, Smartphone, Giochi e curiosità dal web.