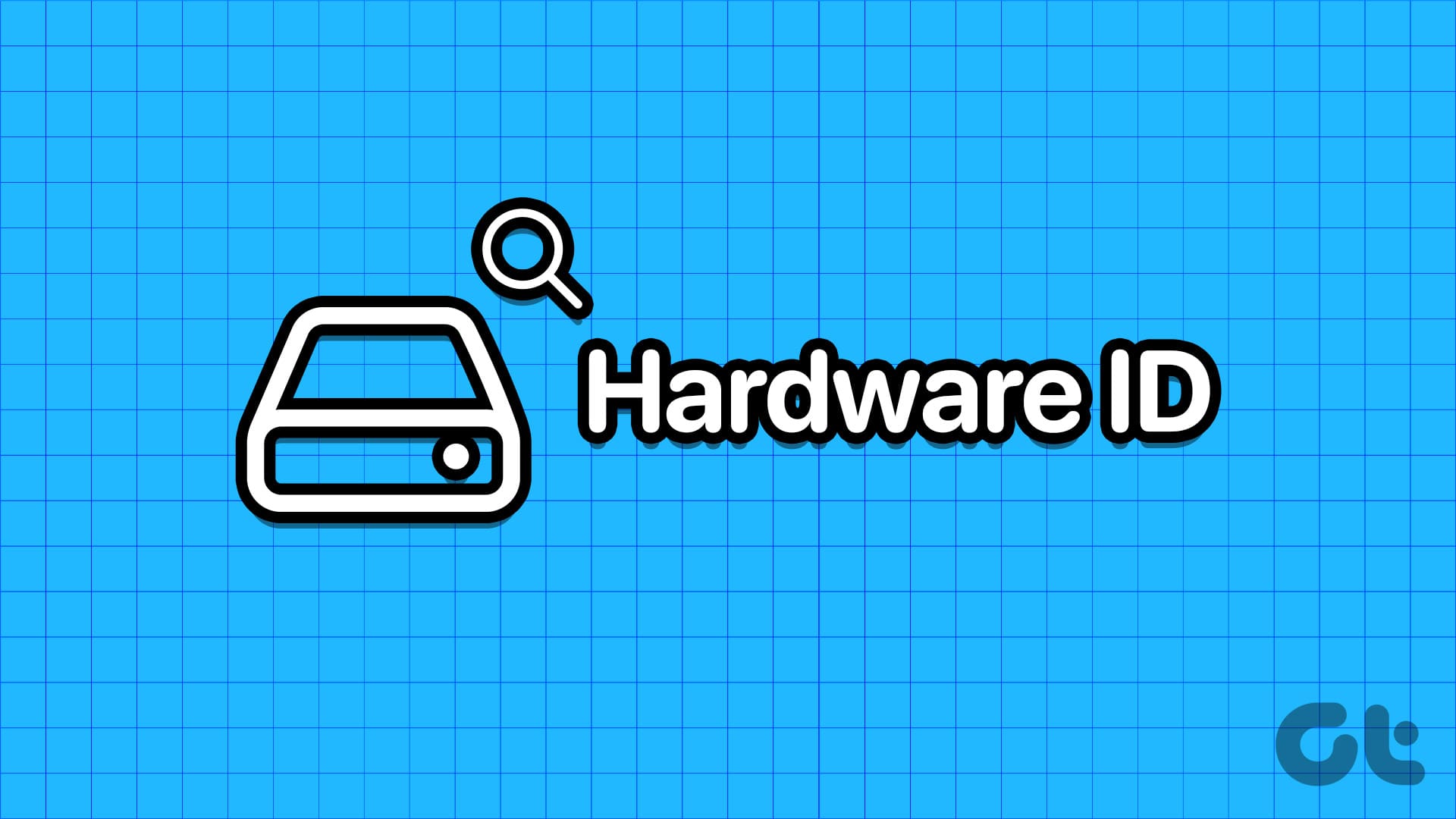In questa guida dettagliata, ci proponiamo di fornirvi **metodi pratici e concreti** per individuare l’**ID Hardware** dei dispositivi sul vostro PC Windows. Che si tratti di un computer desktop o un laptop, utilizzare queste informazioni può rivelarsi fondamentale per la risoluzione di problemi tecnici o per l’aggiornamento dei driver. Senza ulteriori indugi, ecco i nostri suggerimenti rapidi e le procedure approfondite.
**Suggerimenti Veloci**
– **Utilizzare il Device Manager**: Accedete allo strumento **Gestione Dispositivi**, cliccate con il tasto destro sul dispositivo, selezionate **Proprietà > Dettagli** e poi scegliete **ID Hardware**.
– **Ricerca tramite CMD o PowerShell**: È possibile anche cercare l’ID Hardware di un dispositivo utilizzando il **Prompt dei Comandi** o **PowerShell**.
– **Windows Driver Kit (WDK)**: In alternativa, scaricate e installate il **Windows Driver Kit (WDK)** per controllare gli ID Hardware dei dispositivi del vostro PC.
**Metodo 1: Utilizzo del Device Manager**
**Passo 1**: Cliccate con il tasto destro sul pulsante **Start** per aprire il menu degli utenti avanzati. Selezionate **Gestione Dispositivi** per avviare l’utility.
**Passo 2**: Scorrete l’elenco fino a trovare il dispositivo desiderato. Cliccateci sopra con il tasto destro e selezionate **Proprietà**.
**Passo 3**: Nella finestra delle proprietà, passate alla scheda **Dettagli**.
**Passo 4**: Sotto l’opzione Proprietà, selezionate dall’elenco **ID Hardware**.
**Passo 5**: Nella sezione Valore, troverete tutti gli **ID Hardware** associati al dispositivo.
**Passo 6**: Se desiderate copiare l’ID, cliccate con il tasto destro su un valore e selezionate **Copia**.
**Metodo 2: Utilizzo del Prompt dei Comandi**
**Passo 1**: Premete il tasto **Windows** per aprire il menu Start. Digitate **cmd** nella casella di ricerca, quindi premete **Control + Shift + Enter** per aprire il Prompt dei Comandi come amministratore.
**Passo 2**: Nella finestra di Controllo Account Utente che si apre, cliccate su **Sì** per confermare.
**Passo 3**: Digitate il seguente comando e premete **Invio**:
“`
DISM /Online /Get-Drivers /all /Format:Table > C:\a.txt
“`
**Passo 4**: Questo comando crea un file di testo contenente i dettagli dei driver, facilitando la consultazione delle informazioni.
**Passo 5**: Premete **Windows + E** per aprire Esplora File. Navigando nel **Drive C**, aprite il file di testo appena creato.
**Passo 6**: Copiate il **Nome Pubblicato** del dispositivo. Utilizzate il comando seguente per trovare l’ID Hardware:
“`
DISM /Online /Get-DriverInfo /Driver:Nome Pubblicato
“`
Sostituite la parte **Nome Pubblicato** con il testo copiato. Ad esempio:
“`
DISM /Online /Get-DriverInfo /Driver:oem77.inf
“`
**Passo 7**: Eseguite il comando premendo **Invio** per generare l’ID Hardware del dispositivo.
**Metodo 3: Utilizzo di PowerShell**
**Passo 1**: Premete il tasto **Windows** per aprire il menu Start. Digitate **powershell** e premete **Control + Shift + Enter** per aprire PowerShell come amministratore.
**Passo 2**: Cliccate su **Sì** nella finestra di Controllo Account Utente.
**Passo 3**: Digitate il seguente comando e premete **Invio**:
“`
Get-PnpDevice -PresentOnly | Sort-Object -Property “Class” | Format-Table -AutoSize > D:\ID.txt
“`
**Passo 4**: Proprio come nel metodo precedente, il comando salverà i risultati in un file di testo sul **Drive D**.
**Passo 5**: Aprite il file per copiare l’**ID dell’istanza** del dispositivo. Utilizzate il seguente comando per controllare l’ID Hardware:
“`
Get-PnpDeviceProperty -InstanceId “ID dell’istanza” | Format-Table -AutoSize
“`
Sostituite il testo **ID dell’istanza** con l’ID copiato. L’ultimo comando potrebbe apparire così:
“`
Get-PnpDeviceProperty -InstanceId “USB\VID_13D3&PID_3563&MI_00\7&1D754FA2&0&0000” | Format-Table -AutoSize > D:\HWID.txt
“`
**Metodo 4: Utilizzo del Windows Driver Kit (WDK)**
**Passo 1**: Scaricate e installate il **Windows Driver Kit (WDK)** per Windows 11.
**Passo 2**: Aprite **Esplora File** con **Windows + E**.
**Passo 3**: Nella barra degli indirizzi, incollate il seguente percorso e premete **Invio**:
“`
C:\Program Files (x86)\Windows Kits\10\Tools\10.0.22621.0\x64
“`
**Passo 4**: Cliccate con il tasto destro e scegliete **Apri nel terminale**.
**Passo 5**: Nella finestra del terminale, digitate il seguente comando e premete **Invio**:
“`
devcon hwids * > D:\HWID.txt
“`
**Passo 6**: Aprite il file creato per visualizzare i nomi dei dispositivi e i loro ID Hardware.
Seguendo questi metodi, sarete in grado di reperire efficacemente l’ID Hardware dei dispositivi sul vostro PC. **In caso di ulteriori domande o necessità di assistenza**, non esitate a consultare i supporti tecnici di Windows o a contattare un esperto del settore. Mantenere sempre aggiornati i driver dei dispositivi è fondamentale per garantire le massime prestazioni e un funzionamento regolare del vostro sistema operativo.
Marco Stella, è un Blogger Freelance, autore su Maidirelink.it, amante del web e di tutto ciò che lo circonda. Nella vita, è un fotografo ed in rete scrive soprattutto guide e tutorial sul mondo Pc windows, Smartphone, Giochi e curiosità dal web.