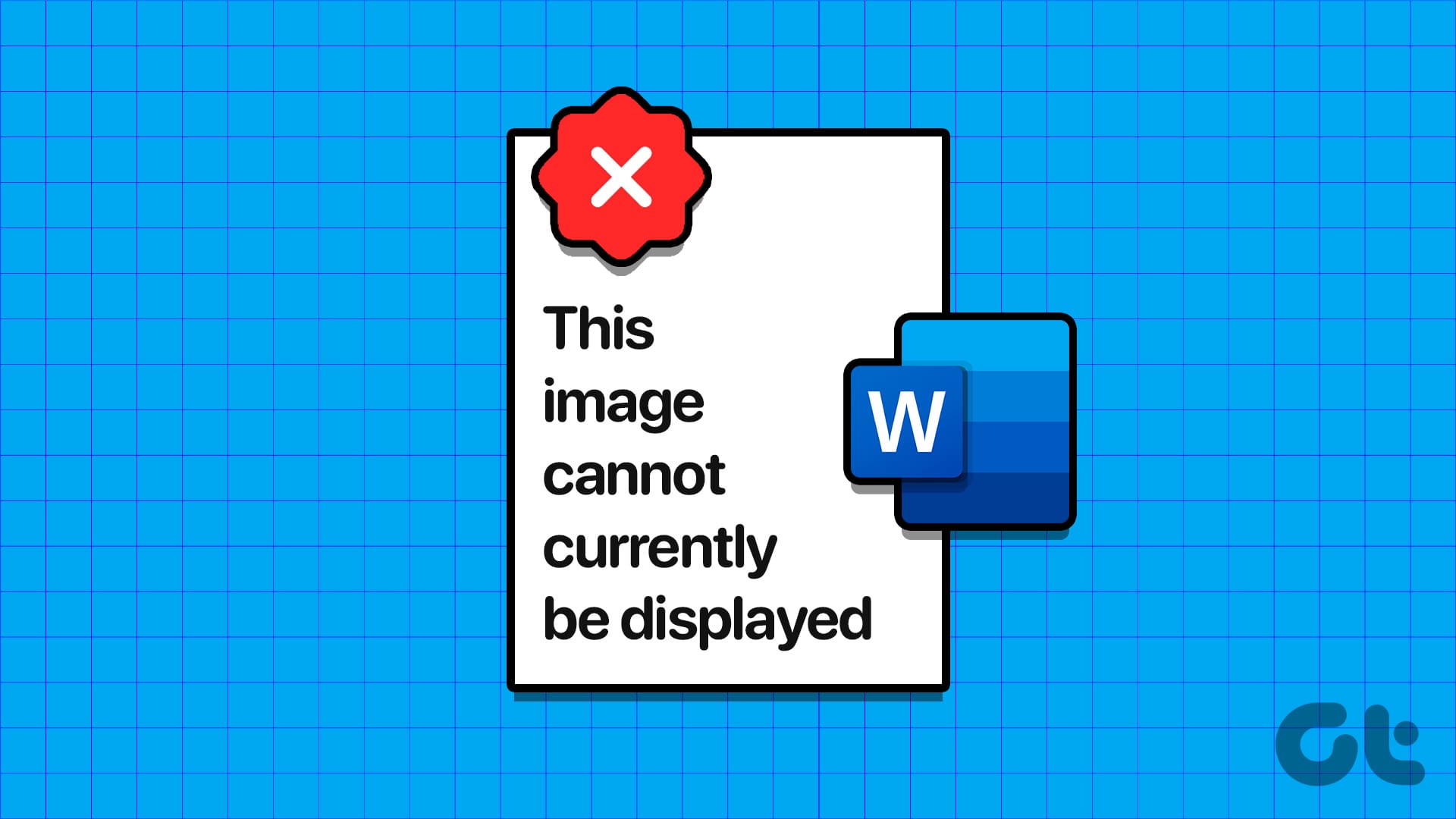**Soluzione 1: Utilizzare l’Opzione “In Linea con il Testo” per il Ritaglio del Testo**
Una causa comune per cui le immagini potrebbero non apparire nel documento Word è l’uso di uno stile di ritaglio diverso da “In Linea con il Testo.” Fare clic con il tasto destro del mouse sulla casella dell’immagine che presenta un errore, quindi andare su Ritaglia Testo e selezionare In Linea con il Testo per risolvere il problema.
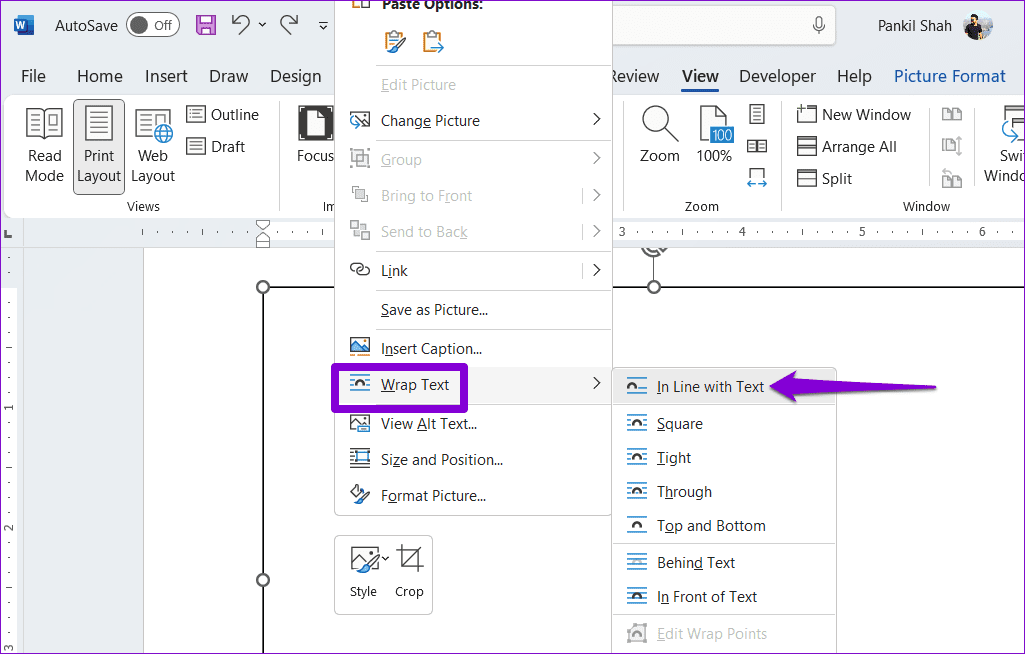
**Soluzione 2: Cambiare il Tipo di Visualizzazione**
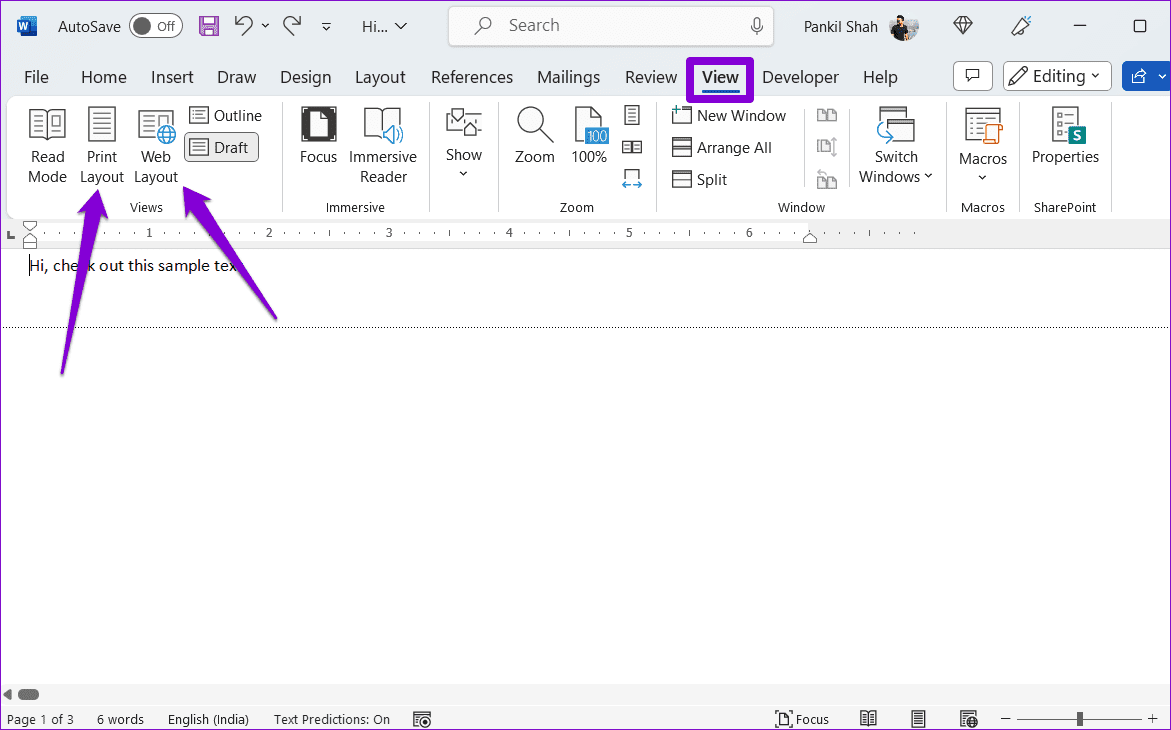
**Soluzione 3: Disabilitare i Segnaposto per le Immagini e Abilitare Disegni e Caselle di Testo**
Se l’opzione **Segnaposto per le Immagini** è abilitata, Word sostituisce le immagini e le grafiche nei documenti con delle caselle vuote. Inoltre, Microsoft Word potrebbe mostrare errori come “Questa immagine non può essere visualizzata” o “Questa immagine non può essere visualizzata” se ha bloccato la visualizzazione di disegni e caselle di testo. Ecco come fare per modificarlo.
Passo 1: Aprire Microsoft Word sul computer e fare clic sul menu **File** in alto a sinistra.
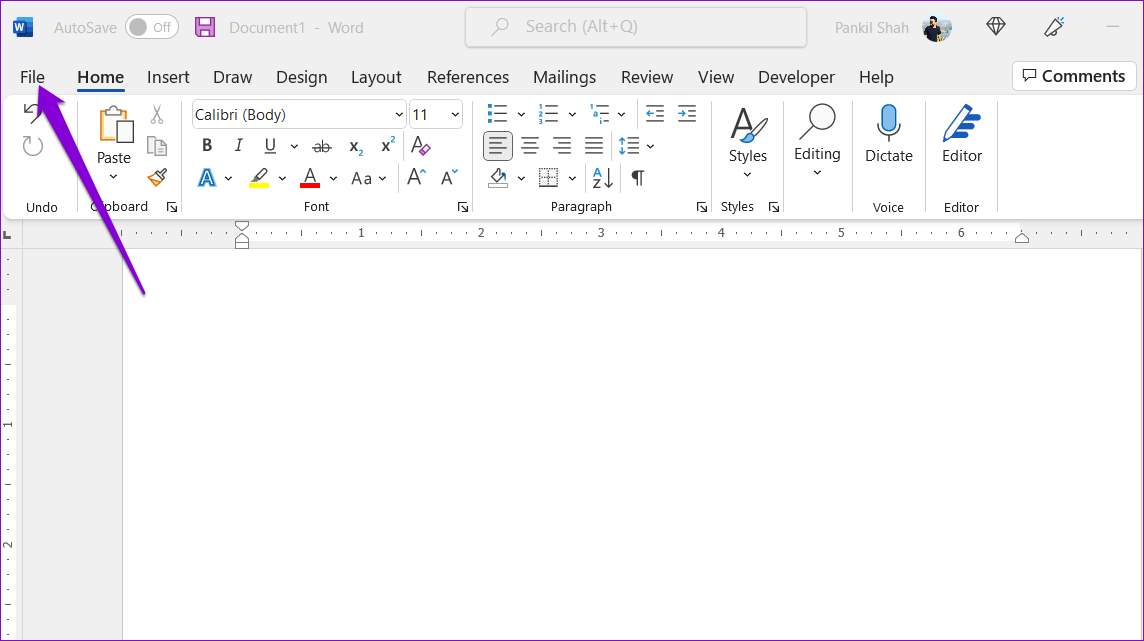
Passo 2: Selezionare **Opzioni** dal menu laterale sinistro.
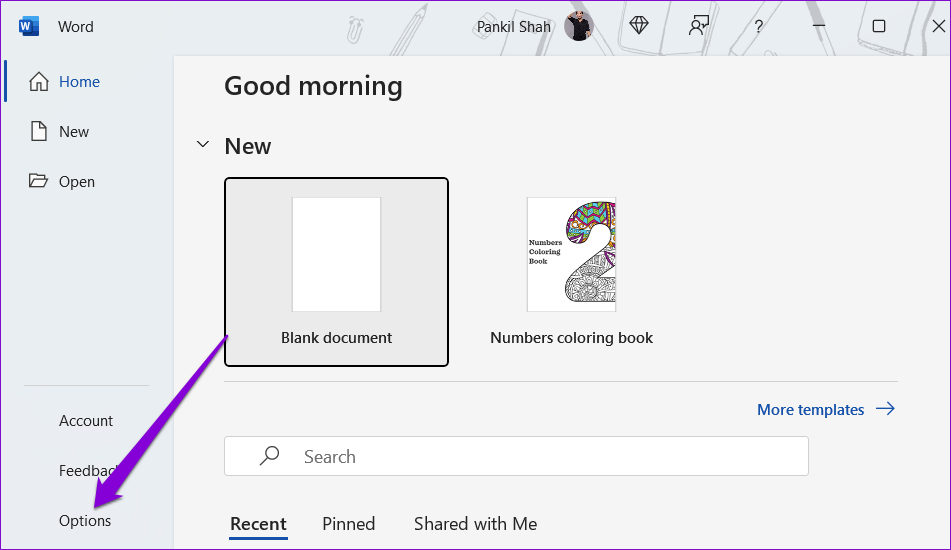
Passo 3: Nella finestra delle Opzioni di Word, passare alla scheda **Avanzate** nel menu laterale, quindi scorrere verso il basso e deselezionare la casella **Mostra segnaposto per le immagini**.
Passo 4: Selezionare la casella per **Mostra disegni e caselle di testo sullo schermo** e fare clic su **OK**.
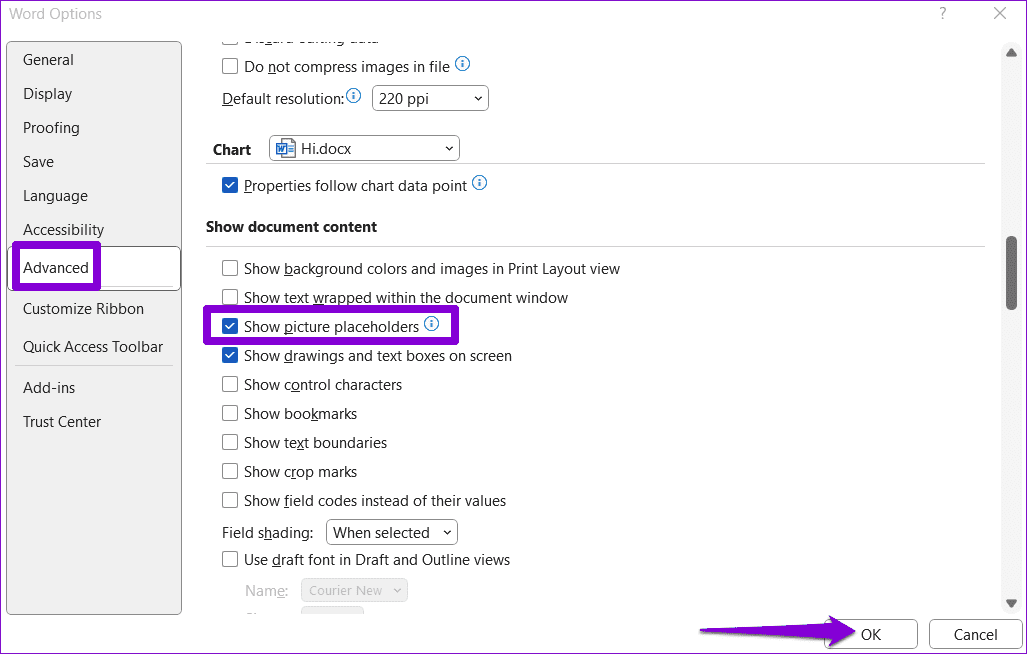
**Soluzione 4: Disabilitare la Qualità Bozza**
Abilitare l’opzione di qualità bozza può comportare il caricamento del documento in un formato semplificato. Sebbene questa opzione aiuti a rivedere il testo senza distrazioni, evita anche che Word carichi le immagini nel documento. Per evitare ciò, seguire questi passaggi per disabilitare la qualità bozza.
Passo 1: Aprire **Microsoft Word** sul PC e andare su **File** > **Opzioni**.
Passo 2: Nella scheda **Avanzate**, scorrere alla sezione **Stampa** e deselezionare la casella **Utilizza qualità bozza**. Quindi, fare clic su **OK**.
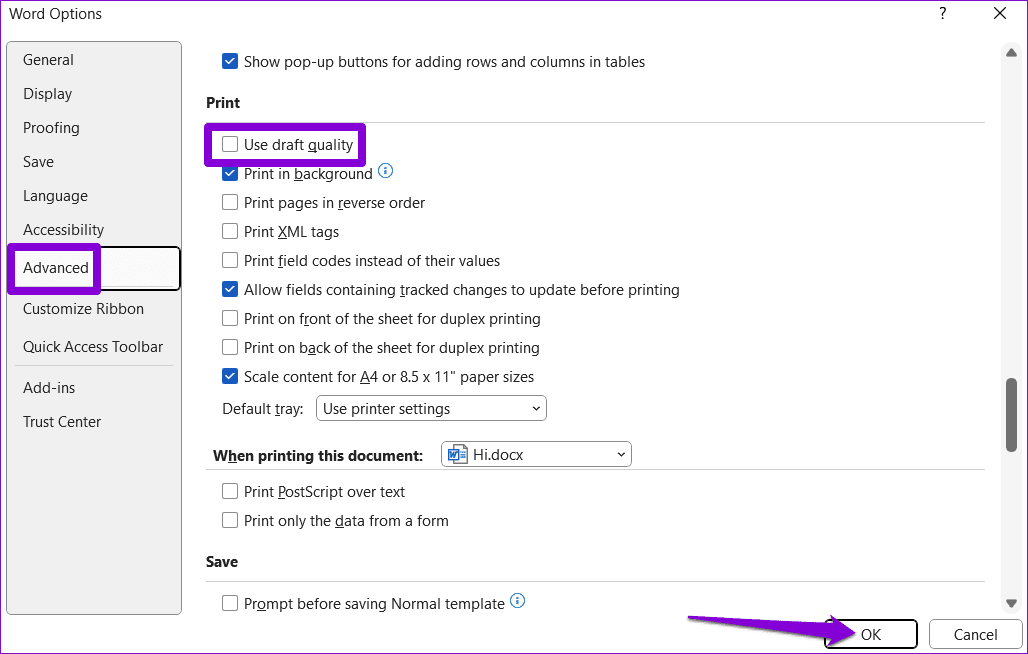
**Soluzione 5: Riparare il File Problematico**
Se l’errore “Questa immagine non può essere visualizzata” appare solo in un documento specifico, potrebbe esserci un problema con il file Word stesso. È possibile utilizzare l’opzione di riparazione incorporata in Word per risolvere il problema.
Passo 1: Aprire **Microsoft Word** e fare clic sul menu **File** in alto.
Passo 2: Selezionare **Apri** dal menu laterale sinistro e fare clic su **Sfoglia**.
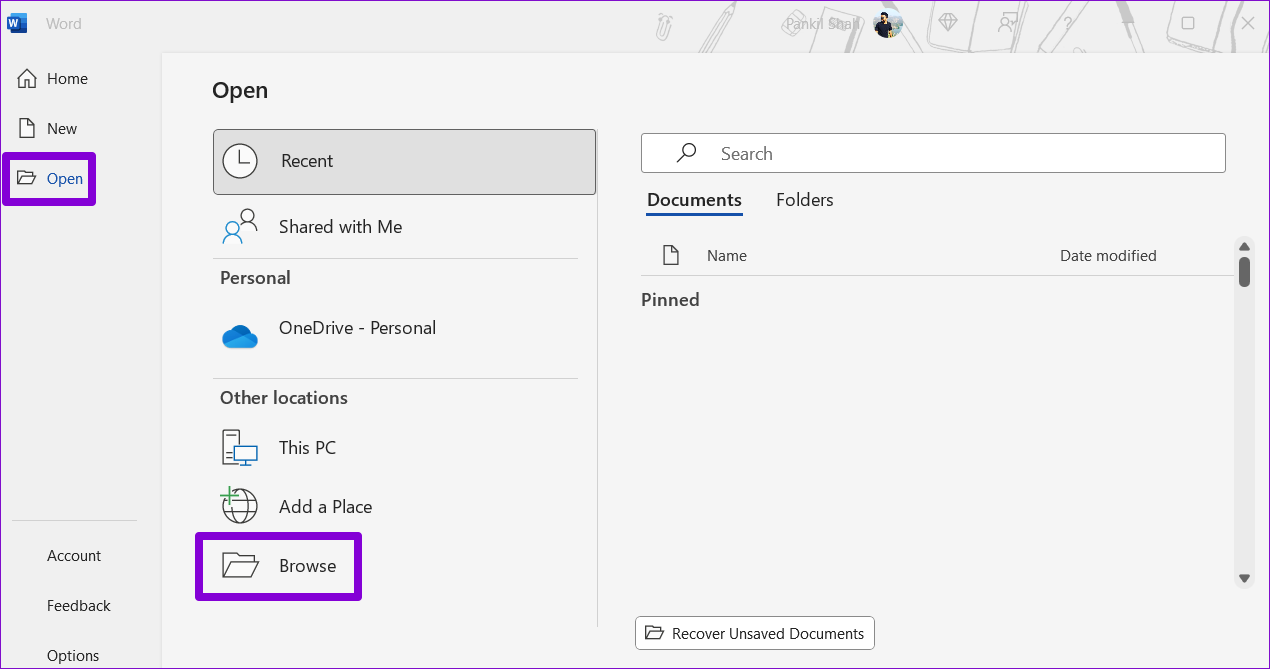
Passo 3: Individuare e selezionare il tuo **file Word**. Quindi, fare clic sulla freccia rivolta verso il basso accanto a Apri e selezionare **Apri e Ripara**.
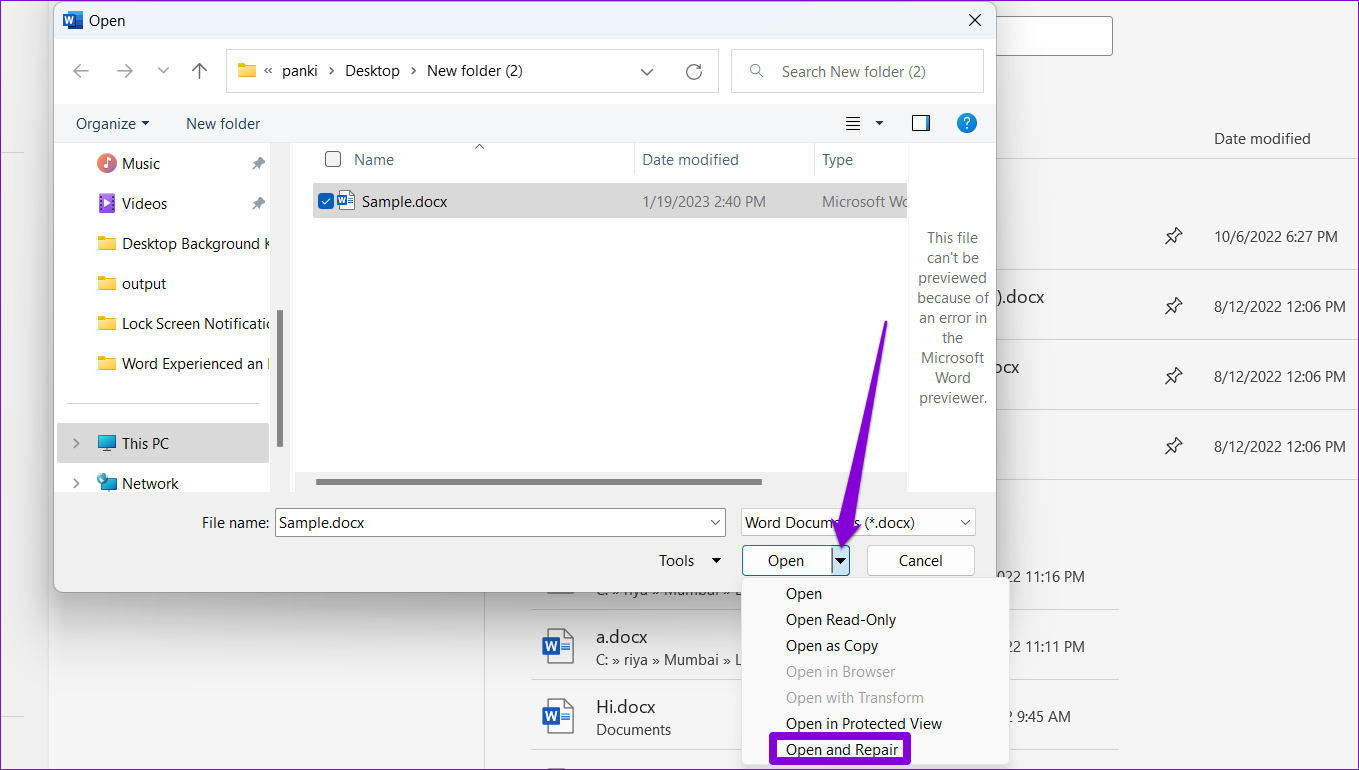
Se tutto ciò non risolve il problema, è possibile che alcuni file essenziali relativi alle applicazioni Office siano stati danneggiati. Pertanto, potresti riscontrare questo errore anche in altre applicazioni Office. È possibile eseguire lo strumento di riparazione Office seguendo i passaggi seguenti per risolvere il problema.
Passo 1: Premere la combinazione di tasti Windows + R per aprire la finestra di dialogo Esegui. Digitare appwiz.cpl nella casella e premere Invio.
Passo 2: Individuare e selezionare il **pacchetto Microsoft Office** dall’elenco. Quindi, fare clic sul pulsante **Cambia** in alto.
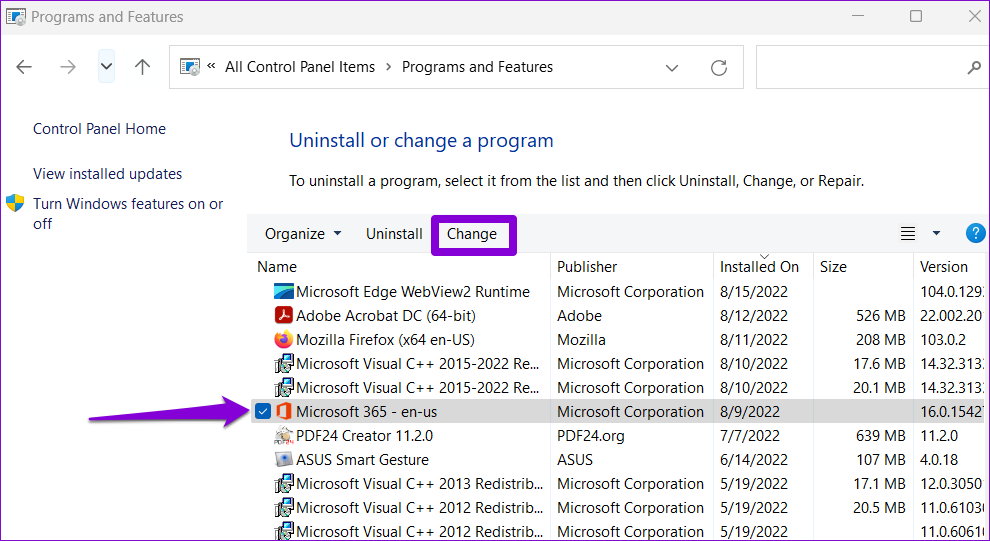
Passo 3: Selezionare **Riparazione Online** e fare clic su **Ripara**.
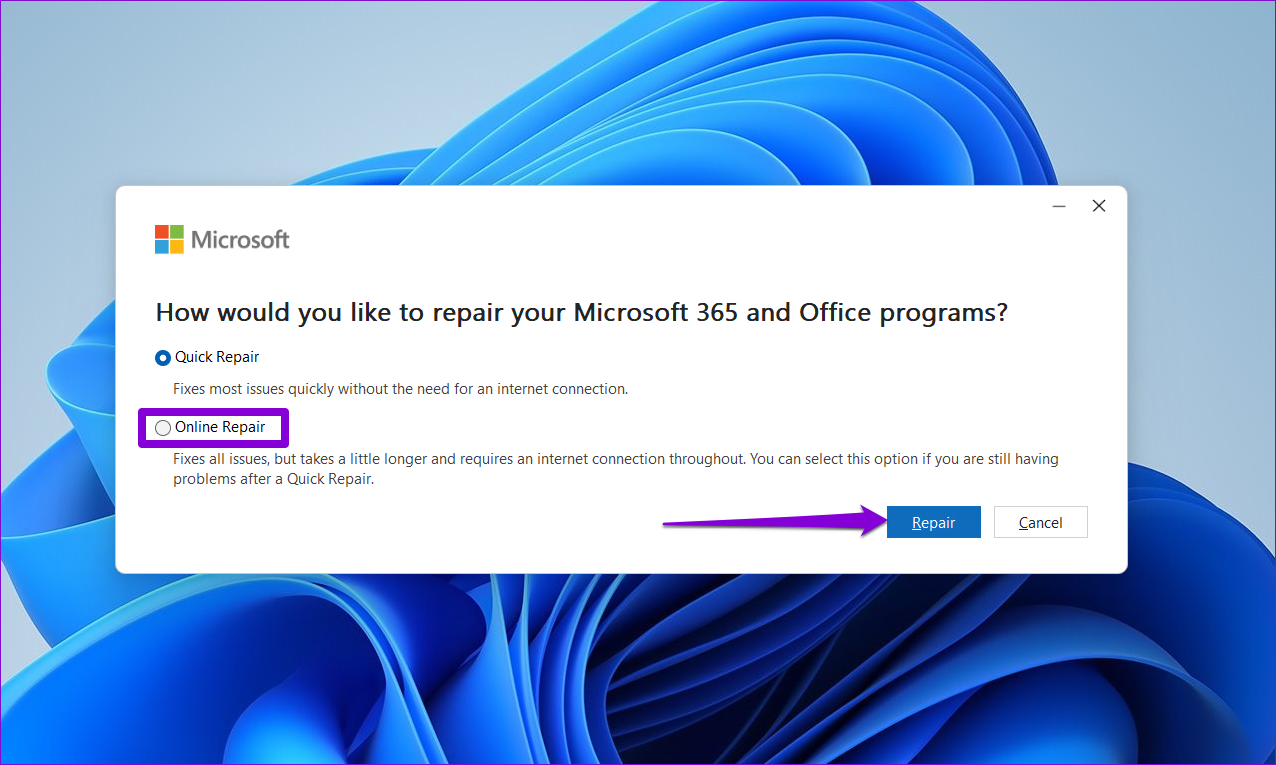
Marco Stella, è un Blogger Freelance, autore su Maidirelink.it, amante del web e di tutto ciò che lo circonda. Nella vita, è un fotografo ed in rete scrive soprattutto guide e tutorial sul mondo Pc windows, Smartphone, Giochi e curiosità dal web.