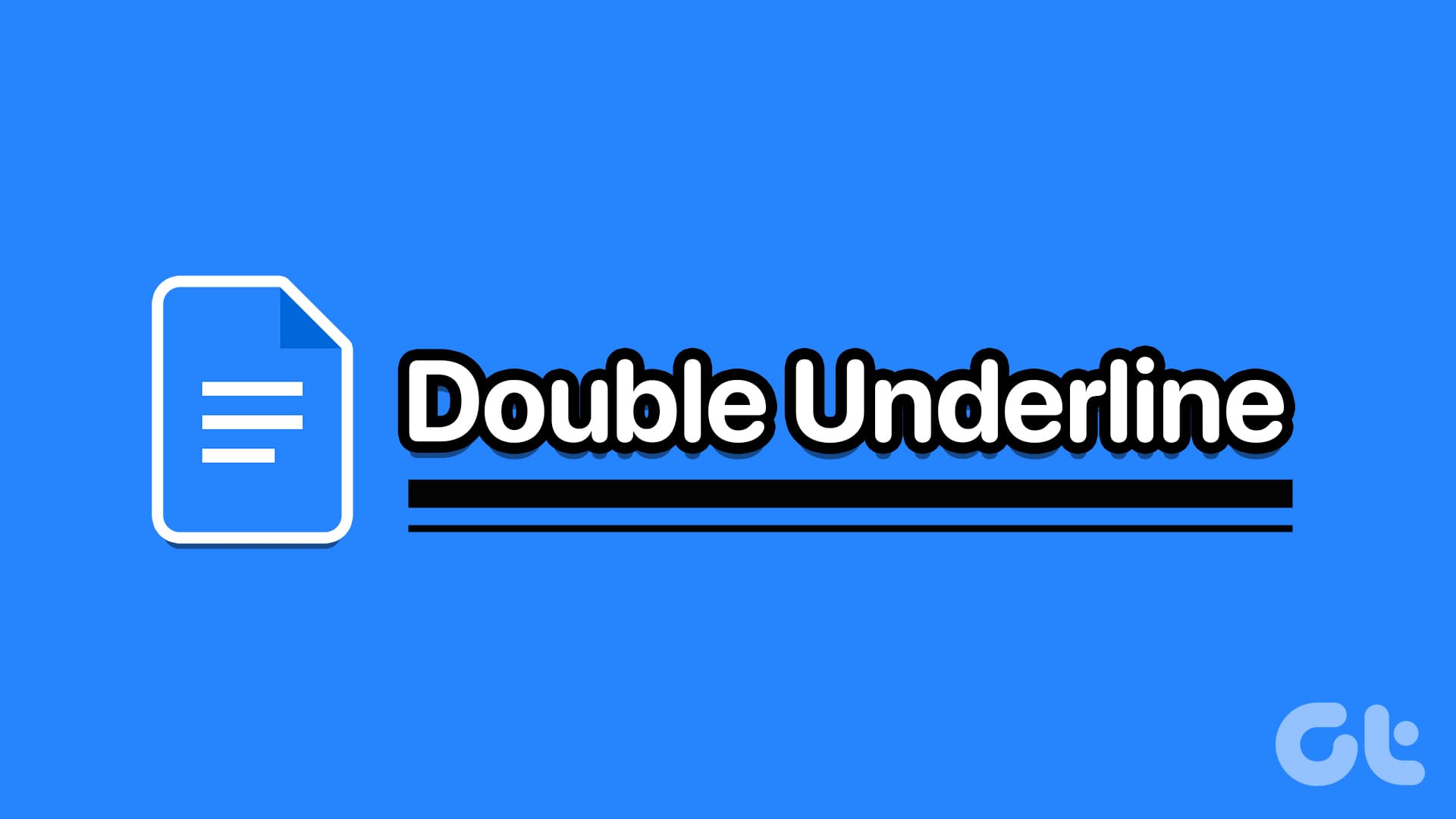**Metodo 1: Utilizzo dei Bordi del Paragrafo**
Questa opzione è particolarmente utile per sottolineare il testo all’interno di un paragrafo. Ecco come procedere:
Passo 1: Apri Google Docs nel browser preferito e carica il documento che desideri modificare.
Passo 2: Digita il testo che desideri sottolineare nel canvas di Google Docs.
Passo 3: Seleziona il testo e premi Ctrl + U per sottolinearlo.
Passo 4: Sulla barra degli strumenti di Google Docs, fai clic sulla scheda Formato.
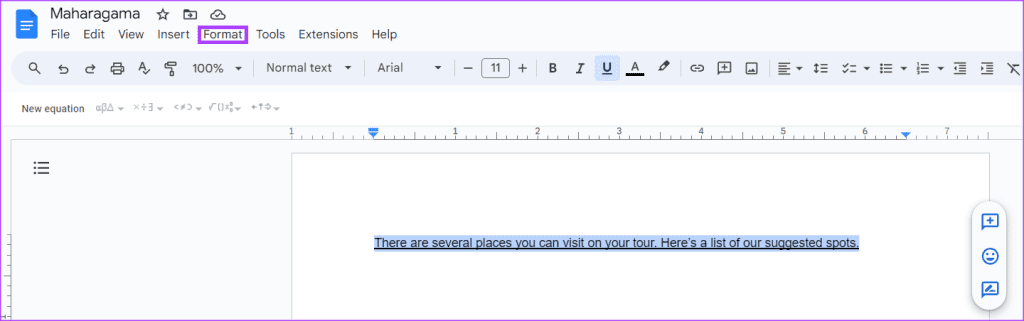
Passo 5: Clicca su Stili di Paragrafo e scegli Bordi e Ombra dal menu espanso.
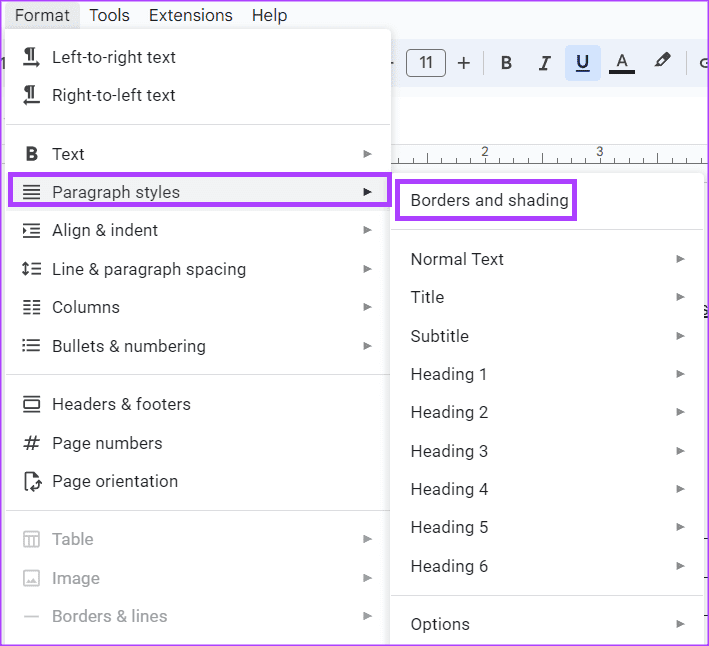
Passo 6: Seleziona l’opzione Bordo Inferiore.
Passo 7: Nella sezione Spaziatura del Paragrafo, imposta il valore a 0 pt.
Passo 8: Clicca su Applica per salvare le modifiche.
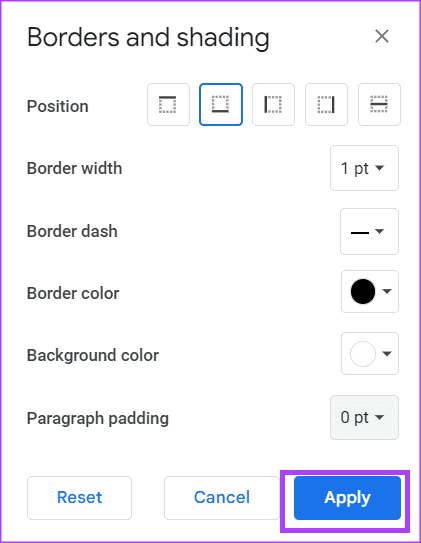
Passo 1: Apri Google Docs nel browser di tua scelta e carica il documento che desideri modificare.
Passo 2: Posiziona il cursore nel canvas di Google Docs nel punto in cui desideri inserire le doppie sottolineature.
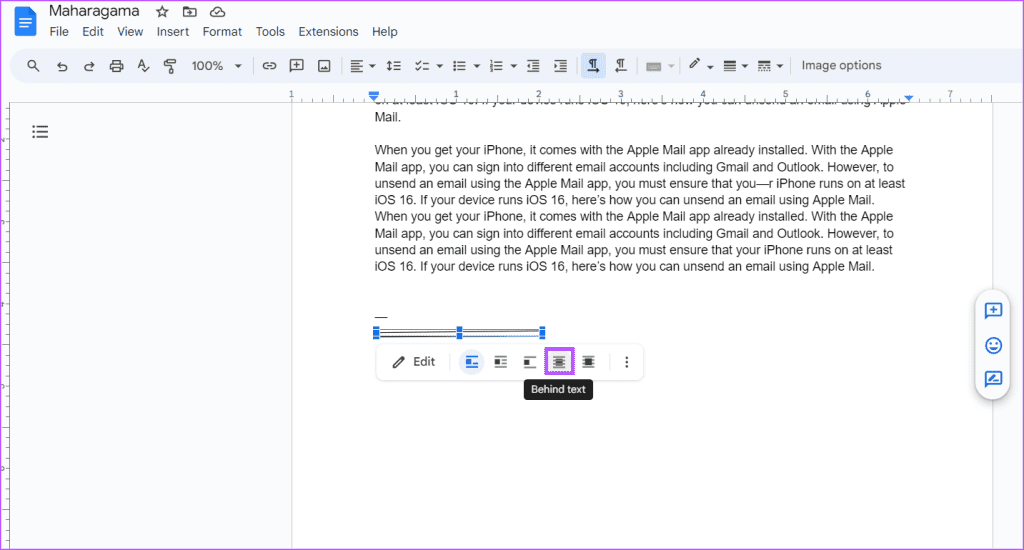
Passo 3: Sulla barra degli strumenti, fai clic sulla scheda Inserisci.
Passo 4: Seleziona Disegno dal menu Inserisci > scegli Nuovo.
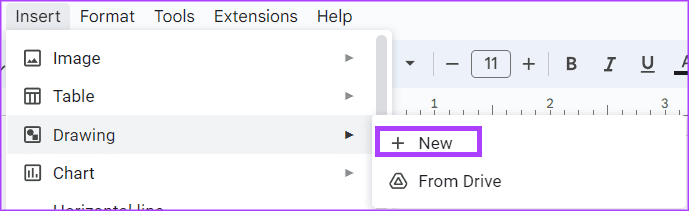
Passo 5: Nella barra degli strumenti di Disegno, fai clic sul pulsante linea.
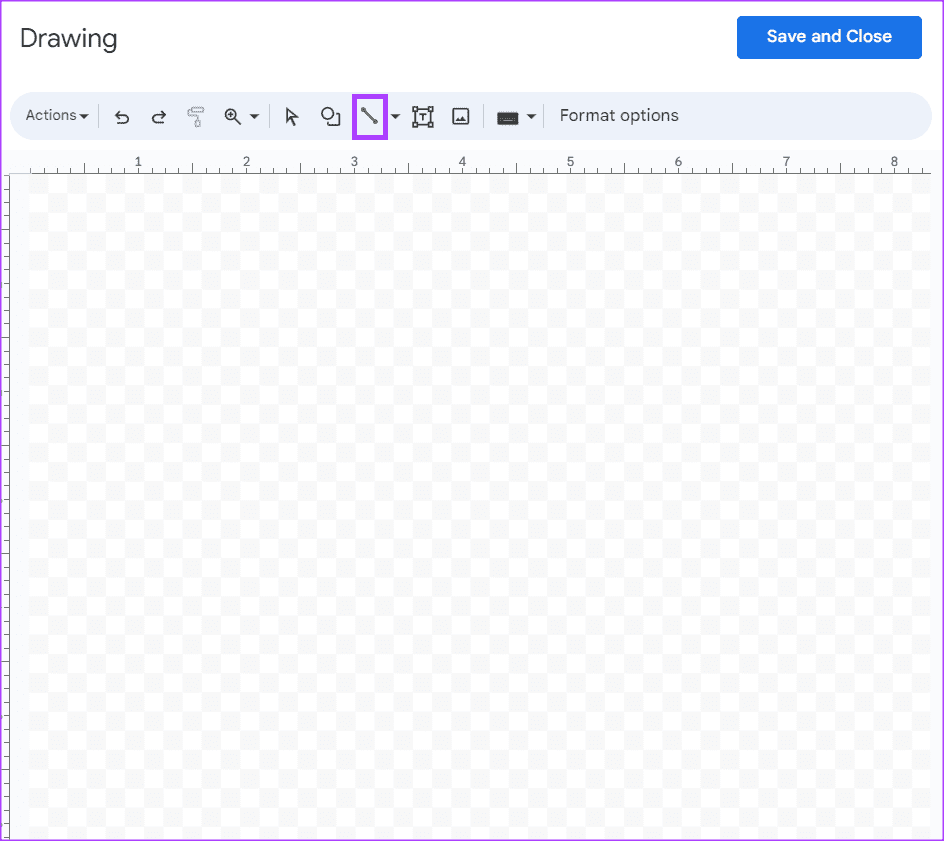
Passo 6: Nella tela dello strumento Disegno, posiziona il cursore, che dovrebbe apparire come un +, e disegna la prima sottolineatura.
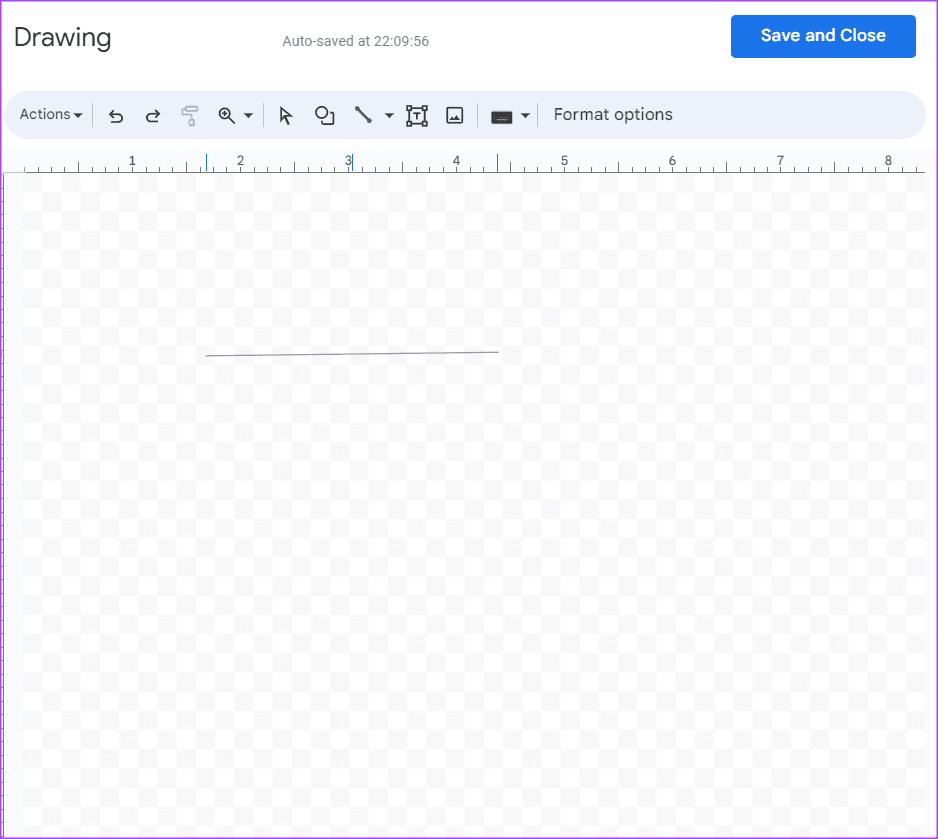
Passo 7: Sotto la prima linea, disegna un’altra linea.
Passo 8: Clicca su Salva e Chiudi per chiudere lo strumento Disegno. La nuova linea disegnata dovrebbe ora apparire nel canvas di Google Docs.
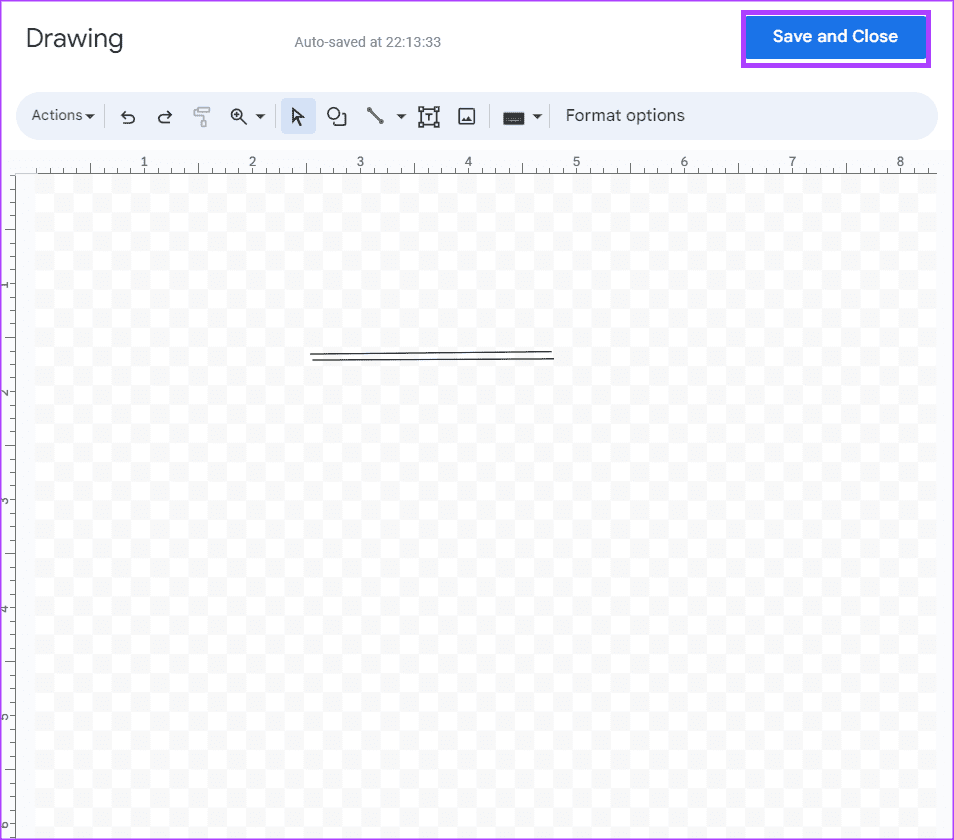
Passo 9: Clicca sul nuovo disegno di linea e seleziona Dietro al testo dalle opzioni mostrate.
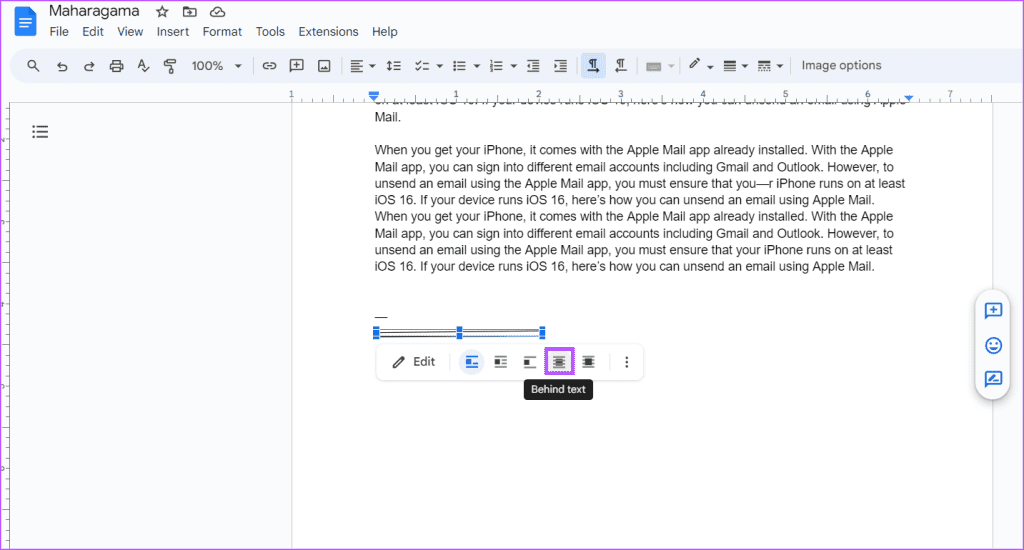
Passo 10: Sposta la doppia sottolineatura sul testo che desideri evidenziare.
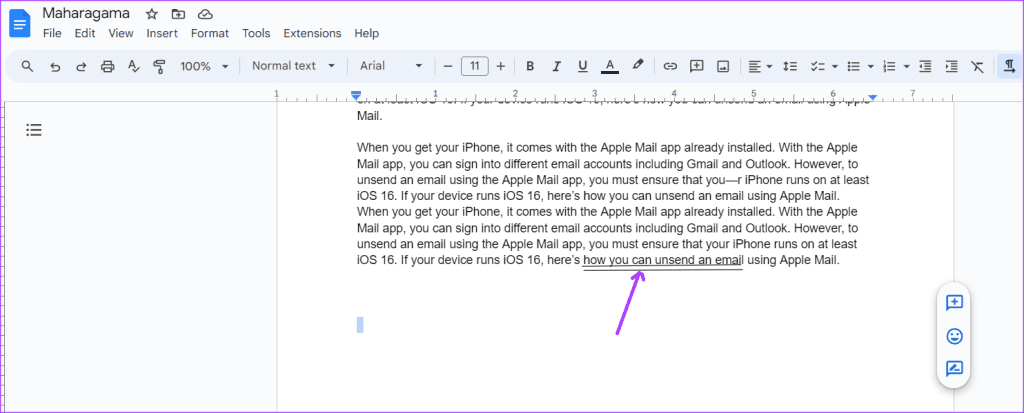
**Metodo 3: Utilizzo delle Equazioni**
Passo 1: Apri Google Docs nel tuo browser preferito e carica il documento che desideri modificare.
Passo 2: Posiziona il cursore nel canvas di Google Docs nel punto in cui desideri inserire le doppie sottolineature.
Passo 3: Sulla barra degli strumenti di Google Docs, fai clic sulla scheda Inserisci > seleziona Equazione.
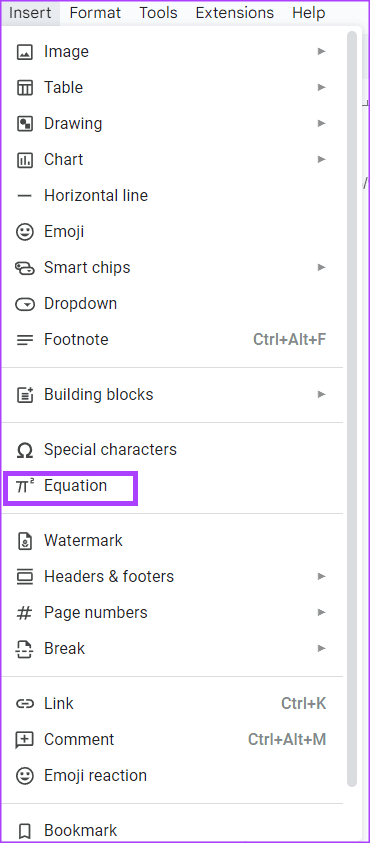
Passo 4: Digita quanto segue: \underline nella casella dell’equazione.
Passo 5: Premi la barra spaziatrice e vedrai formarsi una linea.
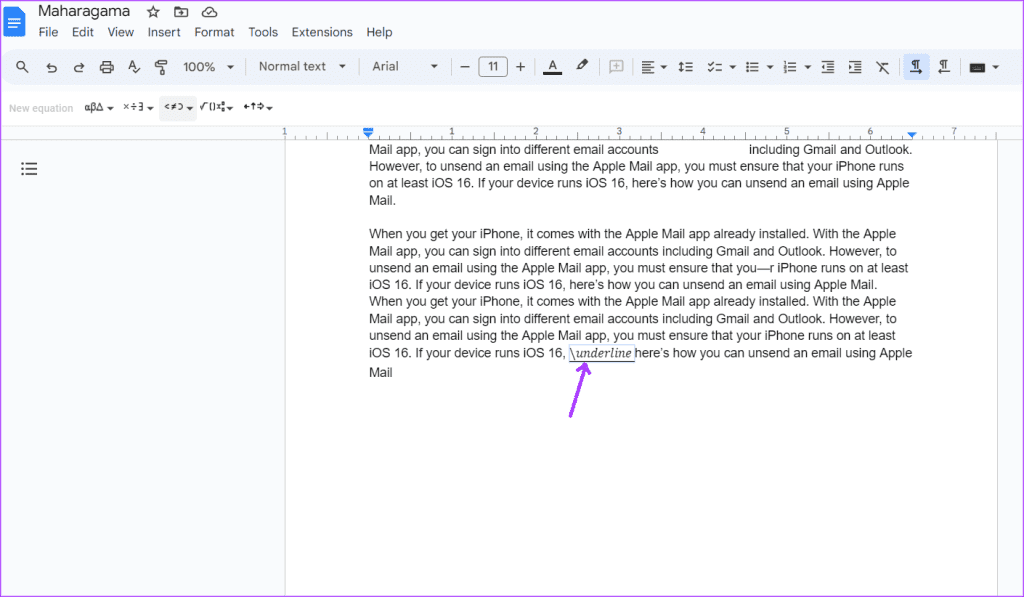
Passo 6: Nella casella dell’equazione, digita di nuovo: \underline e premi la barra spaziatrice. Si formerà un’altra linea sotto la prima.
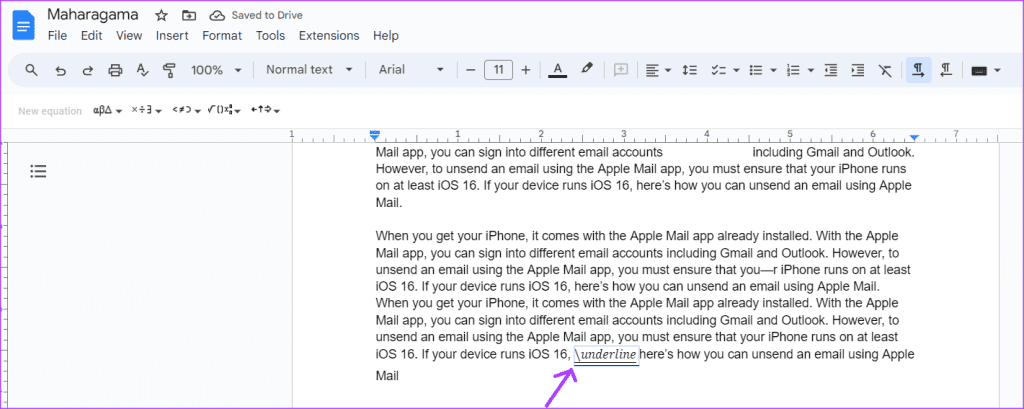
Passo 7: Dopo aver ottenuto le due linee, scrivi il testo che desideri sottolineare.
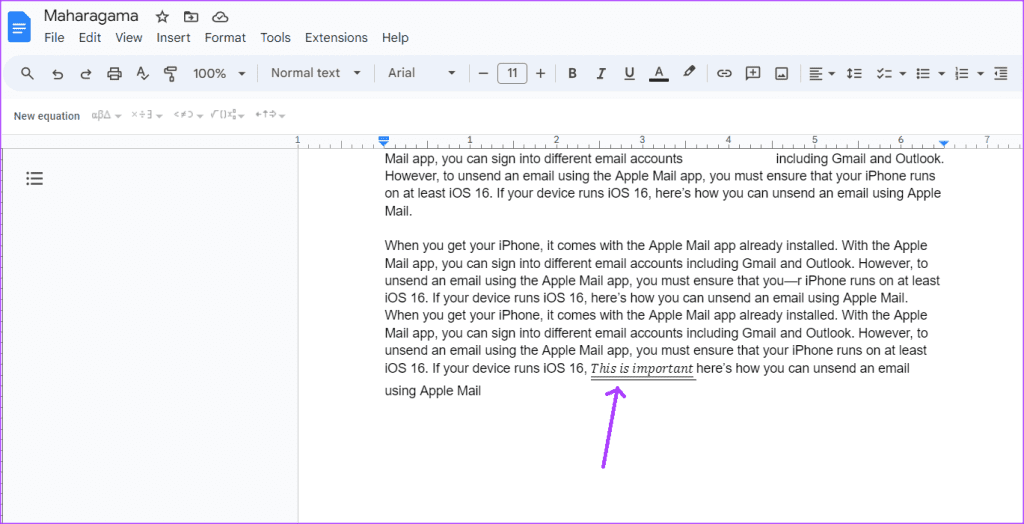
Ed ecco fatto! Hai sottolineato il testo in doppia linea in Google Docs.
Il flusso di testo standard è da sinistra a destra quando si scrive in inglese e in molte altre lingue. Tuttavia, ci sono altre lingue in cui il testo viene scritto da destra a sinistra. Puoi cambiare la direzione del testo in Google Docs per conformarti con la lingua su cui stai lavorando.
Grazie per il tuo feedback!
Marco Stella, è un Blogger Freelance, autore su Maidirelink.it, amante del web e di tutto ciò che lo circonda. Nella vita, è un fotografo ed in rete scrive soprattutto guide e tutorial sul mondo Pc windows, Smartphone, Giochi e curiosità dal web.