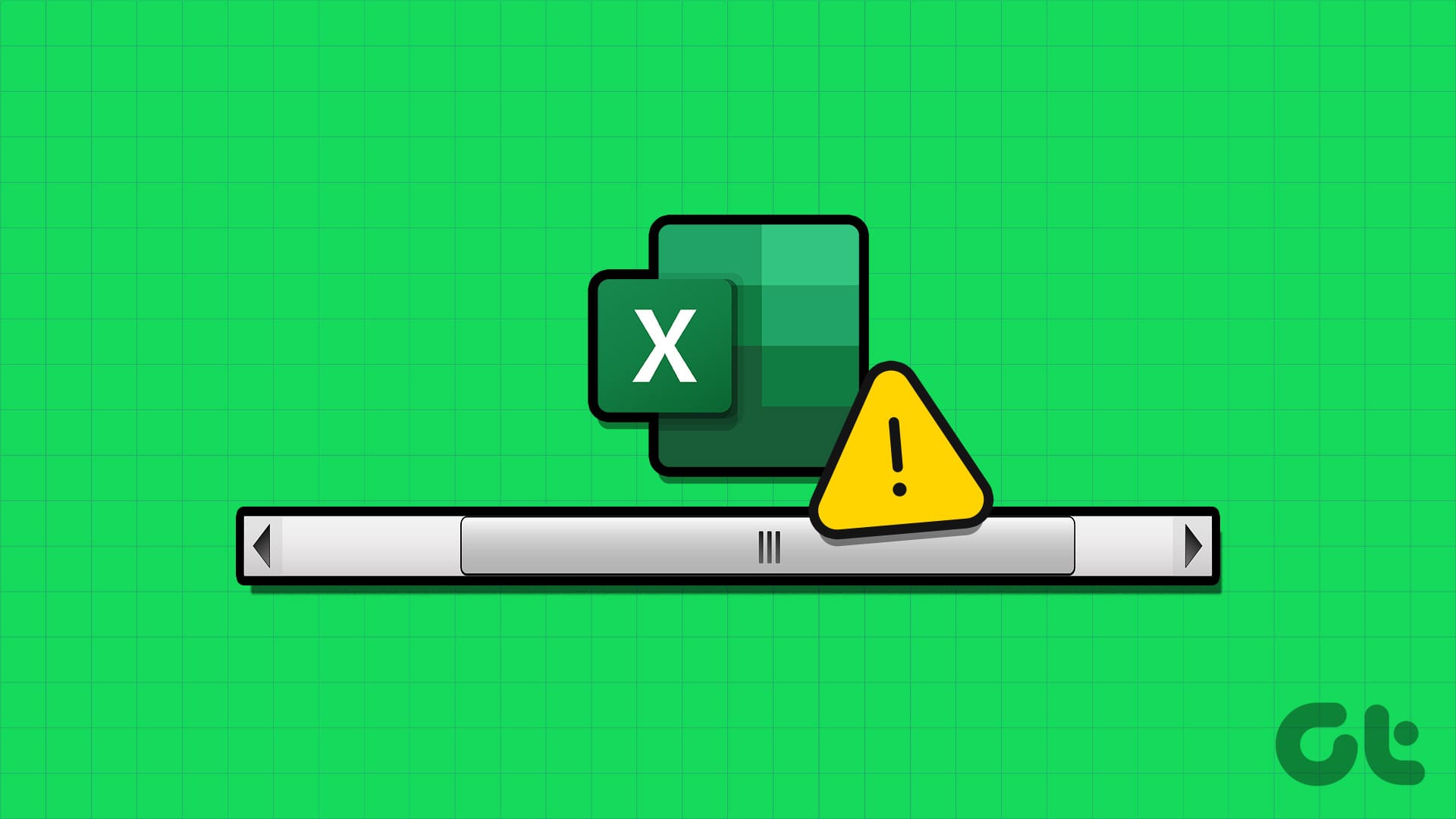Consigli Rapidi per Risolvere Problemi di Scroll in Excel
In questa guida, esploreremo i passaggi necessari per affrontare le problematiche che possono causare malfunzionamenti nella funzione di scorrimento di Microsoft Excel. Che si tratti del tasto Scroll Lock attivato, aree congelate o impostazioni del cursore che richiedono modifiche, abbiamo raccolto informazioni dettagliate per aiutarti a risolvere efficacemente questi problemi.
Controlla il Tasto Scroll Lock
Il primo passo da compiere è verificare che il tasto Scroll Lock sulla tastiera non sia attivato accidentalmente. Se il tasto è acceso, potrebbe impedire a Excel di scorrere correttamente. Per disattivarlo, fai clic con il pulsante destro del mouse sulla barra di stato in basso e seleziona "Scroll Lock".
Sbloccare le Aree Congelate
Se noti che righe o colonne rimangono fisse mentre scorri, significa che le aree sono congelate. Puoi sbloccare questi pannelli seguendo questi passaggi:
- Apri Excel.
- Vai su "Visualizza".
- Clicca su "Congela Panes".
- Seleziona "Sblocca Panes".
Questa operazione ti permetterà di scorrere liberamente nella tua cartella di lavoro.
Verifica le Impostazioni della Barra di Scorrimento
È fondamentale anche controllare le impostazioni della barra di scorrimento. Per farlo:
- Accedi al menu "File".
- Seleziona "Opzioni" nel riquadro laterale.
- Vai alla sezione "Avanzate".
- Sotto "Opzioni di visualizzazione per questo documento", assicurati che le caselle "Mostra barra di scorrimento orizzontale" e "Mostra barra di scorrimento verticale" siano selezionate.
- Concludi premendo "OK".
Questi passaggi garantiranno che le barre di scorrimento siano visibili e funzionanti.
Autofit dell’Altezza delle Righe
A volte, l’altezza delle righe può influenzare la percezione dello scorrimento. Per risolvere questo problema, puoi autofittare l’altezza delle righe nel tuo file Excel:
- Seleziona tutte le celle nel documento.
- Vai alla scheda "Home".
- Clicca su "Formato".
- Seleziona "Autofit Altezza Riga".
Aggiorna Microsoft Excel
Assicurati di avere sempre la versione più recente di Excel, poiché gli aggiornamenti possono risolvere vari problemi, incluso quello dello scorrimento:
- Apri Excel.
- Vai su "Account".
- Clicca su "Opzioni di aggiornamento".
- Seleziona "Aggiorna ora".
Riparare il File di Excel
Se le soluzioni precedenti non hanno funzionato, si può tentare di riparare il file di Excel. Ecco come farlo:
- Vai su "File".
- Seleziona "Apri".
- Clicca su "Sfoglia" sotto "Altri luoghi".
- Scegli il file da riparare.
- Clicca sulla freccia accanto al pulsante “Apri” e seleziona "Apri e ripara".
- Nella finestra pop-up, scegli "Ripara".
Excel eseguirà una verifica e tenterà di eseguire la riparazione del file.
Esegui Excel in Modalità Provvisoria
Se Excel continua a non funzionare correttamente, potrebbe essere utile aprire Excel in modalità provvisoria:
- Premi il tasto Windows e digita Gestione attività, quindi aprilo.
- Seleziona Microsoft Excel e clicca su "Termina attività".
- Premi il tasto Windows, digita Esegui e clicca su "Esegui come amministratore".
- Scrivi il comando
excel /safee clicca su "OK".
La modalità provvisoria disabilita tutti i componenti aggiuntivi, permettendoti di identificare eventuali conflitti.
Gestire i Componenti Aggiuntivi di Excel
Per attivare o disattivare i componenti aggiuntivi:
- Apri Excel e vai su "File".
- Clicca su "Opzioni".
- Seleziona "Componenti aggiuntivi" nel menu laterale.
- Nella casella "Gestisci", scegli "Componenti aggiuntivi di Excel" e premi "Vai".
- Deseleziona i componenti che desideri disabilitare e premi "OK".
Disattiva i componenti aggiuntivi uno alla volta per identificare eventuali problemi di compatibilità.
Disabilita "Zoom on Roll with IntelliMouse"
Se utilizzi un mouse IntelliMouse, potrebbe verificarsi un problema in cui la rotella di scorrimento zooma invece di scorrere:
- Apri Excel e vai su "File".
- Clicca su "Opzioni" e poi su "Avanzate".
- Deseleziona l’opzione "Zoom on roll with IntelliMouse" e poi premi "OK".
Esegui una Riparazione Rapida di Microsoft Office
Se le problematiche persistono, eseguire una riparazione di Microsoft Office potrebbe essere utile:
- Premi il tasto Windows, digita Pannello di Controllo e aprilo.
- Seleziona "Programmi e funzionalità".
- Trova Microsoft 365 o Microsoft Office e clicca su "Cambia".
- Seleziona Riparazione Rapida e clicca su "Ripara".
Questa operazione controllerà e riparerà eventuali problematiche relative all’installazione di Microsoft Office.
FAQ sul Funzionamento delle Barre di Scorrimento in Excel
-
Perché la barra di scorrimento è grigia?
Una barra di scorrimento grigia indica che non ci sono contenuti aggiuntivi da visualizzare in quella direzione. - I modelli Excel personalizzati possono influenzare le barre di scorrimento?
Generalmente, i modelli personalizzati non influenzano le barre di scorrimento, a meno che non contengano impostazioni specifiche che ne modificano il comportamento.
Concludendo, seguendo questi passaggi potrai affrontare efficacemente i problemi legati allo scorrimento in Excel. Assicurati di eseguire controlli regolari e di mantenere il software aggiornato per prevenire futuri malfunzionamenti.
Marco Stella, è un Blogger Freelance, autore su Maidirelink.it, amante del web e di tutto ciò che lo circonda. Nella vita, è un fotografo ed in rete scrive soprattutto guide e tutorial sul mondo Pc windows, Smartphone, Giochi e curiosità dal web.