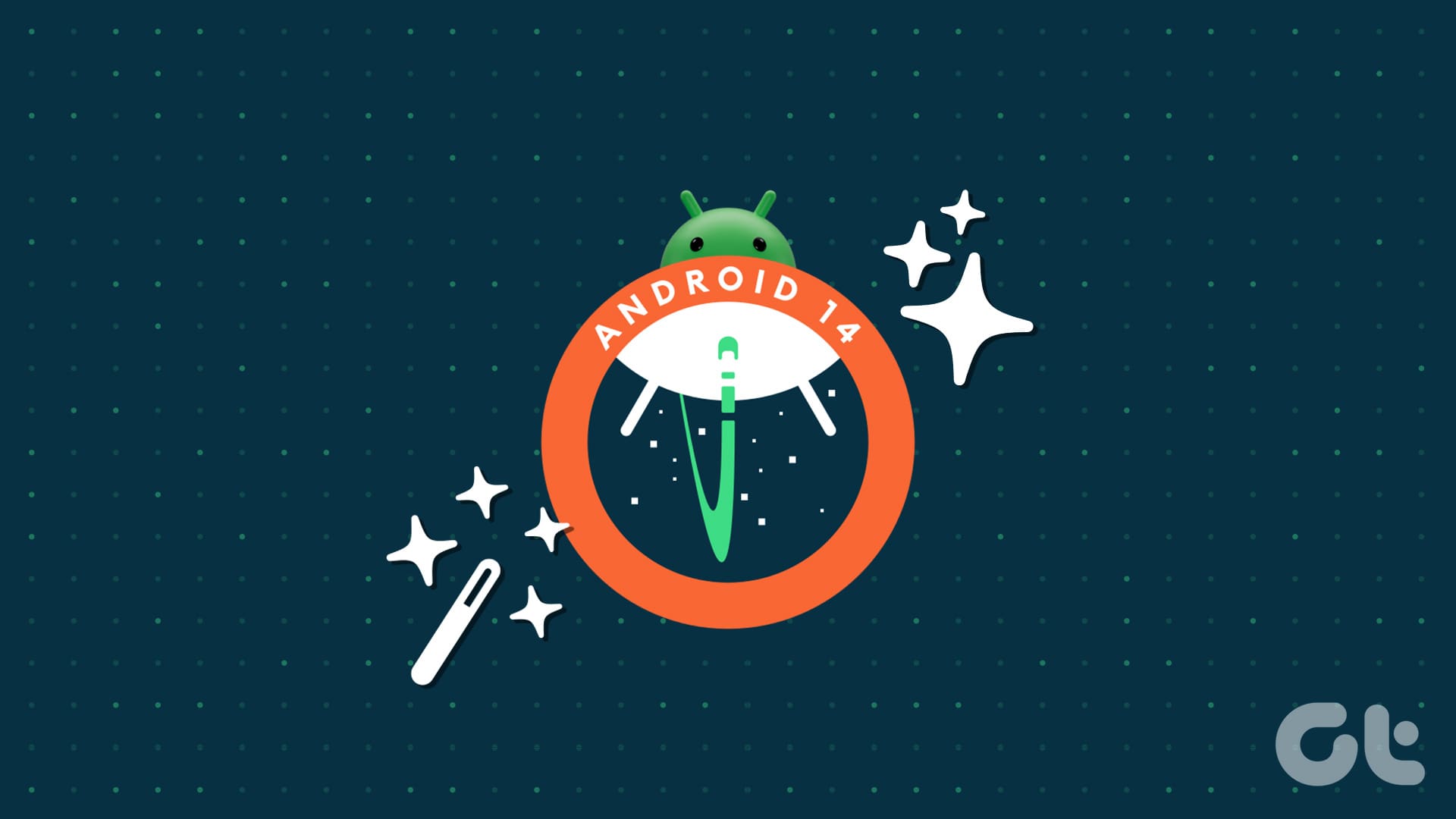**1. Crea Wallpaper Cinematografico o Live da Qualsiasi Foto**
Con **Android 14**, hai la possibilità di creare wallpaper cinematografici con effetti 3D da qualsiasi foto salvata sul tuo telefono. Il wallpaper sembra muoversi quando switchi tra le pagine o esegui altre azioni. Puoi impostare questo wallpaper cinematografico sia per la schermata di blocco che per la schermata principale. Ecco come farlo.
Passo 1: Sul tuo dispositivo con Android 14, vai su Impostazioni > Wallpaper e stile > Altri wallpaper. Tocca su Le mie foto.
Passo 2: Seleziona la foto che desideri trasformare in wallpaper cinematografico. Quando appare l’anteprima della foto, tocca l’icona con tre stelle. Comparirà un pop-up di conferma. Successivamente, **attiva** l’interruttore accanto a **Crea Wallpaper Cinematografico**. Una volta fatto, il wallpaper potrebbe apparire sfocato. Aspetta alcuni secondi, quindi tocca il pulsante **Imposta Wallpaper** in alto.
Nota: Se non hai l’opzione per i wallpaper cinematografici, apri l’app **Google Photos**, vai su Libri di Foto > Utilità > Foto Cinematografiche. Seleziona una foto e crea un’immagine cinematografica. Il tuo telefono scaricherà automaticamente i file necessari per i wallpaper cinematografici. Riavvia il tuo dispositivo Android e riprova a creare un wallpaper cinematografico.
**2. Attiva le Notifiche Luminosi**
Android 14 introduce la tanto attesa funzione di notifiche luminose. Non ci sono solo un tipo, ma ben due tipi di notifiche luminose. La prima è il **flash della fotocamera**, che utilizzerà il flash della fotocamera per nuove notifiche e allarmi. La seconda è il **flash dello schermo**, dove lo schermo si illuminerà con un colore selezionato al ricevimento di nuove notifiche.
Per attivarlo, vai su Impostazioni > Notifiche > Notifiche luminose. Qui, **attiva l’interruttore** accanto al tipo di notifica luminosa preferito. Se desideri utilizzare il flash dello schermo, tocca il testo **Flash Schermo** per selezionare il colore del flash.
Nota: La funzione di notifica flash è funzionale sia con il telefono bloccato che sbloccato.
**3. Crea Wallpapers AI**
Android 14 consente agli utenti di creare completamente nuovi wallpapers utilizzando l’AI. Devi scegliere tra i temi e i colori forniti e modificare il testo per creare diverse versioni del wallpaper.
Passo 1: Accedi a Impostazioni > Wallpaper e stile > Altri Wallpapers. Qui, tocca su Wallpapers AI e seleziona il tuo tema.
Passo 2: Tocca il testo punteggiato per sostituirlo con un testo predefinito. Infine, tocca su **Crea Wallpaper** per generare il tuo wallpaper AI. Una volta completato, premi l’**icona del segno di spunta** per impostare il wallpaper.
**4. Tema Monocromatico**
Se ti piace personalizzare il tema e i colori del tuo telefono Android, Android 14 porta con sé un elegante tema monocromatico (bianco e nero) per la schermata di blocco e la schermata principale.
Per applicarlo, vai su Impostazioni > Wallpaper e Stile, seleziona il tema Bianco e Nero dalla lista delle opzioni. Se non è visibile, tocca sull’icona con i tre puntini e seleziona il tema Bianco e Nero. E il gioco è fatto.
Una volta applicato, noterai che la maggior parte degli elementi utilizza l’effetto monocromatico. Per un risultato ottimale, tocca sulla scheda **Home screen** e attiva l’interruttore accanto a **Icone Tematizzate**.
**5. Imposta Preferenze Regionali**
L’aggiornamento di Android 14 consente di impostare preferenze regionali per la temperatura (C, F), il primo giorno della settimana e molto altro. In questo modo, le app possono personalizzare l’esperienza senza dover cambiare ogni volta che installi un’app.
Per personalizzarle, vai su Impostazioni > Sistema > Lingue > Preferenze Regionali. Qui, puoi impostare le tue preferenze in base alla tua regione.
**6. Separa il Volume delle Notifiche e delle Chiamate**
Se hai mai utilizzato un telefono Samsung Galaxy, avrai notato che ha opzioni separate per controllare il volume delle notifiche e delle chiamate. Questa è un’altra funzione nascosta introdotta in Android 14. Ora puoi mantenere il volume della chiamata al massimo mentre riduci il volume delle notifiche al minimo o a qualsiasi livello che preferisci.
Vai su Impostazioni > Suono e Vibrazione. Qui troverai i cursori separati per il **Ringtone** e le **Notifiche**.
**7. Aumenta la Dimensione del Carattere Fino al 200%**
Una delle funzionalità più innovative di Android 14 è la possibilità di aumentare la dimensione del carattere fino al 200%. Inoltre, c’è un’impostazione non lineare della dimensione del carattere, il che significa che tutto verrà ingrandito in modo appropriato senza alterare nulla, in particolare la dimensione del carattere più grande, che aumenterà più lentamente rispetto ai caratteri più piccoli.
Per modificarla, vai su Impostazioni > Display > Dimensione del Display e Testo. Utilizza il cursore sotto il **Cursore di Dimensione del Carattere** per ingrandire o ridurre il testo.
**8. Cambia Font dai Tile Rapidi**
A partire da Android 14, puoi rapidamente rendere il testo più grande o più piccolo sul tuo telefono grazie al nuovo tile di **Dimensione del Font** nell’area di **Impostazioni Rapide**.
Scorri verso il basso due volte dal bordo superiore per aprire il pannello delle **Impostazioni Rapide**. Cerca il tile **Dimensione Font**. Toccalo e utilizza il cursore per regolare la dimensione del font.
**9. Concedi Accesso Solo a Foto e Video Selezionati**
Fino ad oggi, potevi concedere accesso completo o nessun accesso alle tue foto e video da parte delle app. Ma con Android 14, puoi selezionare solo alcune foto, in modo che l’app non abbia accesso a tutte le tue immagini o video. Ogni volta che vedi il messaggio ‘Permetti all’app [nome app] di accedere a foto e video su questo dispositivo’, scegli l’opzione ‘Seleziona foto e video’.
**10. Accesso Senza Premere Invia**
Una piccola funzione fastidiosa di Android è stata la necessità di premere **Invia** dopo aver inserito la password del blocco schermo. Fortunatamente, con Android 14, il telefono si sbloccherà automaticamente dopo aver inserito la password corretta.
Per attivarlo, vai su Impostazioni > Sicurezza e Privacy > Sblocco Dispositivo. Tocca l’icona dell’ingranaggio accanto a **Blocco Schermo** e attiva l’interruttore per **Conferma automatica sblocco**.
**11. Trascina e Rilascia Testo o Immagini Tra le App**
Il caratteristico drag-and-drop era disponibile in Android 13 per la modalità a schermo diviso, ma ora funziona anche tra le app in modalità schermo intero e nella schermata delle app recenti. Seleziona il testo o l’immagine tenendolo premuto, utilizza l’altra mano per aprire l’app dalla schermata principale o nella schermata delle app recenti dove desideri incollarlo, e poi trascinalo in quell’app.
**12. Rendi la Barra di Navigazione Trasparente**
Per chi presta attenzione ai dettagli, sarete felici di sapere che Android 14 può mantenere il colore della barra di navigazione trasparente. L’impostazione si trova sotto le **Opzioni Sviluppatore** con il nome di **Barra di Navigazione Trasparente**.
**13. Controlla l’Anno di Fabbricazione del Telefono**
Con Android 14, ora puoi controllare l’anno in cui è stato fabbricato il tuo telefono. Vai su Impostazioni > Informazioni sul Telefono > Modello. Qui vedrai l’**Anno di Fabbricazione**.
**14. Personalizzazione della Schermata di Blocco**
Hai probabilmente sentito parlare della personalizzazione della schermata di blocco introdotta in Android 14. Puoi personalizzare l’orologio della schermata di blocco cambiando il suo stile, dimensione e colore. È inoltre possibile aggiungere scorciatoie nella schermata di blocco. Abbiamo coperto la personalizzazione della schermata di blocco di Android 14 in un nostro articolo dedicato.
**Altre Caratteristiche Interessanti di Android 14**
Di seguito sono elencate alcune ulteriori funzionalità nascoste di Android 14:
- Le *protesi uditive* hanno un’impostazione dedicata sotto **Accessibilità**.
- Puoi utilizzare il tuo telefono Android come web camera per il tuo PC.
- Riproduzione di audio lossless su cuffie USB.
- Android 14 consente di catturare immagini Ultra HDR.
- Una dedicata app **Health Connect** dove puoi controllare i dati provenienti da diverse app di fitness su un’unica schermata.
Marco Stella, è un Blogger Freelance, autore su Maidirelink.it, amante del web e di tutto ciò che lo circonda. Nella vita, è un fotografo ed in rete scrive soprattutto guide e tutorial sul mondo Pc windows, Smartphone, Giochi e curiosità dal web.