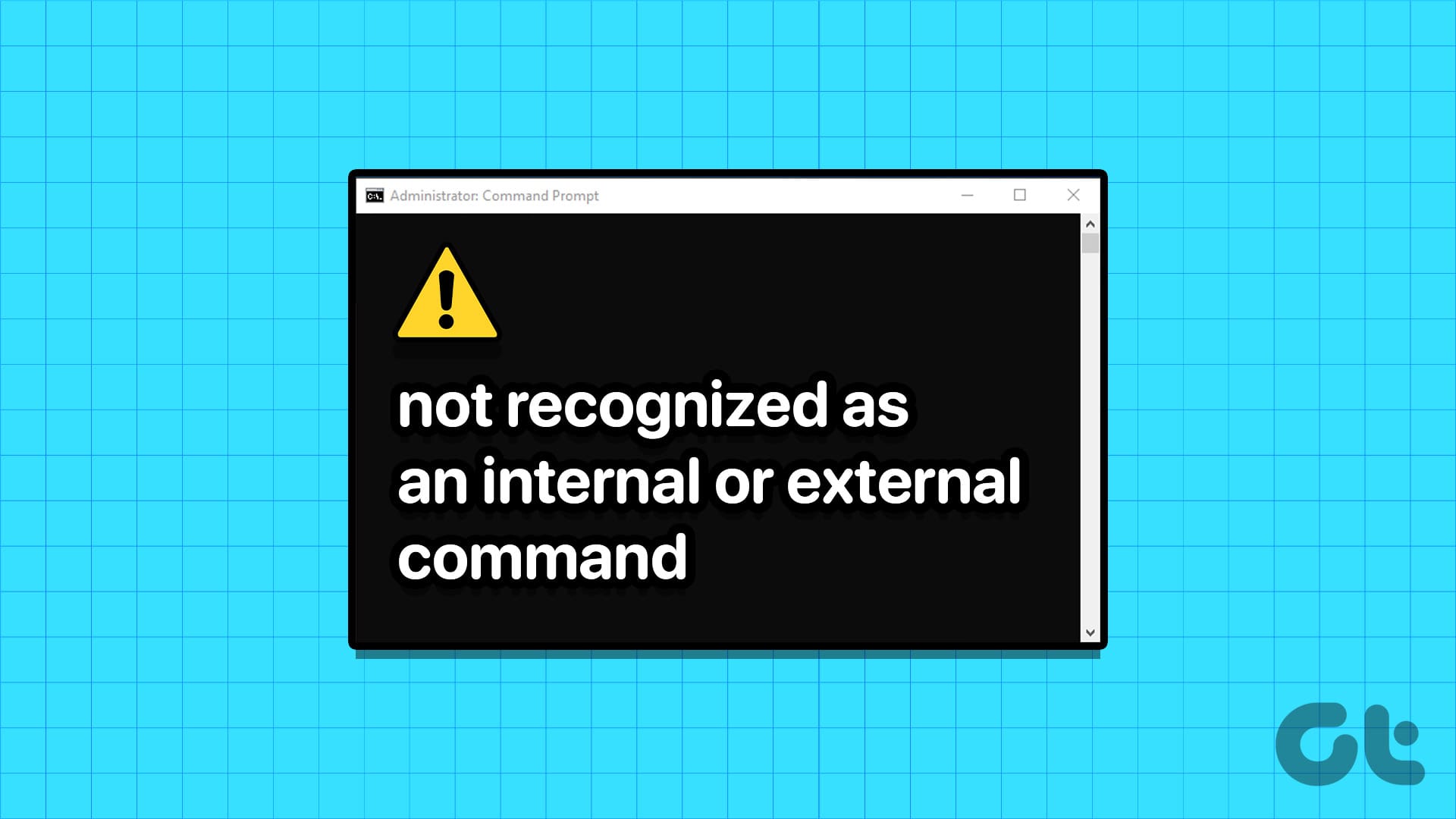Soluzioni di Base
- Esegui CMD in modalità amministrativa: Alcuni comandi richiedono una finestra del Prompt dei Comandi elevata per funzionare correttamente. Fai clic destro sul Prompt dei Comandi nel menu Start e seleziona “Esegui come Amministratore”.
- Verifica se l’app è installata: Spesso, l’errore può sorgere perché il comando che stai cercando di eseguire appartiene a un’app non installata sul tuo PC.
- Esegui la scansione SFC: Esegui la scansione SFC sul tuo PC per riparare eventuali file di sistema danneggiati.
Correzione 1: Cambia la Directory e l’Unità Corrette
Il Prompt dei Comandi potrebbe non riconoscere i comandi se stai tentando di accedere al programma dalla directory errata. Sebbene il Prompt dei Comandi ti consenta di accedere a qualsiasi strumento di sistema da qualsiasi directory, se stai cercando di accedere a uno strumento di terze parti, dovrai spostarti nella directory in cui è presente lo strumento e quindi eseguire i comandi associati.
Passo 1: Premi il tasto Windows per aprire il menu Start. Digita cmd nella casella di ricerca e premi Invio per aprire il Prompt dei Comandi.
Passo 2: Devi passare all’unità in cui si trova lo strumento. Supponiamo che tu stia cercando di accedere a Vivetool presente in una cartella sull’unità D. Quindi, innanzitutto, cambia nell’unità D usando questo comando:
D:Passo 3: Dopo essere nella corretta unità, devi navigare verso la cartella corretta. La struttura del comando per farlo è:
NomeCartella\NomeSottocartella\strumento.exeQuindi, il comando per accedere allo strumento che si trova all’interno di una sottocartella è:
Vivetool\vive\vivetool.exePasso 4: Chiudi la finestra del Prompt dei Comandi.
Circonda il Comando tra Apici
Se il comando che stai cercando di eseguire contiene un percorso con degli spazi, potresti ricevere un errore di comando non riconosciuto. La ragione è semplice: il Prompt dei Comandi non riesce a capire che hai intenzionalmente lasciato uno spazio, e se questo è il nome reale della cartella o del file.
Per eliminare questo problema, puoi racchiudere l’intero percorso e il comando tra virgolette. Quindi la formula del comando diventa:
“PercorsoCompleto\strumento.exe”Ad esempio, se desideriamo accedere a Vivetool situato in una sottocartella chiamata ‘vive efr’ nell’unità D, il nostro comando diventerà:
“D:\Vivetool\vive efr\vivetool.exe”Correzione 2: Aggiungi la Variabile d’Ambiente
Se il percorso del programma a cui stai tentando di accedere manca dalle Variabili d’Ambiente, dovrai aggiungerlo manualmente.
Passo 1: Premi la combinazione di tasti Windows + R per aprire la finestra di dialogo Esegui. Digita il seguente percorso e premi Invio per aprire le Proprietà di sistema avanzate:
%windir%\System32\SystemPropertiesAdvanced.exePasso 2: Fai clic sull’opzione Variabili d’Ambiente.
Passo 3: Vai alla sezione Variabili di sistema. Trova il valore Path e fai doppio clic su di esso.
Passo 4: Clicca sul pulsante Nuovo.
Passo 5: Verrà creata una nuova voce di variabile d’ambiente. Clicca sul pulsante Esplora.
Passo 6: Naviga nella directory in cui si trova il programma che desideri aggiungere. Selezionalo e fai clic sul pulsante OK.
Passo 7: Fai clic sul pulsante OK.
Passo 8: Clicca su OK per chiudere la finestra di Variabili d’Ambiente.
Passo 9: Ora, apri il Prompt dei Comandi e prova a eseguire il programma o qualsiasi comando a esso associato.
Se riscontri problemi nell’accesso agli strumenti di sistema, è necessario modificare il Path. In primo luogo, ripeti i primi quattro passi di questo metodo e crea una nuova voce di variabile d’ambiente.
Passo 1: Incolla il seguente testo nella nuova voce:
%SystemRoot%\system32Passo 2: Clicca sul pulsante OK per applicare le modifiche.
Passo 3: Chiudi la finestra di Variabili d’Ambiente.
Correzione 3: Esegui un Ripristino di Sistema
Il Ripristino di Sistema può rivelarsi un vero salvavita quando il tuo PC non funziona come prima. Se non stavi affrontando problemi durante l’esecuzione dei comandi interni, puoi utilizzare il Ripristino di Sistema per tornare a uno stato precedente.
Passo 1: Premi il tasto Windows per aprire il menu Start. Digita rstrui nella barra di ricerca e premi Invio per avviare Ripristino di Sistema.
Passo 2: Clicca sul pulsante Avanti.
Passo 3: Scegli un punto di ripristino dall’elenco. Segui le istruzioni visualizzate per applicare il punto di ripristino sul tuo PC.
Grazie per il tuo feedback!
Marco Stella, è un Blogger Freelance, autore su Maidirelink.it, amante del web e di tutto ciò che lo circonda. Nella vita, è un fotografo ed in rete scrive soprattutto guide e tutorial sul mondo Pc windows, Smartphone, Giochi e curiosità dal web.