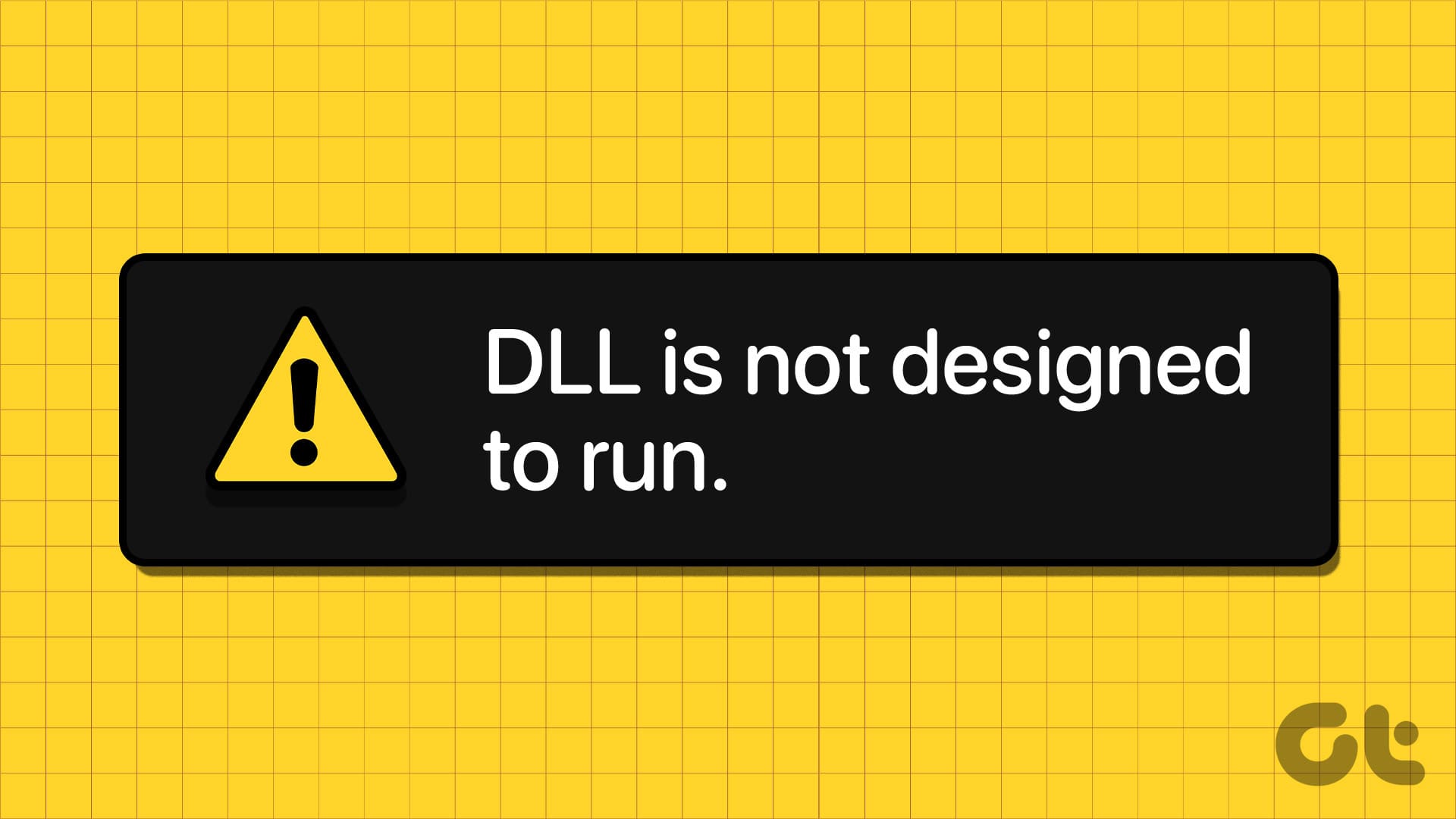Prova a Risolvere con Soluzioni Base
- Aggiorna o reinstalla il software problematico: Problemi di compatibilità con la tua applicazione o programma possono innescare l’errore “DLL non progettata per funzionare su Windows”. Se questo errore interessa solo una specifica app o programma, prova ad aggiornarlo o reinstallarlo per vedere se aiuta.
- Scansione per malware: La presenza di malware sul tuo PC potrebbe impedire ai file DLL di funzionare correttamente su Windows 10 o 11, causando problemi del genere. Per risolvere questo, esegui una scansione completa di sistema utilizzando Windows Defender o un affidabile programma antivirus di terze parti.
- Installa aggiornamenti di Windows: Microsoft rilascia frequentemente aggiornamenti per il tuo PC Windows per aggiungere nuove funzionalità, migliorare le prestazioni e risolvere bug e problemi. È sempre una buona idea installare eventuali aggiornamenti di Windows in sospeso e verificare se questo ti aiuta.
Correzione 1: Verifica le Autorizzazioni
Una mancanza di autorizzazioni necessarie è una ragione comune per la quale potresti incontrare l’errore “DLL non progettata per funzionare su Windows” durante l’esecuzione di un’app o programma. Ecco come risolverlo.
Passo 1: Clicca sull’icona di ricerca nella barra delle applicazioni, digita il nome del programma che sta dando l’errore e seleziona Apri posizione file.
Passo 2: Fai clic destro sul file .EXE del programma e seleziona Proprietà.
Passo 3: Nella scheda Protezione, clicca sul pulsante Modifica.
Passo 4: Seleziona Utenti e seleziona la casella Consenti per avere Controllo completo. Poi, premi Applica e poi OK.
Correzione 2: Esegui le Scansioni SFC e DISM
I file di sistema corrotti o danneggiati possono causare anche questi errori. Puoi eseguire le scansioni integrate SFC (System File Checker) e DISM (Deployment Image Servicing and Management) per riparare i file danneggiati che causano l’errore.
Passo 1: Fai clic destro sull’icona di Start e seleziona Terminale (Admin) dalla lista.
Passo 2: Nella console, digita il seguente comando e premi Invio.
SFC /scannow
Passo 3: Esegui i seguenti comandi uno alla volta e premi Invio dopo ognuno per eseguire la scansione DISM:
DISM /Online /Cleanup-Image /CheckHealth
DISM /Online /Cleanup-Image /ScanHealth
DISM /Online /Cleanup-Image /RestoreHealth
Dopo aver completato, riavvia il PC per controllare se il problema persiste.
Correzione 3: Ripara i Pacchetti Visual C++ Redistributable
Molti programmi ed applicazioni popolari di Windows si affidano alle librerie di runtime Visual C++ per offrire funzionalità essenziali e operare senza problemi. Tuttavia, se ci sono problemi con il pacchetto Visual C++ redistributable sul tuo computer, potresti ottenere l’errore “DLL non progettata per funzionare su Windows” durante l’apertura o l’utilizzo di un programma. Ecco come risolverlo.
Passo 1: Premi la combinazione di tasti Windows + R per aprire la finestra di dialogo Esegui. Digita appwiz.cpl e premi Invio.
Passo 2: Seleziona il pacchetto Microsoft Visual C++ Redistributable e fai clic su Modifica. Ripeti questo processo per riparare tutti i pacchetti.
Passo 3: Premi il pulsante Ripara e attendi il completamento del processo.
Correzione 4: Ri-Registrare il File DLL Problematico Tramite il Prompt dei Comandi
Un’altra soluzione per risolvere questo errore è ri-registrare il file DLL problematico. Ecco come procedere:
Passo 1: Fai clic destro sull’icona di Start e seleziona Terminale (Admin) dalla lista.
Passo 2: Nella console, digita regsvr32, seguito dal nome del file DLL. Ad esempio, per ri-registrare il file msxml3.dll, il tuo comando sarà:
regsvr32 msxml3.dll
Una volta fatto, chiudi la finestra del terminale e verifica se Windows continua a mostrare l’errore.
Correzione 5: Esegui un Ripristino del Sistema
Infine, se l’errore “DLL non progettata per funzionare su Windows” ha iniziato a comparire di recente, puoi utilizzare il ripristino del sistema per riportare il PC a un punto in cui funzionava correttamente. Ecco come procedere.
Passo 1: Clicca sull’icona di ricerca nella barra delle applicazioni, digita crea un punto di ripristino e premi Invio.
Passo 2: Vai alla scheda Protezione di sistema e fai clic sul pulsante Ripristino configurazione di sistema.
Passo 3: Seleziona l’opzione Ripristino consigliato e fai clic sul pulsante Avanti in fondo.
Passo 4: Clicca su Fine e consenti a Windows di ripristinarsi al punto di ripristino specificato.
Marco Stella, è un Blogger Freelance, autore su Maidirelink.it, amante del web e di tutto ciò che lo circonda. Nella vita, è un fotografo ed in rete scrive soprattutto guide e tutorial sul mondo Pc windows, Smartphone, Giochi e curiosità dal web.