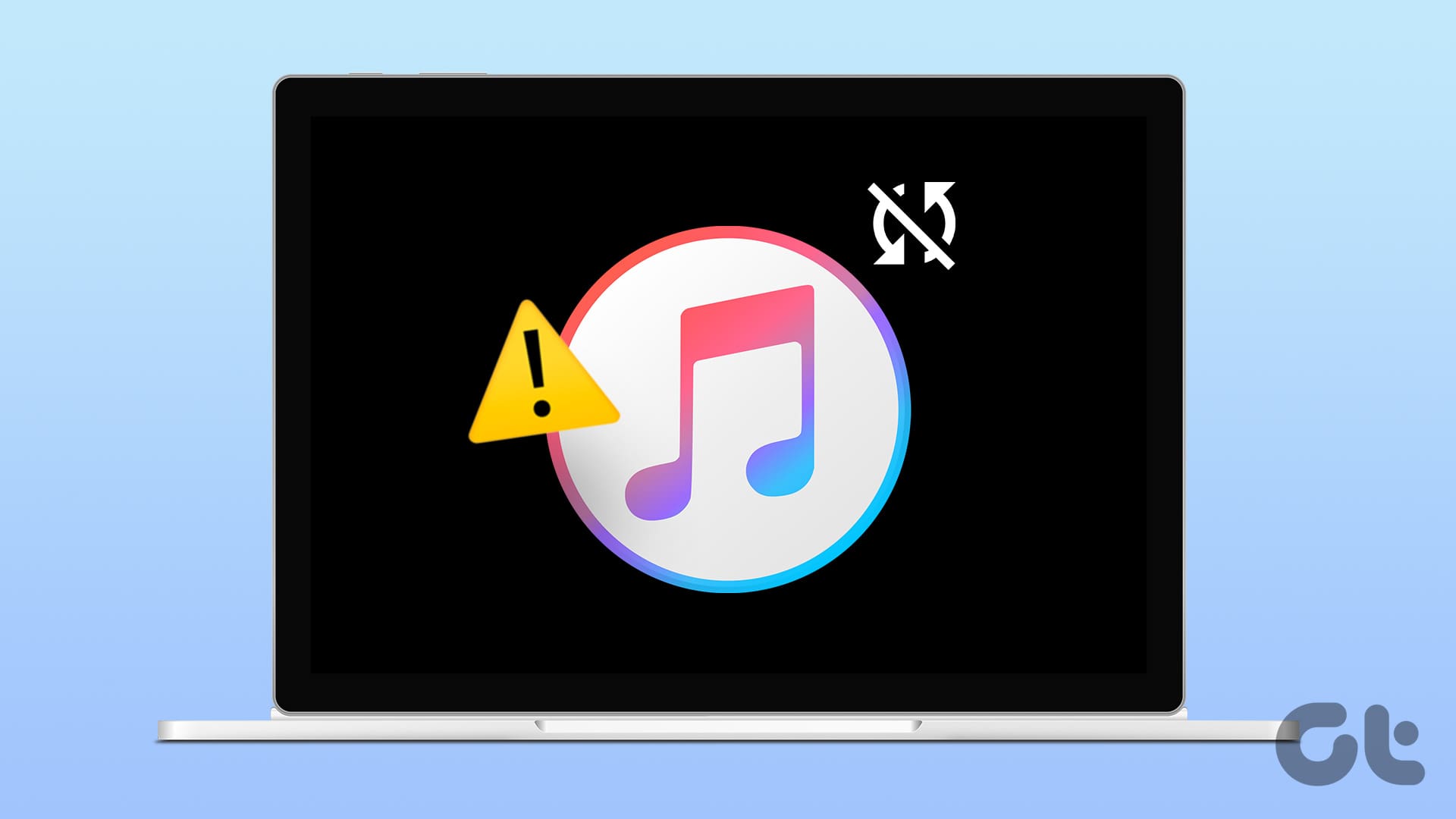Correzioni di Base
- Controlla la velocità di Internet: Assicuratevi di avere buone velocità di Internet sulla rete a cui siete collegati. Passate a una banda di frequenza a 5GHz se avete un router dual-band.
- Disabilita il risparmio dati: Aprite **Impostazioni > Rete e Internet > Utilizzo Dati** > Rimuovete eventuali limiti che avete impostato su Wi-Fi o Ethernet.
- Controlla il tuo account Apple: Aprite **iTunes > Account** > Verificate che sia lo stesso account Apple che utilizzate sui vostri dispositivi Apple.
- Chiudere forzatamente e riavviare iTunes: Aprite **Gestione attività > Selezionate iTunes > Termina attività**.
- Aggiorna l’app di iTunes: Installate l’ultima versione dell’app di iTunes dal Microsoft Store.
Correzione 1: Abilita la Sincronizzazione della Libreria
Un altro aspetto cruciale è verificare se la sincronizzazione della libreria è attivata. Questa impostazione garantisce che la stessa libreria musicale sia disponibile su iPhone, iPad, Mac e computer Windows. Seguite i passaggi per controllare questo aspetto in base al vostro dispositivo Apple.
Su iPhone e iPad
Aprire **Impostazioni > Musica > Attivate Sincronizzazione Libreria**.
Su Mac
Aprire **Musica > Impostazioni > Generale > Attivate Sincronizzazione Libreria**.
Successivamente, aprite iTunes sul vostro PC Windows 11 per controllare se la vostra libreria musicale si sincronizza correttamente.
Correzione 2: Attivare la Sincronizzazione di iTunes tramite Wi-Fi
Dopo aver collegato il PC Windows a una rete Wi-Fi più veloce, verificate se iTunes può sincronizzare la vostra libreria tramite Wi-Fi. Ecco come procedere.
Passo 1: Collegate il vostro iPhone al computer Windows 11.
Passo 2: Aprite iTunes sul PC. Una volta aperto iTunes, toccate **Fidati di questo computer** sullo schermo del vostro iPhone e mantenete acceso lo schermo.
Passo 3: Cliccate sull’icona del dispositivo situata nella parte superiore sinistra di iTunes sul computer Windows.
Passo 4: Selezionate **Riepilogo** dal menu a sinistra.
Passo 5: Nella sezione **Opzioni**, selezionate **Sincronizza con questo iPhone tramite Wi-Fi** e **Sincronizza automaticamente quando questo iPhone è connesso**. Poi, cliccate su **Applica** in basso a destra.
Consiglio: Consultate il nostro post se il vostro PC Windows 11 non si connette automaticamente al Wi-Fi.
Correzione 3: Ri-autorizzare il Vostro PC Windows 11
Dopo aver effettuato l’accesso a iTunes su Windows 11, il computer può accedere alla vostra libreria musicale. Potete tentare di ri-autorizzare nuovamente il computer utilizzando il vostro account Apple. Questo processo è simile a un nuovo accesso a iTunes per sincronizzare correttamente la vostra libreria musicale.
Passo 1: Aprite **iTunes > Account**.
Passo 2: Selezionate **Autorizzazioni > Deautorizza Questo Computer**.
Passo 3: Inserite la password del vostro account Apple e poi cliccate su **Deautorizza** per confermare.
Passo 4: Selezionate nuovamente Autorizzazioni e poi cliccate su **Autorizza il tuo Computer**.
Consiglio: Esiste anche un’app dedicata per Apple TV per gli utenti Windows, ma presenta le sue problematiche. Abbiamo trattato una di esse nel nostro post suggerendo soluzioni per la riproduzione di bassa qualità in Apple TV su Windows 11.
Marco Stella, è un Blogger Freelance, autore su Maidirelink.it, amante del web e di tutto ciò che lo circonda. Nella vita, è un fotografo ed in rete scrive soprattutto guide e tutorial sul mondo Pc windows, Smartphone, Giochi e curiosità dal web.